Comment utiliser le partage d'écran Discord
Discorde / / September 17, 2020
Dernière mise à jour le

Le streaming sur Discord est extrêmement facile une fois que vous comprenez comment cela fonctionne. Une grande fonctionnalité qu'il offre est la possibilité de partager votre écran.
Une grande fonctionnalité que Discord offre est la possibilité de partager votre écran. Cela permet de nombreuses options de diffusion en continu. Si vous souhaitez regarder une vidéo avec vos amis pendant un appel Discord, vous pouvez simplement partager un certain écran ou navigateur pour diffuser en direct sur le canal vocal et permettre à tous les utilisateurs du canal vocal de regarder ce que vous êtes en train de regarder. Vous pouvez également diffuser des jeux auxquels vous jouez directement sur Discord, ce qui permet à vos amis de vous regarder jouer à des jeux.
Ici, je vais vous expliquer comment utiliser cette option de streaming et les différentes options que Discord propose à ses utilisateurs en matière de streaming.
Comment diffuser
Pour commencer, vous souhaiterez rejoindre la chaîne vocale sur laquelle vous souhaitez diffuser. Les options de streaming sont légèrement différentes si vous avez Nitro, mais l'idée générale est toujours la même. Avec Nitro, quelques options supplémentaires s'offrent à vous.
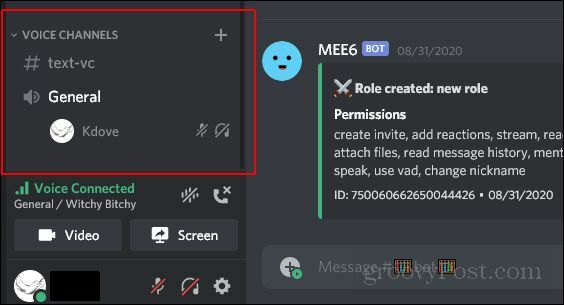
Une fois que vous avez rejoint le canal vocal, vous voudrez regarder en bas des options à l'extrême gauche où vous avez le canal vocal que vous avez rejoint. Tout en bas de cette zone, vous aurez la possibilité d'activer votre webcam ou de partager votre écran. Clique le Écran possibilité de partager votre écran
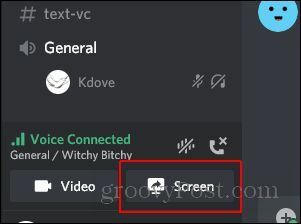
Ensuite, un écran apparaîtra vous donnant deux options. Vous pouvez partager un écran entier ou simplement partager une application spécifique en cours d'exécution. Nous approfondirons ces options dans la section suivante. Pour l'instant, sélectionnez simplement ce que vous souhaitez partager à l'écran.
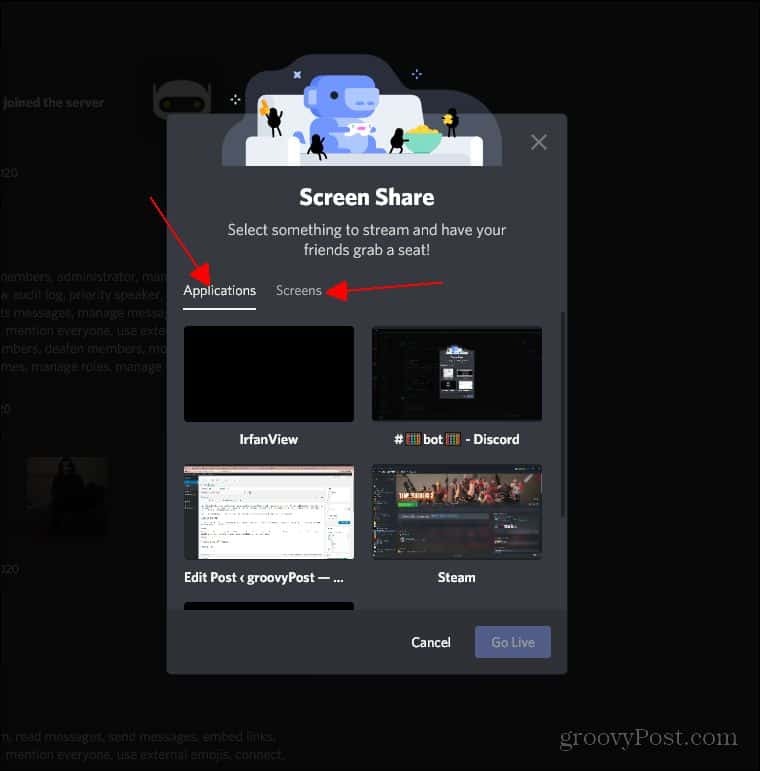
Une fois que vous avez cliqué sur l'application ou l'écran à partager, vous pourrez modifier la résolution et la fréquence d'images. Voici où Discord normal et Discord Nitro diffèrent. Avec Nitro, vous pouvez diffuser depuis la source à 60 ips. Avec Discord normal, la qualité ne peut pas être réglée aussi haut. Sélectionnez simplement la résolution et la fréquence d'images les plus élevées possibles, puis cliquez sur Passez en direct.
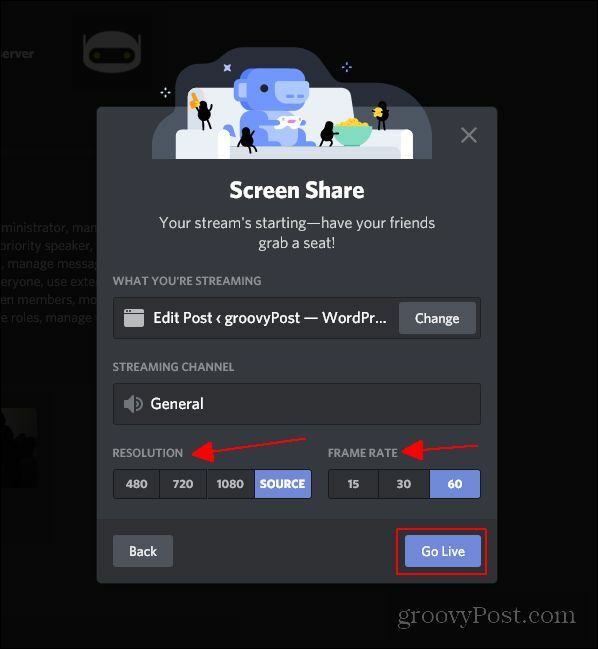
Différentes façons de diffuser
L'avantage de l'option de diffusion en continu de Discord est qu'elle vous permet de diffuser une application spécifique ou un écran entier. Ce que vous décidez de faire dépend de ce que vous souhaitez diffuser. La première option dont vous disposez est de diffuser une application spécifique.
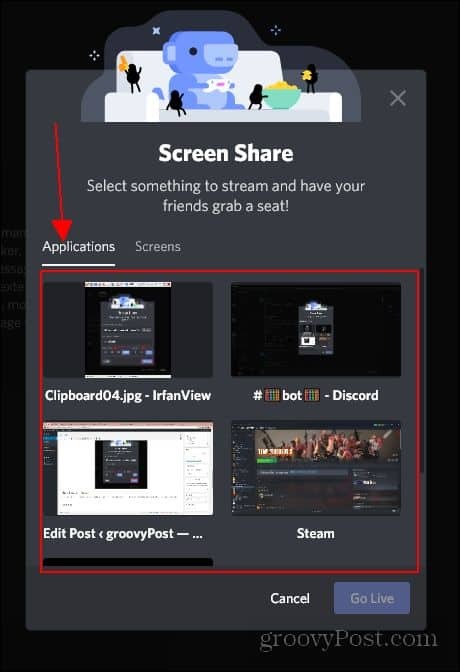
Cette option vous permet de diffuser toutes les applications en cours d'exécution, y compris les navigateurs Web. Cette option est idéale pour partager des jeux vidéo ou partager une vidéo spécifique que vous regardez avec des amis. L'option suivante consiste à partager un écran spécifique entier.
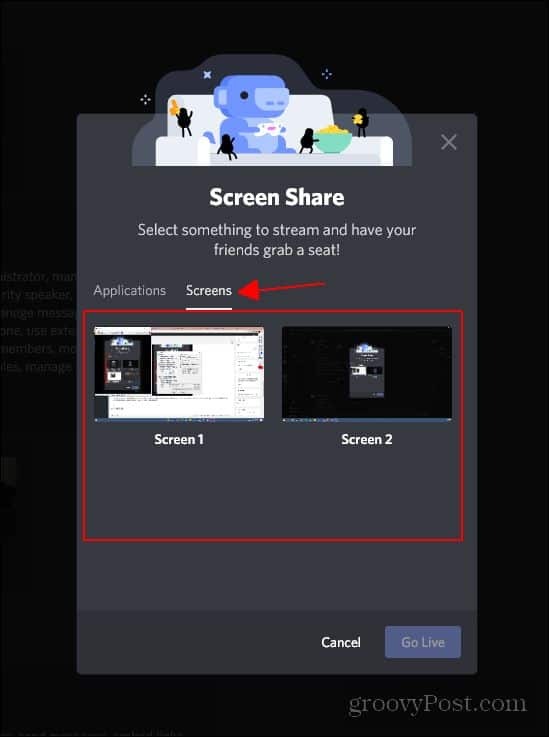
Cette option vous permet de partager un écran entier. Avec cette option, tout ce que vous faites sur cet écran spécifique partagé sera montré à tous ceux qui regardent votre flux. Cette option facilite légèrement la diffusion de vidéos et le partage d'éléments en général, car elle ne met pas en pause le flux si vous cliquez hors d'une application. Avec l'option de diffusion en continu de l'application, le flux sera mis en pause si vous cliquez hors de l'application que vous diffusez.
Ensuite, nous aborderons les différentes options de qualité que Discord propose à ses utilisateurs. La première option que vous remarquerez est l'option de résolution.
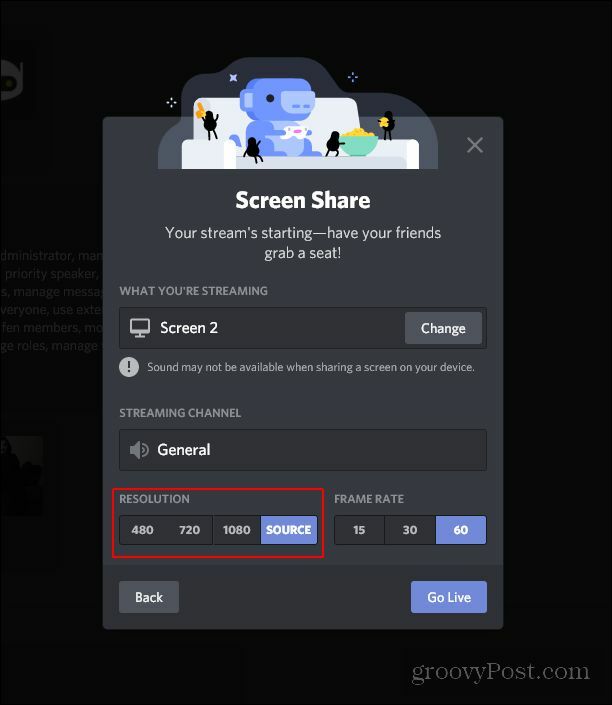
Ici, avec Discord normal, vous aurez une résolution maximale vers laquelle vous pouvez diffuser. Le mien apparaît à la source car Discord Nitro permet à ses utilisateurs de diffuser à la résolution maximale et à la fréquence d'images maximale. Les options supérieures seront grisées pour les utilisateurs normaux de Discord. Je recommande d'utiliser la résolution maximale pour laquelle vous avez l'option.
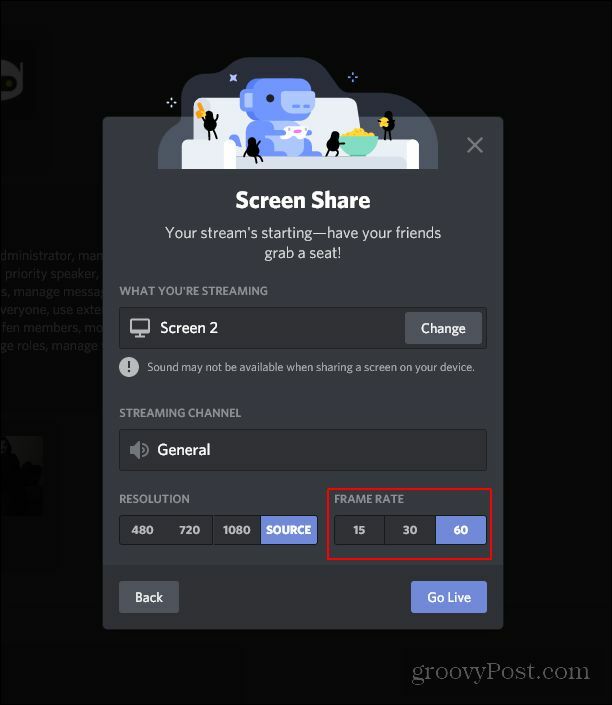
La prochaine option de diffusion de qualité que vous pourrez modifier est la fréquence d'images. Cela change la fluidité de la vidéo diffusée pour ceux qui regardent le flux. Le Discord maximum peut diffuser est de 60 fps. Avec Discord Nitro, vous pouvez diffuser depuis la source à 60 ips. Je recommanderais de sélectionner la résolution maximale et la fréquence d'images que votre discorde permet pour la meilleure expérience de streaming. Une fois que tout est défini comme vous le souhaitez, il ne vous reste plus qu'à cliquer Passez en direct et tous les utilisateurs de la chaîne vocale pourront regarder ce que vous diffusez.
Conclusion
Le streaming sur Discord est extrêmement facile une fois que vous comprenez comment cela fonctionne. C’est un peu déroutant si vous n’avez jamais utilisé cette fonctionnalité auparavant. J'espère que cette procédure pas à pas d'utilisation de la fonctionnalité a au moins été utile pour vous donner une idée du fonctionnement de l'option de diffusion en continu Discord. Les options de base de Discord sans Nitro fonctionnent assez bien seules, cependant, Nitro permet une qualité accrue dans de nombreuses options de streaming. Que vous ayez Discord Nitro ou non, j'espère que cela vous donnera une idée générale du streaming à l'aide de Discord.
Qu'est-ce que le capital personnel? Bilan 2019, y compris comment nous l'utilisons pour gérer l'argent
Que vous commenciez par investir ou que vous soyez un trader chevronné, Personal Capital a quelque chose pour tout le monde. Voici un aperçu du ...



