Comment compresser des fichiers et des dossiers dans Windows 10
Microsoft Windows 10 Héros / / September 11, 2020
Dernière mise à jour le

Vous pouvez compresser des fichiers et des dossiers dans Windows 10 à l'aide de l'Explorateur de fichiers Windows ou d'un logiciel tiers comme 7-Zip. Voici comment.
Si vous souhaitez combiner plusieurs fichiers ensemble, la meilleure façon de le faire est de les compresser. Différents formats existent pour ce faire, des fichiers ZIP typiques aux fichiers RAR, 7Z, TAR et autres. Ils réalisent tous la même chose, cependant, en plaçant plusieurs fichiers et dossiers dans une même archive qui peut être partagée avec d'autres.
Vous pouvez également utiliser ZIP et d'autres formats d'archive pour compresser vos fichiers et maximiser votre espace disque, en particulier sur les appareils ou appareils de faible capacité. Windows propose un outil de compression intégré, mais vous pouvez également utiliser un logiciel tiers comme 7-Zip pour obtenir le même effet. Voici comment.
Utilisation de l'Explorateur de fichiers Windows pour compresser des fichiers et des dossiers
Une méthode de création de fichiers zip a été incluse avec Windows depuis Windows XP. Il vous permet de créer des archives contenant des fichiers et des dossiers, quel que soit le type de fichier, en les combinant dans un seul fichier zip. Cette fonctionnalité peut être utilisée depuis votre bureau ou depuis l'Explorateur de fichiers Windows.
Cette méthode intégrée pour créer et utiliser des fichiers zip dans Windows 10 est cependant assez basique. Il n’existe, par exemple, aucune méthode pour ajouter des mots de passe à votre fichier zip, bien qu’elle vous permette d’ouvrir des fichiers zip protégés par mot de passe.
Les fichiers compressés créés à l'aide de Windows 10 ne permettent pas non plus un cryptage fort. Utiliser cette méthode ne serait pas une bonne option si vous souhaitez créer des fichiers sécurisés, par exemple.
Si vous souhaitez utiliser l'Explorateur de fichiers Windows pour créer un fichier zip, sélectionnez un certain nombre de fichiers et de dossiers, puis clic-droit le fichier sélectionné. Dans le menu d'options qui apparaît, appuyez sur Envoyer vers> Dossier compressé (zippé) pour créer un nouveau fichier zip contenant ces fichiers et dossiers.
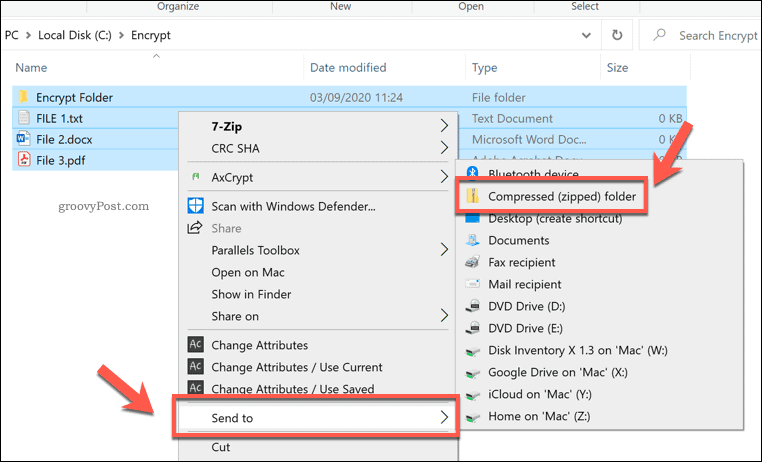
Cela créera un nouveau fichier zip, nommé en utilisant l'un des fichiers de la sélection. Vous pouvez le renommer en cliquant avec le bouton droit sur le fichier et en appuyant sur le bouton Renommer option.
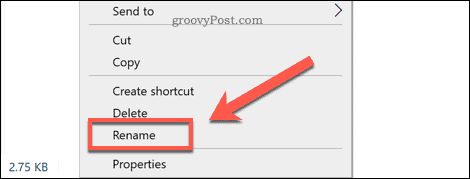
Pour accéder au fichier, double-cliquez dessus. Cela vous permettra d'afficher le contenu du fichier zip dans l'Explorateur de fichiers Windows.
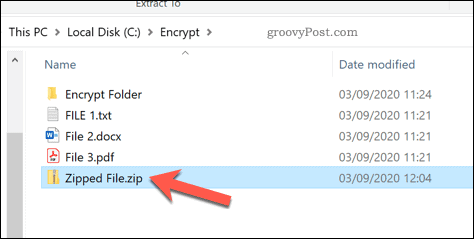
Vous ne remarquerez pas beaucoup de différence entre un dossier classique et un fichier zippé ouvert dans l'Explorateur de fichiers Windows. Windows est conçu pour garantir que la navigation dans un fichier zip ressemble beaucoup à n'importe quel dossier classique.
Vous pouvez extraire un seul fichier ou dossier du fichier compressé en le sélectionnant, puis en appuyant sur le bouton Outils de dossier compressé onglet sur la barre de ruban. Sous le Extraire vers, vous pouvez sélectionner un dossier disponible (par exemple, Des documents) pour l'extraire.
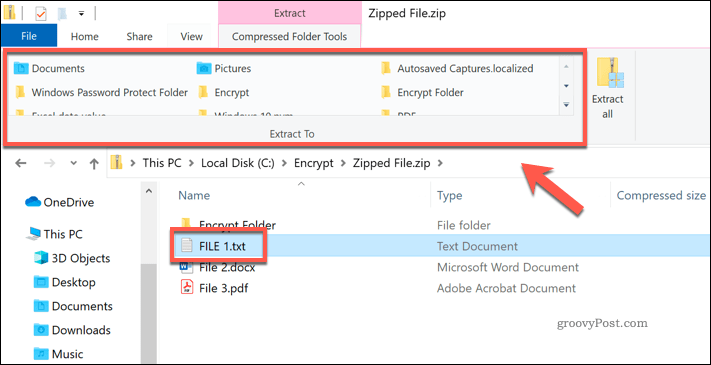
Cela placera immédiatement une copie du fichier ou du dossier sélectionné dans le nouveau répertoire auquel vous pourrez accéder. Vous pouvez également copier ou faire glisser le fichier sur votre bureau ou dans une autre fenêtre de l'Explorateur de fichiers Windows pour obtenir le même effet.
Pour extraire tous les fichiers, appuyez sur le Extraire tout bouton dans le Outils de dossier compressé languette.
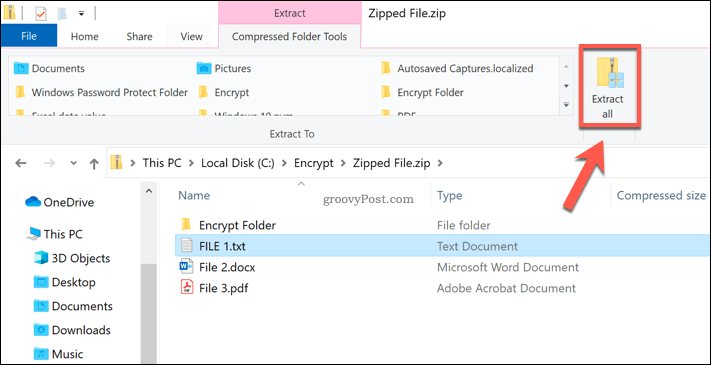
Cela chargera le Extraire les dossiers compressés (zippés) la fenêtre.
Dans la zone d'options fournie, indiquez un emplacement pour enregistrer les fichiers extraits. Si vous souhaitez afficher immédiatement les fichiers par la suite, assurez-vous que le Afficher les fichiers extraits une fois terminé la case à cocher est activée.
presse Extrait pour extraire les fichiers.
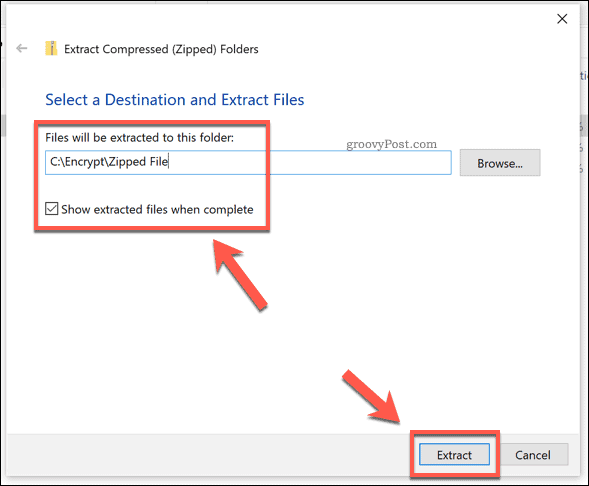
Une fois extrait, une copie des fichiers et des dossiers contenus dans le fichier zip apparaîtra dans un nouveau dossier. Si vous avez activé le Afficher les fichiers extraits une fois terminé case à cocher, l'Explorateur de fichiers Windows s'ouvre immédiatement à l'emplacement du fichier que vous avez sélectionné.
Utilisation de 7-Zip pour compresser des fichiers et des dossiers dans Windows 10
Comme alternative à la méthode intégrée de l'Explorateur de fichiers Windows, vous pouvez utiliser 7-Zip pour créer de nouveaux fichiers zip à la place.
7-Zip vous permet de créer des fichiers d'archive dans presque tous les formats d'archivage disponibles. Il offre un support solide pour le cryptage, la protection par mot de passe, la compression de fichiers, etc. C'est également gratuit et Open source, vous n'avez donc pas à payer pour l'utiliser.
Pour commencer à utiliser 7-Zip, télécharger et installer le logiciel 7-Zip Pour les fenêtres. Une fois installé, vous pouvez créer un nouveau fichier zip en sélectionnant des fichiers et des dossiers dans l'Explorateur de fichiers Windows ou sur votre bureau, en cliquant avec le bouton droit sur les fichiers sélectionnés, puis en appuyant sur 7-Zip> Ajouter à l'archive.
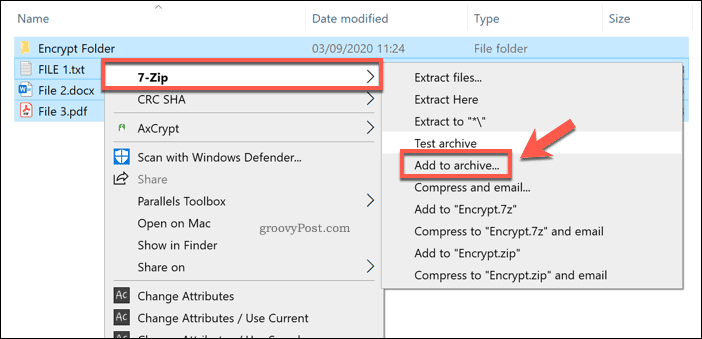
Cela ouvrira le 7-Zip fenêtre Ajouter à l'archive, où vous pouvez personnaliser votre fichier compressé avant sa création. Par exemple, sous Format d'archive, vous pouvez sélectionner la norme ZIP *: FRANÇAIS format de fichier, mais vous pouvez également sélectionner TAR, WIM, et 7Z.
Pour le meilleur support (permettant à presque tous les appareils de l'ouvrir), sélectionnez ZIP *: FRANÇAIS. Sinon, sélectionnez 7Z, car cela offre les meilleures options pour la compression, le cryptage de fichiers, etc.
Si vous sélectionnez 7z, les autres utilisateurs auront besoin de 7-Zip ou d'un autre client de fichiers prenant en charge ces fichiers pour l'ouvrir.
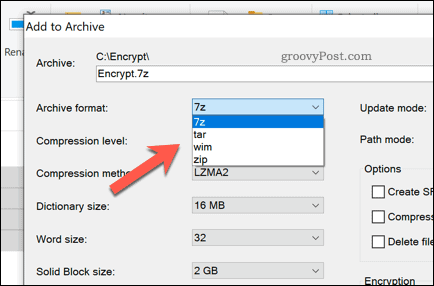
Vous pouvez également utiliser 7-Zip pour créer des fichiers chiffrés.
Pour ce faire, indiquez un mot de passe sous le Chiffrement section. Sois sûr que AES-256 est sélectionné parmi Méthode de cryptage menu déroulant.
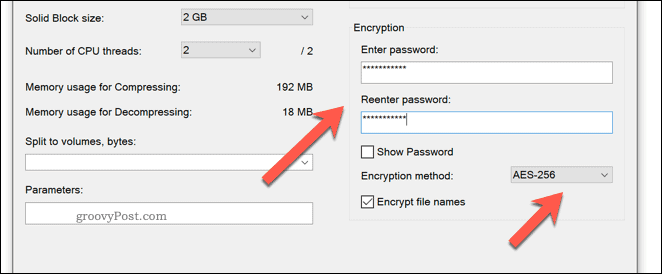
Si vous souhaitez réduire la taille du fichier, vous pouvez augmenter la compression du fichier d'archive en sélectionnant une option dans le Niveau de compression menu déroulant.
Si vous ne souhaitez pas de compression, sélectionnez Boutique. Pour une compression moyenne, sélectionnez Ordinaire. Pour une compression maximale, sélectionnez Ultra, mais cela ajoutera du temps supplémentaire au temps nécessaire pour compresser le fichier et l'ouvrir par la suite.
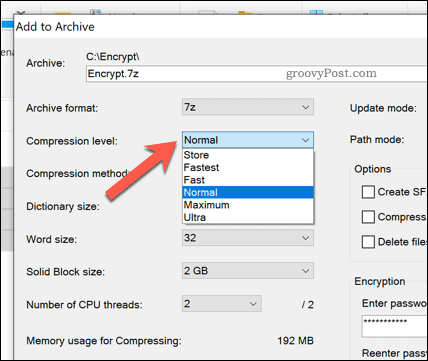
Vous devrez également donner le fichier et le nom et sélectionner l'emplacement où vous souhaitez l'enregistrer. Faites cela en utilisant le Archiver boîte en haut.
Une fois que vous êtes prêt à créer le fichier, appuyez sur D'accord.
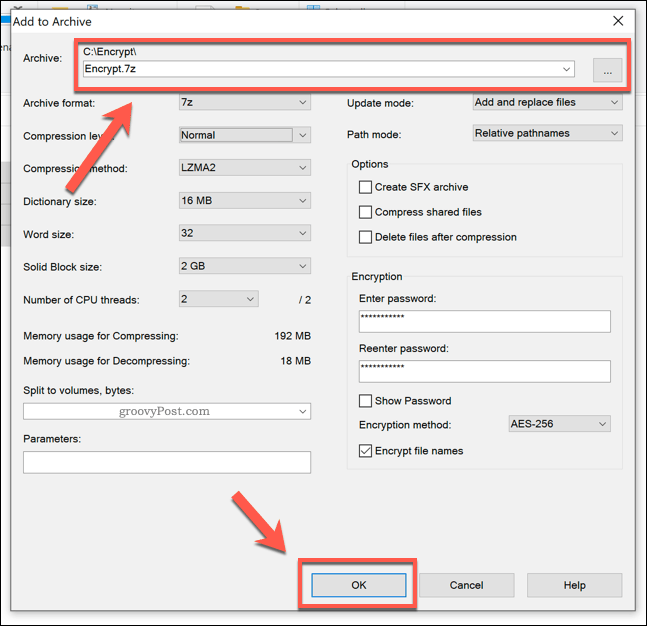
Cela créera le nouveau fichier d'archive pour vous dans le format de fichier d'archive que vous avez sélectionné.
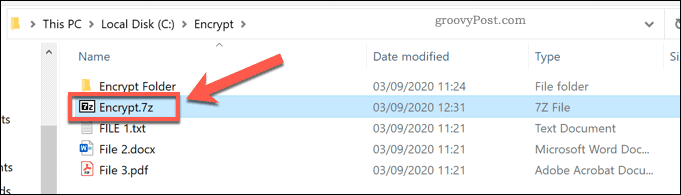
Si vous utilisez le 7Zformat ou un autre format disponible, l'ouverture du fichier ouvrira le gestionnaire de fichiers 7-Zip. Si vous utilisez le Format ZIP, vous pouvez l'ouvrir dans l'Explorateur de fichiers Windows comme n'importe quel autre fichier compressé. Vous pouvez également l'ouvrir à l'aide du gestionnaire de fichiers 7-Zip.
Autres moyens de compresser et de chiffrer vos fichiers
Pour la plupart des utilisateurs, l'utilisation de l'Explorateur de fichiers Windows pour compresser vos fichiers et dossiers est l'option la plus rapide. Il n'offre pas le meilleur taux de compression ou de cryptage, mais il fait le travail, vous permettant de combiner des fichiers ensemble en quelques secondes.
Vous pouvez créer des dossiers ZIP sur Mac tout aussi facilement, grâce à l'application Finder intégrée. Il existe également des alternatives à 7-Zip et Windows File Explorer pour les utilisateurs Windows, comme WinZIP, qui prend également en charge le cryptage et la compression de fichiers en standard.



