Comment utiliser l'écran partagé dans Windows 10
Microsoft Windows 10 Héros / / August 26, 2020
Dernière mise à jour le
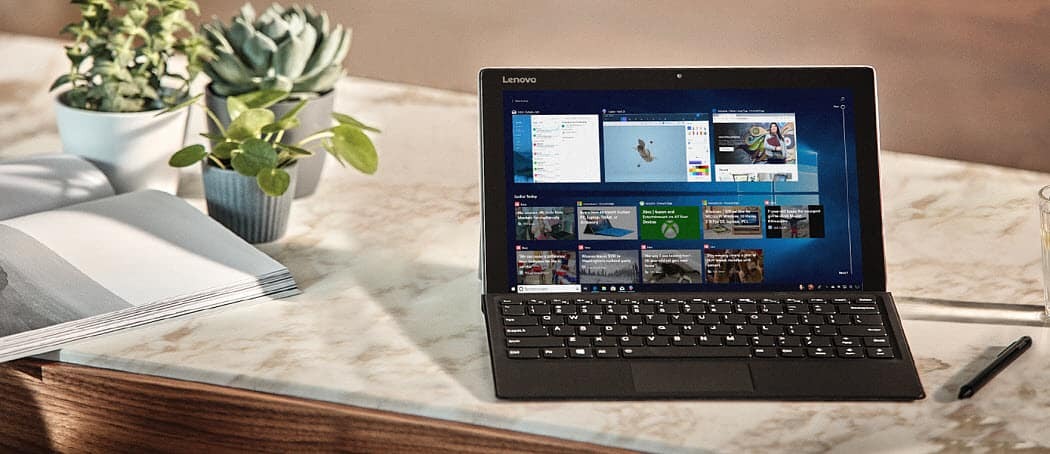
Si vous avez du mal à gagner de la place sur l'écran, vous pouvez utiliser la fonction d'écran partagé de Windows. Voici comment.
Deux écrans, trois écrans ou plus: si vous disposez de l'espace d'écran réel, vous n'avez pas vraiment besoin de vous soucier du nombre de fenêtres ouvertes sur votre PC. Malheureusement, tout le monde n'a pas plus d'un écran avec lequel travailler.
Cela signifie que vous devrez peut-être savoir comment organiser les fenêtres ouvertes pour tirer le meilleur parti de votre écran. Heureusement, Windows 10 inclut une fonctionnalité d'écran partagé utile appelée Snap Assist qui vous aidera rapidement à travailler avec deux fenêtres ou plus en même temps.
Voici comment utiliser cette fonctionnalité d'écran partagé dans Windows 10.
Comment utiliser Snap Assist avec deux fenêtres
Bien que Snap Assist soit une fonctionnalité utile pour un seul moniteur, il peut également être utilisé pour aider à organiser les fenêtres ouvertes sur un configuration double moniteur, aussi.
Aucun logiciel supplémentaire n'est requis pour l'utiliser. Snap Assist est une fonctionnalité intégrée que tout utilisateur de Windows peut utiliser sur toutes les versions du système d'exploitation. Vous pouvez l'utiliser avec deux fenêtres ou plus, mais diviser votre écran en deux placera deux fenêtres ouvertes, côte à côte.
Pour utiliser Snap Assist avec deux fenêtres ouvertes, faites glisser l'une des fenêtres que vous souhaitez mettre en place vers la gauche ou la droite de l'écran. Une fois que votre curseur atteint le côté gauche ou droit, une superposition translucide apparaîtra, démontrant la nouvelle position de votre fenêtre ouverte.
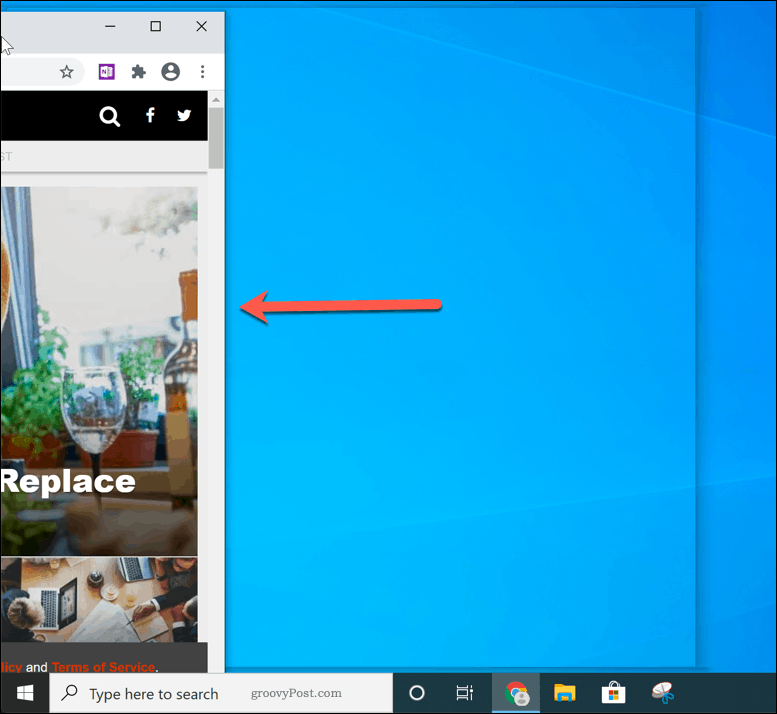
Relâchez votre souris à ce stade pour mettre la fenêtre en place. Sinon, appuyez sur Touche Windows + touches gauche ou droite pour déplacer votre fenêtre active dans la position d'accrochage gauche ou droite.
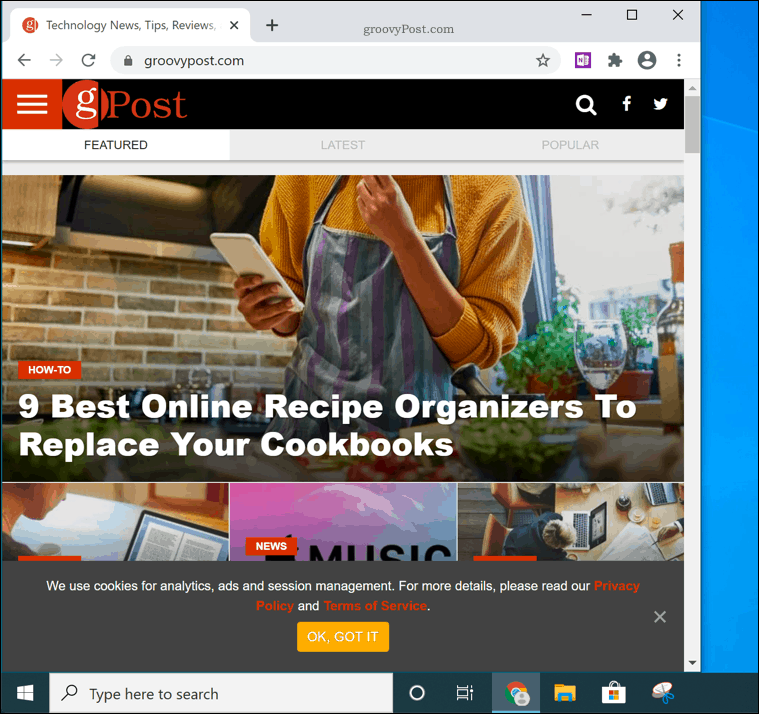
Si vous avez le choix entre d’autres fenêtres, Windows peut vous demander quelle fenêtre vous souhaitez placer de l’autre côté pour la faire correspondre dans une division d’écran 50:50. Si cela se produit, sélectionnez la deuxième fenêtre que vous souhaitez accrocher dans le menu contextuel.
Vous pouvez également sélectionner la fenêtre d'origine pour ne laisser que cette fenêtre en place. L'autre côté restera vide.
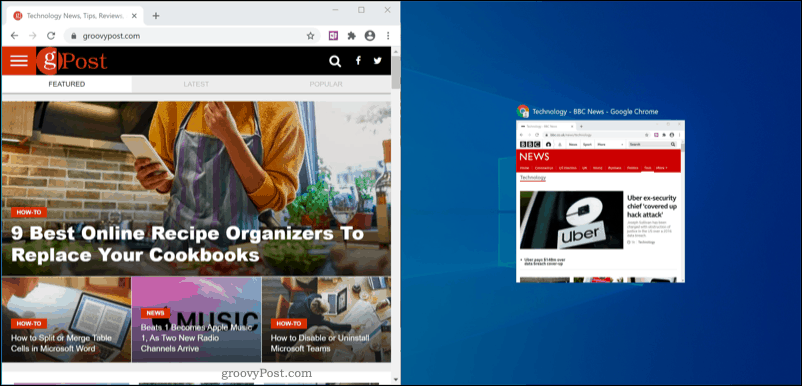
Snap Assist divise généralement un écran de manière égale (50:50). Si vous souhaitez augmenter la taille d'une fenêtre, placez votre curseur sur la barrière du milieu entre les deux fenêtres.
Appuyez et maintenez cette barrière, en vous déplaçant vers la gauche ou vers la droite pour redimensionner les deux fenêtres.
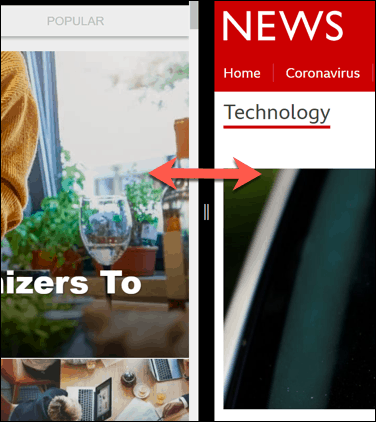
Cela augmentera la taille d'une fenêtre tout en diminuant l'autre, garantissant que les deux fenêtres restent ouvertes et en pleine vue.
Utilisation de plusieurs fenêtres avec l'assistant d'accrochage
Vous pouvez également utiliser plus d'une fenêtre avec Snap Assist, en alignant les fenêtres dans les coins gauche et droit en haut ou en bas. Cela divisera votre écran en quatre sections.
Comme pour une division 50:50 utilisant deux fenêtres, vous pouvez mettre plusieurs fenêtres en place en les faisant glisser dans l'un des quatre coins de votre écran. Par exemple, déplacer une fenêtre ouverte dans le coin supérieur droit redimensionnera cette fenêtre de sorte qu'un quart de l'écran visible soit pris.
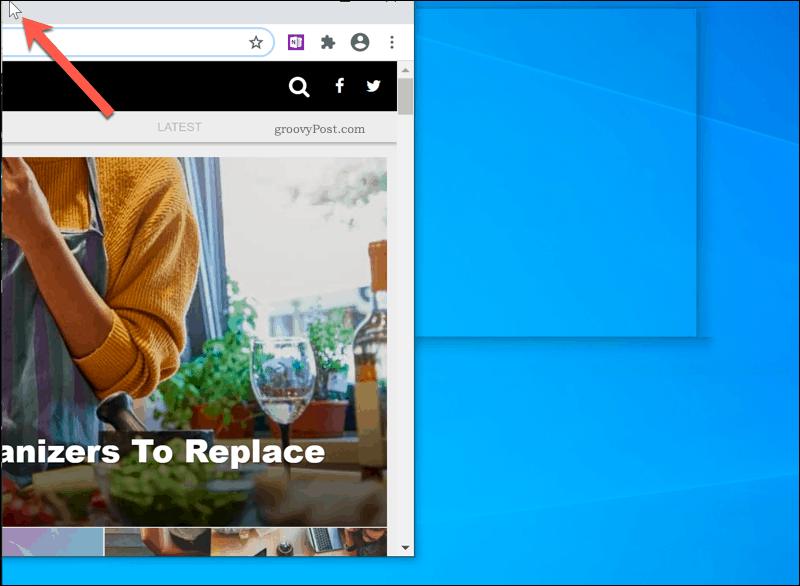
Vous pouvez ensuite répéter cette étape avec trois fenêtres suivantes. À la fin du processus, les quatre coins doivent être remplis.
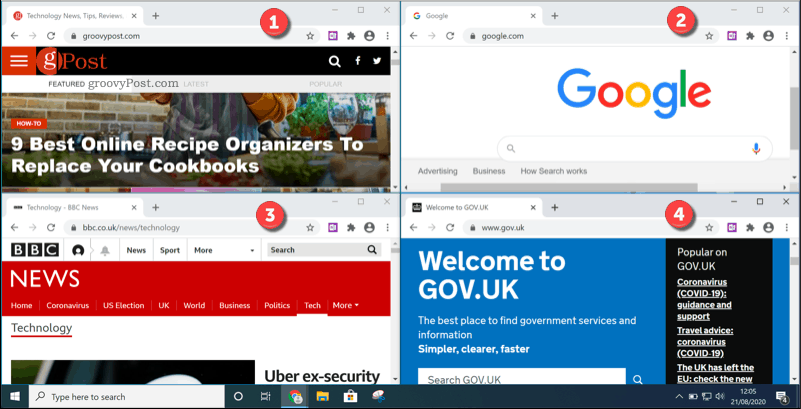
Vous pouvez redimensionner n'importe laquelle des fenêtres, mais contrairement à une division 50:50, celles-ci ne se déplacent pas de la même manière et peuvent finir par se chevaucher ou laisser une partie du bureau visible.
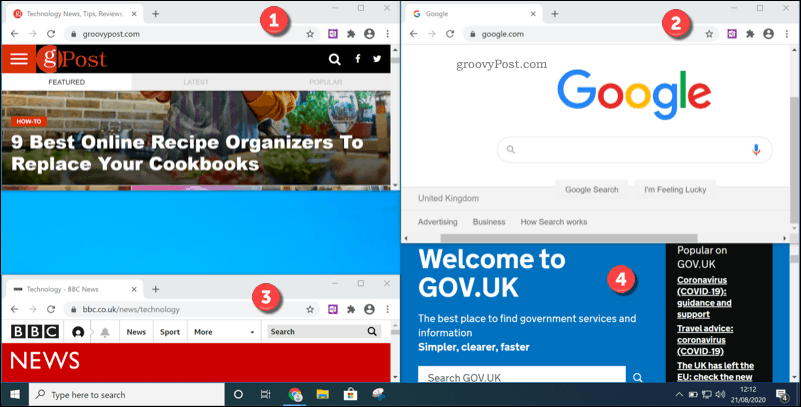
Optimiser l'expérience utilisateur de Windows 10
Si vous n'avez qu'un petit écran, vous devez maximiser l'espace. C'est exactement ce que Snap Assist est conçu pour faire, ainsi que d'autres fonctionnalités conçues pour améliorer l'expérience utilisateur dans Windows 10.
Des écrans plus petits peuvent signifier un texte plus petit, mais si vous avez du mal à lire, vous pouvez profiter du Fonctionnalités de zoom et d'agrandissement dans Windows 10. Tu pourrais même installer un thème personnalisé pour changer l'apparence de Windows et l'améliorer selon vos propres goûts et besoins.
Qu'est-ce que le capital personnel? Bilan 2019, y compris comment nous l'utilisons pour gérer l'argent
Que vous commenciez par investir ou que vous soyez un trader chevronné, Personal Capital a quelque chose pour tout le monde. Voici un aperçu du ...


