Comment désactiver ou désinstaller Microsoft Teams
Microsoft équipes Microsoft Héros / / August 26, 2020
Dernière mise à jour le

Si vous souhaitez arrêter Microsoft Teams, vous pouvez le désactiver ou le désinstaller de votre PC. Voici comment.
Si vous travaillez en équipe, vous connaissez probablement des applications comme Slack, vous permettant de communiquer avec vos collègues et de collaborer sur des projets. Des applications comme Slack et Zoom a attiré l'attention du public en 2020, donnant à des millions de foyers et d'entreprises la possibilité de communiquer à distance facilement.
Un concurrent sérieux de ces plates-formes est Microsoft Teams, qui propose des outils de discussion en ligne, d'appel vidéo et de collaboration. Il s'intègre bien à la plate-forme Microsoft Office, mais si vous utilisez déjà Slack, Zoom ou d'autres concurrents, vous n'aurez peut-être pas du tout besoin de Teams.
Malheureusement, Microsoft Teams a l'habitude de se lancer automatiquement sur votre PC lorsque vous n'en avez pas besoin. Si vous n’avez pas besoin de Microsoft Teams, vous pouvez le désactiver ou le désinstaller. Voici comment procéder.
Comment désactiver le lancement automatique de Microsoft Teams
Si vous souhaitez conserver Microsoft Teams sur votre ordinateur, mais que vous ne souhaitez pas qu'il se lance à chaque fois que vous démarrez Windows, vous devrez le désactiver et l'empêcher de se lancer automatiquement.
Il existe plusieurs façons de procéder.
Utilisation de la barre d'état système
Microsoft Teams a une icône de la barre d'état système, située dans le coin inférieur droit de la barre des tâches Windows. Vous pouvez le désactiver en faisant d'abord un clic droit sur cette icône.
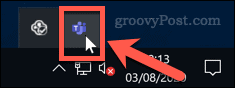
Dans le menu des options, survolez le Paramètres sous-menu. De là, cliquez pour activer Ne pas démarrer automatiquement les équipes option.
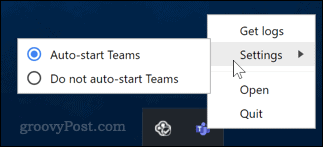
Avec cette option sélectionnée, Microsoft Teams ne démarre plus automatiquement lorsque vous démarrez votre PC.
Utilisation du menu des paramètres de Windows
Vous pouvez également désactiver Microsoft Teams à partir du menu des options de démarrage dans les paramètres Windows.
Vous pouvez y accéder en cliquant sur le Icône du menu Démarrer. Dans le menu latéral de gauche, cliquez sur le Paramètres icône de rouage.
Cliquez sur Début puis sur le Paramètres icône.
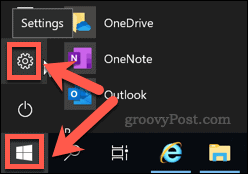
dans le Paramètres Windows menu, cliquez sur Applications> Démarrage.
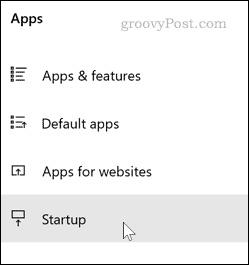
Vous pouvez également atteindre ce même point en tapant Commencez dans la barre de recherche du menu Démarrer, puis en sélectionnant Applications de démarrage à partir des résultats.
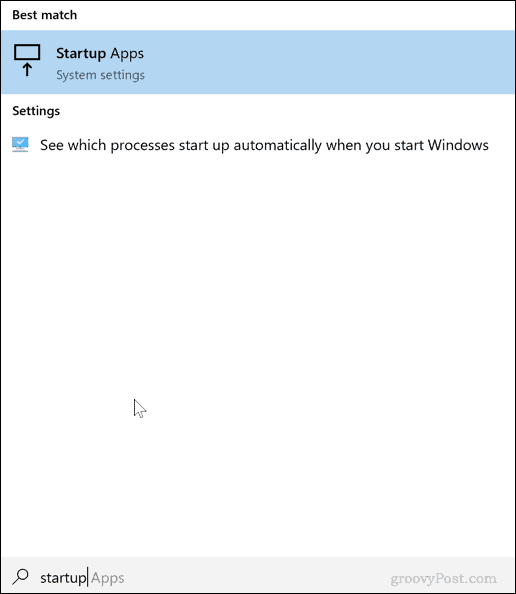
Une fois que vous avez atteint le Applications de démarrage menu d'options, cliquez sur le commutateur à côté de Équipes Microsoft à la De position.
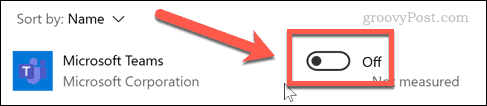
Cela empêchera Microsoft Teams de se lancer lors du prochain démarrage de votre PC. Si vous souhaitez réactiver ce paramètre plus tard, retirez les étapes ci-dessus, puis cliquez pour faire basculer le commutateur sur le Sur position.
Comment désinstaller complètement Microsoft Teams
La désinstallation complète de Microsoft Teams n’est pas facile. Malheureusement, dans certains cas, sa désinstallation le fera parfois revenir.
En effet, vous devrez supprimer deux équipes Microsoft applications. Le premier est Équipes Microsoft lui-même, tandis que l'autre est le Programme d'installation de Teams à l'échelle de la machine, qui est souvent utilisé pour les grands déploiements de Microsoft Teams sur les appareils d'entreprise. Vous devrez supprimer les deux pour empêcher la réinstallation de Microsoft Teams ultérieurement.
Si vous essayez de supprimer Microsoft Teams d'un appareil d'entreprise, assurez-vous que votre administrateur système dispose des autorisations nécessaires pour supprimer Microsoft Teams de votre PC.
Pour supprimer Microsoft Teams de votre PC, la méthode la plus simple consiste à utiliser le Paramètres Windows menu.
Pour ce faire, cliquez sur Démarrer> Paramètres pour ouvrir le menu Paramètres. Vous pouvez également cliquer avec le bouton droit sur le menu Démarrer et cliquer sur Paramètres pour faire ça.
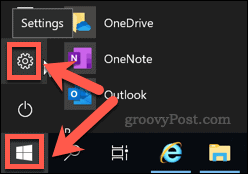
Dans le menu Paramètres de Windows, cliquez sur Applications> Applications et fonctionnalités pour accéder à votre liste de logiciels installés.
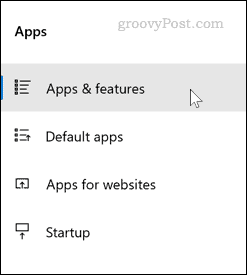
Faites défiler vers le bas jusqu'à ce que vous voyiez une liste de vos logiciels installés. Dans la barre de recherche au-dessus de la liste, saisissez Équipes.
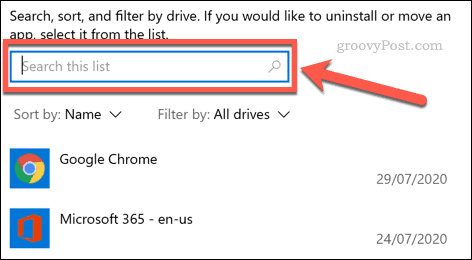
Vous devriez obtenir des résultats pour les deux Équipes Microsoft et Installateur Teams à l'échelle de la machine. Si le second est manquant, il vous suffira de le désinstaller Équipes Microsoft pour le supprimer complètement.
Cliquez sur l'application que vous souhaitez désinstaller, puis cliquez sur Désinstaller. Vous serez invité à confirmer. Cliquez sur le second Désinstaller bouton pour confirmer.
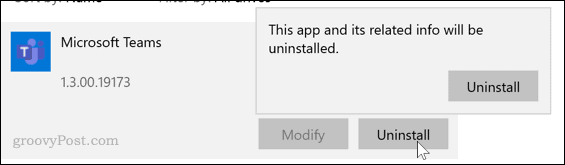
Cela terminera le processus de suppression de Microsoft Teams. Si vous l'avez installé, répétez le processus pour le Programme d'installation de Teams à l'échelle de la machine app.
Une fois cette application désinstallée, Microsoft Teams doit être complètement supprimé de votre PC. Il ne devrait plus se réinstaller.
En savoir plus sur Microsoft Teams
Avant de vous précipiter pour désinstaller Microsoft Teams, vous souhaiterez peut-être lui donner un second regard. Il possède de nombreuses fonctionnalités qui le rendent parfait pour les communications professionnelles, d'autant plus qu'il a version gratuite disponible.
Vous pouvez même changer l'arrière-plan de votre appareil photo dans Microsoft Teams, vous permettant de transformer une maison surpeuplée en un meilleur environnement de travail lorsque vous parlez à des clients.
Qu'est-ce que le capital personnel? Bilan 2019, y compris comment nous l'utilisons pour gérer l'argent
Que vous commenciez par investir ou que vous soyez un trader chevronné, Personal Capital a quelque chose pour tout le monde. Voici un aperçu du ...



