Partitionner un disque dur pour les sauvegardes macOS Time Machine et Windows 10
Fenêtres Sauvegarde Macos / / March 17, 2020
Vous avez un gros disque dur? Voici comment le rendre utilisable pour macOS, Windows et Linux.
Ces jours-ci, vous pouvez obtenir un disque dur externe avec des quantités de stockage gargantuesques pour pas cher. Récemment, j'ai ramassé un Disque G de 2 To. Il existe de nombreuses bonnes raisons d'acheter un disque dur externe de qualité, mais la plus sauvegarde de vos PC Windows 10 et les ordinateurs macOS.  Les ordinateurs portables ultraportables arborent des SSD, qui sont élégants et rapides, mais pas particulièrement spacieux. Et même si nous vous recommandons d'utiliser des services de sauvegarde dans le cloud comme Backblaze ou CrashPlan, une sauvegarde locale offre redondance, commodité et coûts réduits (selon la quantité de données que vous stockez).
Les ordinateurs portables ultraportables arborent des SSD, qui sont élégants et rapides, mais pas particulièrement spacieux. Et même si nous vous recommandons d'utiliser des services de sauvegarde dans le cloud comme Backblaze ou CrashPlan, une sauvegarde locale offre redondance, commodité et coûts réduits (selon la quantité de données que vous stockez).
Mais que faites-vous si vous avez un mélange de plates-formes de système d'exploitation dans votre maison? L'un des défis d'un environnement hétérogène composé de machines macOS, Windows et peut-être Linux est que chacun de ces systèmes d'exploitation utilise un système de fichiers différent. Cela signifie que normalement, ils ne peuvent pas partager un disque dur externe commun. Certes, vous pouvez acheter deux disques durs de 1 To au lieu d'un disque dur de 2 To. Mais il sera beaucoup plus pratique d’avoir un seul disque dur pour les gouverner tous, surtout si vous prévoyez
Il existe une solution relativement simple à cela, même si cela prend un peu de travail de préparation avant de commencer à utiliser votre disque dur. Dans cet article, je vais vous montrer comment configurer un disque dur pour qu'il puisse être utilisé à la fois par Windows 10 et macOS en créant des partitions distinctes pour chaque système d'exploitation. S'il vous arrive d'avoir Linux dans le mix, vous pouvez l'ajouter aussi avec peu d'effort.
Note de l'éditeur: Chaque fois que vous partitionnez ou formatez un disque dur, il efface complètement les données du disque. Il existe des utilitaires qui peuvent réduire ou diviser des partitions sans supprimer vos données, mais même ceux-ci comportent un risque de perdre vos données ou de corrompre votre lecteur. Sauvegardez toujours vos données avant de repartitionner ou de formater un disque. Mieux encore, suivez les étapes de ce didacticiel avant d'écrire quoi que ce soit d'important sur le disque.
Sauvegardez Windows 10 ou macOS (ou même Linux!) À l'aide d'un seul disque dur externe
Alors, qu'allons-nous faire exactement? Le processus consiste à diviser un seul disque dur externe en plusieurs partitions pour sauvegarder différents systèmes d'exploitation. Windows 10 utilise le NTFS (New Technology File System), tandis que macOS utilise HFS + (Hierarchical File System). Les deux comportent des attributs similaires tels que la journalisation, les autorisations, le chiffrement et une foule de fonctions standard, mais ils sont incompatibles entre eux. Apple travaille actuellement sur un système de fichiers de nouvelle génération, il remplacera HFS + par APFS (Apple File System). APFS ne prendra pas seulement en charge macOS, mais également les futures révisions d'iOS, watchOS et tvOS.
Préparation d'une partition macOS à l'aide de la gestion des disques Windows
J'ai trouvé que la meilleure façon de préparer un disque dur externe pour une utilisation sur Windows et macOS consiste à effectuer le partitionnement à partir de Windows 10. Avant de commencer, vous devez d'abord déterminer la quantité d'espace que vous allouerez à chaque système d'exploitation. Cela dépendra de la quantité de stockage installée sur chaque machine. Étant donné que je possède plus de PC Windows que de Mac, Windows finira par obtenir la part du lion du disque dur externe. Certes, pour le Mac, vous voulez au moins doubler la quantité d'espace en fonction de la quantité de stockage local. Donc, si le Mac dispose de 256 Go d'espace, vous devez doubler la quantité d'espace de sauvegarde à 512 Go. Parce que tout les PC Windows utilisent le même système de fichiers, ils peuvent partager une grande partition unique pour les sauvegardes standard et images système.
- Commencez par connecter votre disque dur externe, puis allumez-le (si ce n'est déjà fait).
- presse Touche Windows + X puis clique Gestion de disque. Dans la fenêtre de gestion des disques, vous verrez différents disques, tels que votre disque dur local, des partitions de récupération et des périphériques de stockage connectés. Il est possible que votre disque dur externe ait été expédié de l'usine sans avoir été formaté. Sinon, cliquez avec le bouton droit sur le disque dur externe, puis cliquez sur Supprimer le volume; cela le convertira en espace non alloué. (Note de l'éditeur: Assurez-vous de choisir le bon volume! Ne formatez rien sur votre lecteur système (généralement C :) et revérifier pour vous assurer qu'aucun autre lecteur USB ou carte SD n'est connecté.)
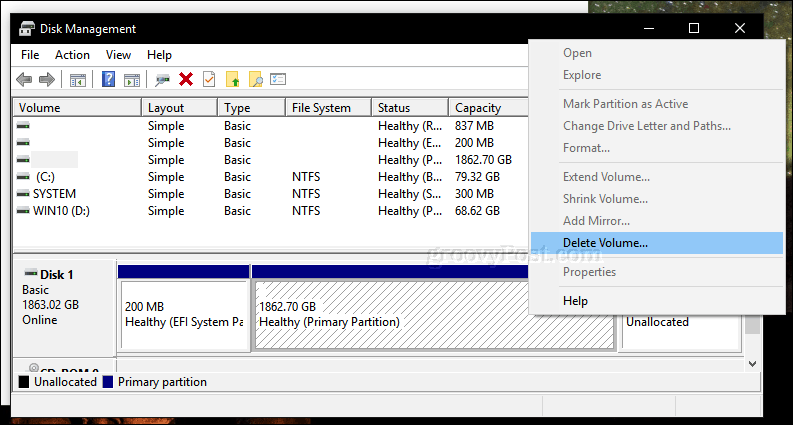
- Cliquez avec le bouton droit sur le volume non alloué qui apparaît maintenant dans la fenêtre de gestion de disque, puis cliquez sur Nouveau volume simple.
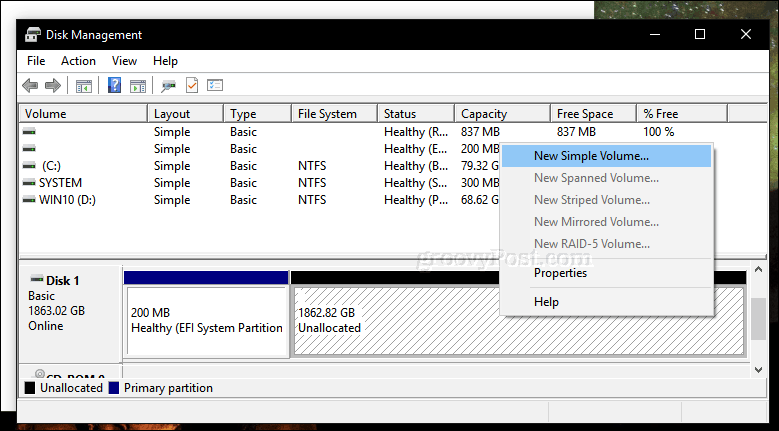
- Cela lancera le nouvel assistant de volume simple; choisissez les options affichées dans la capture d'écran ci-dessous.
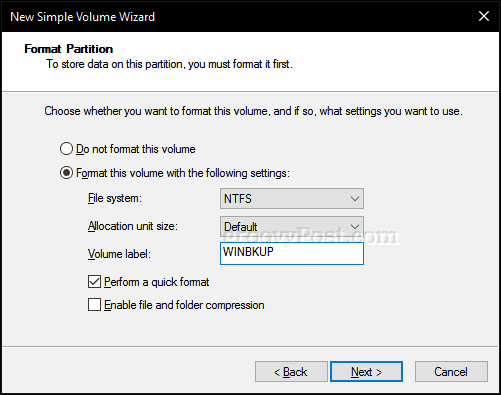
- Votre disque dur externe apparaîtra désormais dans l'Explorateur de fichiers en tant que nouveau volume. L'étape suivante consiste à préparer le volume pour une utilisation avec d'autres systèmes d'exploitation.
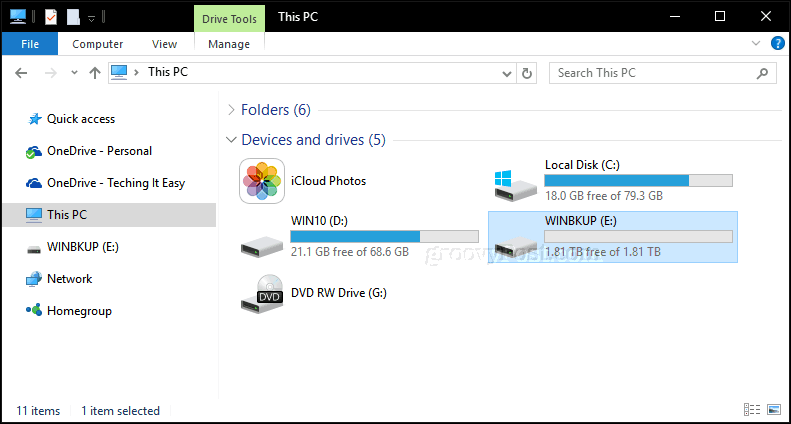
- Ouvrez à nouveau Gestion des disques, cliquez avec le bouton droit sur le volume du disque dur externe, puis cliquez sur Rétrécir. Entrez la quantité d'espace que vous souhaitez réduire. Dans mon cas, je vais créer une partition de 700 Go, que je rétrécirai en une partition plus petite. Cette partition sera la partition de sauvegarde de mon Mac sur le disque externe. Clique le Rétrécir pour appliquer les modifications.
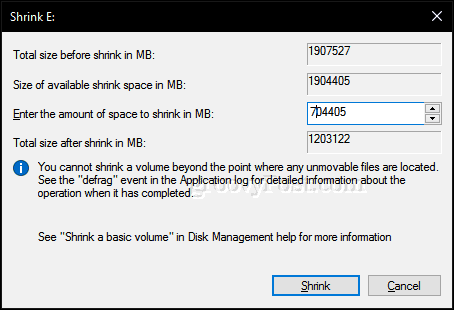
- Notre nouvelle partition apparaît désormais comme un volume non alloué dans la gestion des disques. Répétez les mêmes étapes que nous avons initialement effectuées lors du formatage du volume.
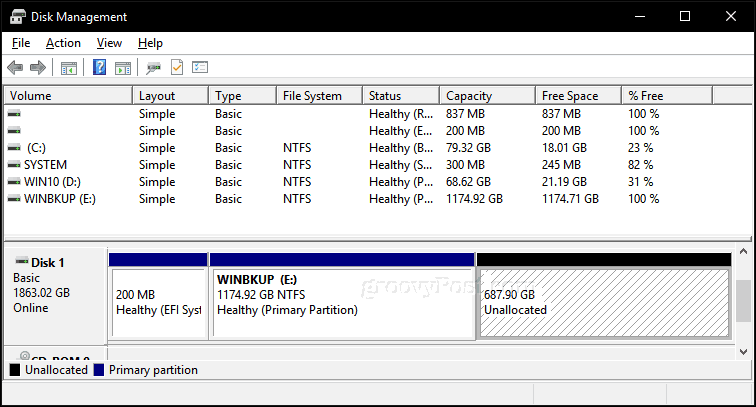
- Nous l'appellerons la partition «MACBKP» (abréviation de Mac Backup).
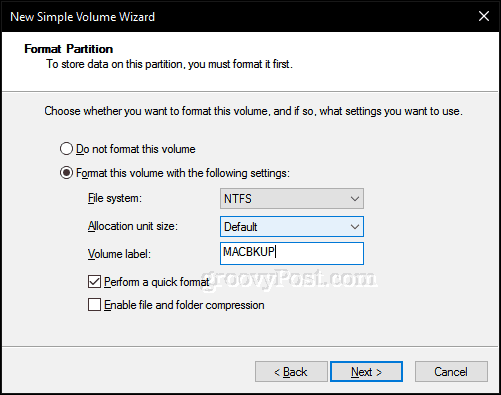
À ce stade, vous pouvez passer à la section suivante pour formater votre partition de sauvegarde Mac. Mais c'est une bonne idée de créer également une troisième partition sur votre disque que macOS et Windows 10 peuvent utiliser. Cela facilite le partage de fichiers entre les deux systèmes d'exploitation. De plus, cette troisième partition sera lisible et inscriptible pour Linux.
Créer une partition exFAT pour partager des fichiers entre macOS et Windows 10
Pour créer notre partition partagée, nous allons réduire la partition de sauvegarde Mac; cette fois, nous utiliserons un système de fichiers unique compatible avec Windows 10 et macOS, appelé exFAT. Nous avons précédemment couvert l'utilisation d'exFAT pour partage d'une clé USB entre Windows 10 et macOS. exFAT est similaire au système de fichiers FAT32 précédemment utilisé dans les anciens systèmes d'exploitation comme Windows 98 et XP, mais exFAT peut prendre en charge des disques avec jusqu'à 16 exaoctets, ce qui est plus que la limite de 32 Go pour FAT32.
- Ouvrez à nouveau la gestion des disques, cliquez avec le bouton droit sur la partition de sauvegarde Mac, puis cliquez sur Rétrécir. Pour mes besoins, j'allouerai 200 Go d'espace à cette partition, car je vais probablement l'utiliser pour copier de gros fichiers entre macOS et Windows 10 tels que des vidéos, des fichiers image et des logiciels. Choisissez le montant adapté à vos besoins.
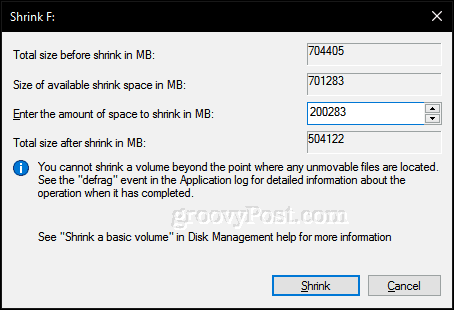
- Après avoir créé le nouveau volume, procédez au formatage à l'aide du système de fichiers exFAT.
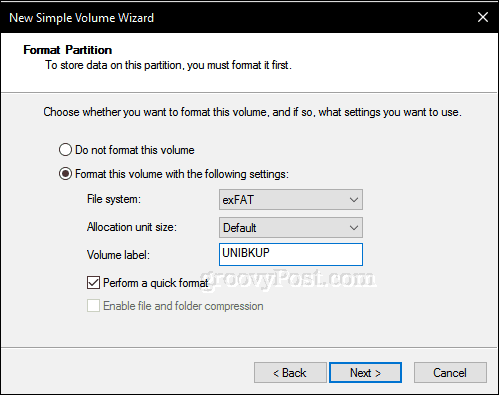
- Vous devriez avoir quelque chose comme le suivant configuré. Ici, vous pouvez voir que j'ai trois partitions uniques: Windows 10, macOS et une partition exFAT. Plus tôt, j'ai mentionné que si vous avez un système d'exploitation Linux, vous pouvez également utiliser votre disque dur externe pour le sauvegarder. Eh bien, c'est là qu'intervient la partition exFAT, qui est également entièrement prise en charge par Linux. Linux peut utiliser une variété de systèmes de fichiers tels que EXT4, BTRFS et d'autres choix ésotériques.
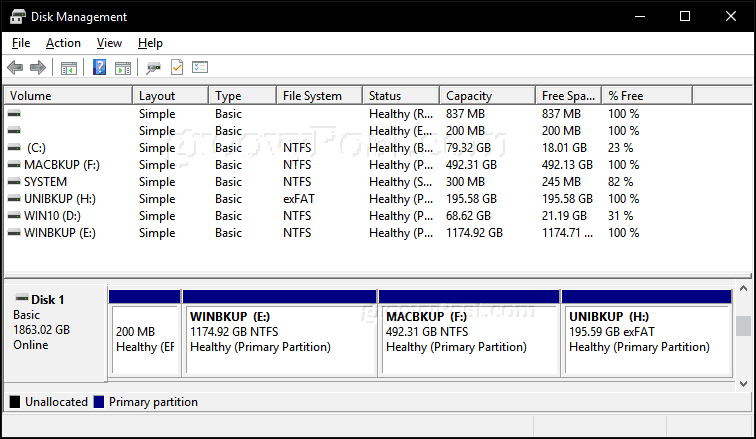
Initialiser la partition de sauvegarde Mac à l'aide de l'utilitaire de disque dans macOS
Nous avons donc terminé les premières étapes du partage d'un disque dur externe entre plusieurs systèmes d'exploitation. Ensuite, nous nous dirigerons vers le Mac, où nous devrons préparer la partie Mac du disque dur externe pour une utilisation avec macOS.
- Connectez le disque dur externe, appuyez sur commande + espace puis type: utilitaire de disque puis appuyez sur Entrer.
- Dans la fenêtre de l'inspecteur Utilitaire de disque, vous verrez tous vos disques et le stockage attaché. Sélectionnez la partition Mac que nous avons créée dans Windows 10, cliquez sur Effacer dans la barre de menus, choisissez Mac OS étendu (journalisé) dans le Format zone de liste, puis cliquez sur Effacer.
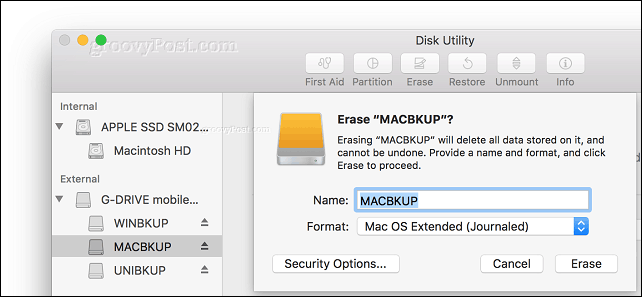
- Vous pouvez ensuite configurer votre partition de sauvegarde Mac en tant que Sauvegarde Time Machine.
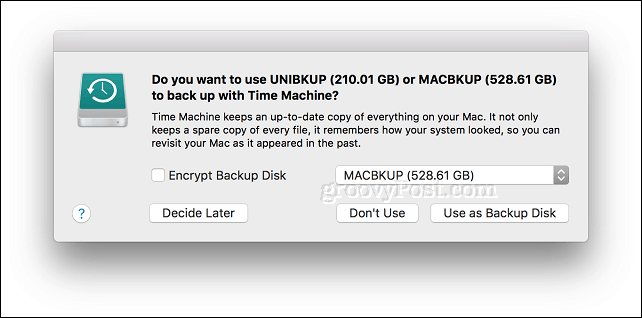
- Quant à la partition exFAT, vous pouvez l'utiliser comme un lecteur de sauvegarde normal sur lequel vous pouvez parcourir et copier des fichiers sur Windows 10, Linux ou macOS.
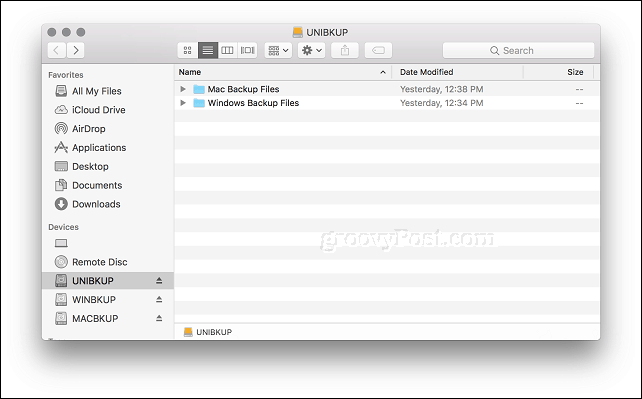
Et voilà: vous avez pris votre seul gros disque dur et en avez fait trois volumes distincts qui peuvent être utilisés par Windows, macOS ou Linux selon vos besoins.
Le partitionnement de votre disque comme décrit ci-dessus n'est que la première étape vers un plan de sauvegarde solide. N'oubliez pas de consulter notre série d'articles sur la sauvegarde de vos données. Si vous avez besoin de plus de détails sur la façon d'utiliser le Macs intégrés dans Time Machine, n'oubliez pas de consulter notre article. Si vous avez besoin d'options avancées pour le partitionnement, vous voudrez peut-être consulter notre examen de Easeus Partition Manager Professional.
Utilisez-vous un mélange d'environnements de système d'exploitation de bureau à la maison? Avez-vous une configuration intelligente pour votre disque dur de sauvegarde? Faites le nous savoir dans les commentaires!


