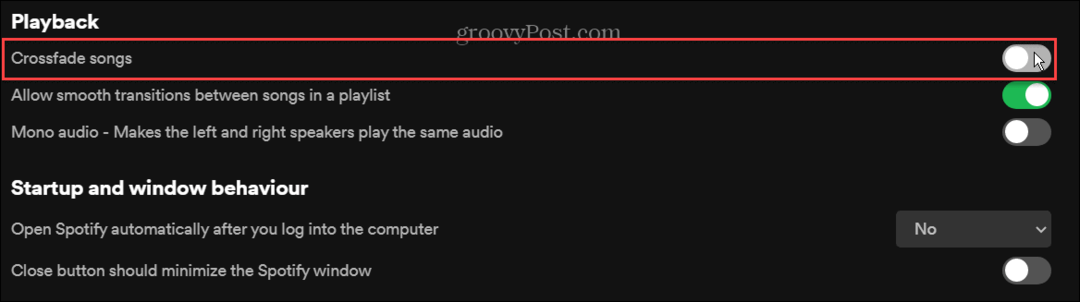Comment créer une image système Windows 7
Comment Microsoft Reprise Après Sinistre Vindovs 7 Sauvegarde Freeware / / March 17, 2020

Êtes-vous prêt à dire au revoir aux applications de sauvegarde tierces? Windows 7 rend cela possible avec son excellent fonctions de sauvegarde et d'image système intégrées dans tout versions de Windows 7. Pour moi, j'aime une installation propre de Windows. Pas par hasard, juste après une nouvelle installation est le meilleur moment pour créer une image système - parce que créer une image système revient à prendre un instantané de l'intégralité du disque.
La création d'une image système enregistrera tout sur les disques que vous sélectionnez, puis les compressera dans un fichier image, ce qui est une bonne nouvelle car cela signifie moins d'espace pour les sauvegardes! Plus tard, si vous souhaitez remettre l'ordinateur dans son état d'origine (lorsque vous l'avez acheté ou construit), vous pouvez simplement charger l'image et hop! Plus de rituel de «reformatage de l'ordinateur» et plus de souci de perdre tout votre système à cause d'un crash informatique.
Sonne bien non? Comment faites-vous?
Important
Avant de commencer ce didacticiel, veuillez confirmer que le lecteur de sauvegarde où vous allez enregistrer l'image est formatée à l'aide de NTFS. Pour plus d'informations sur ce rappel, veuillez consulter le bas de ce didacticiel où j'examine comment formater votre lecteur de sauvegarde et le configurer avec le système de fichiers NTFS.
Comment créer une image système dans Windows 7
1. Cliquez sur le Le menu Démarrer, puis en haut du menu Cliquez surCommencer, puis sur le côté Cliquez surSauvegardez vos fichiers.
Remarque: Vous pouvez également simplement taper BackUp, et Windows 7 Search devrait trouver l'application
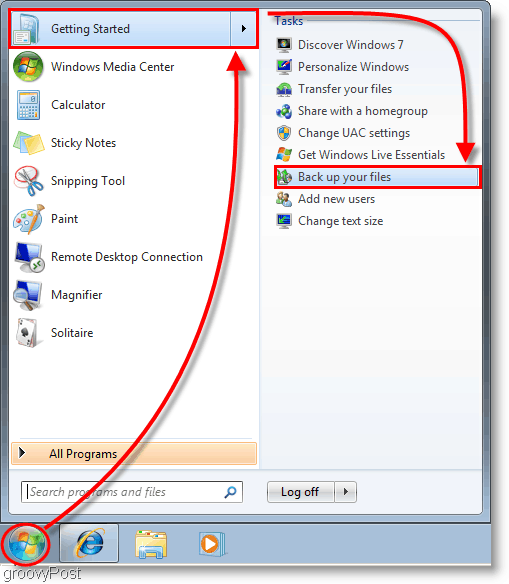
2. Dans la fenêtre du Panneau de configuration qui apparaît, Cliquez sur le bleu Créer une image système lien.
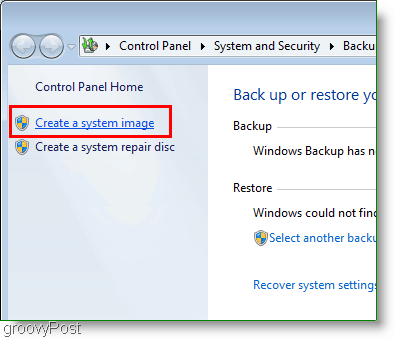
3. La fenêtre Créer une image système devrait apparaître. Sélectionner lequel disque dur, DVD, ou emplacement réseau où vous allez enregistrer votre image système. Cliquez surProchain continuer.
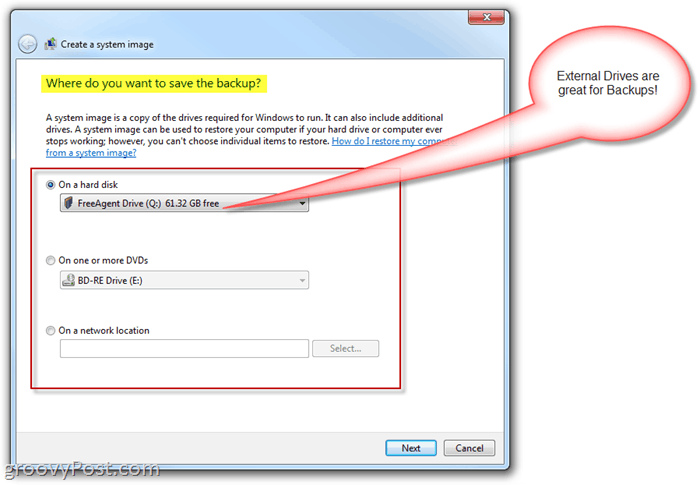
4. Sur la page suivante, nous allons continuer avec les bases; mais pour l'instant, Vérifier tous les deux votre Système et Système réservé disques. Une fois que vous avez sélectionné les lecteurs Cliquez sur Prochain continuer.
Remarque: Vous pouvez sélectionner autant de disques que vous le souhaitez, mais plus vous choisissez d'inclure, plus la taille de l'image sera grande.
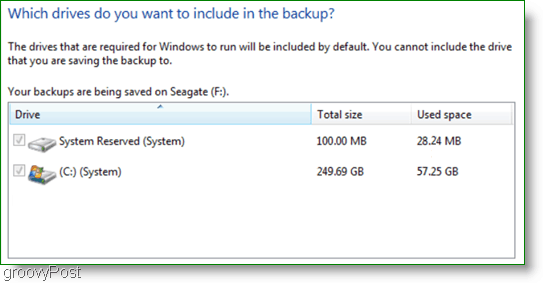
5. La fenêtre suivante n'est qu'un examen, alors assurez-vous que tout est correct, Cliquez surDémarrer la sauvegarde pour démarrer le processus. Ce processus peut prendre plusieurs minutes, il faut donc de la patience.
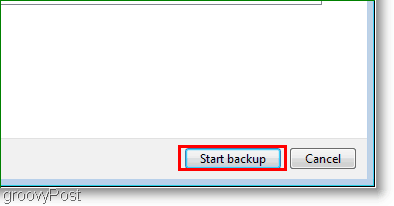
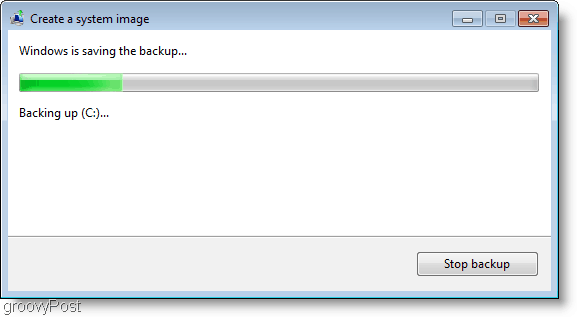
6. Une fois la sauvegarde terminée, vous avez la possibilité de créer un disque de réparation du système. Cette option est une bonne idée au cas où votre système aurait des problèmes à l'avenir. Cliquez surOui.
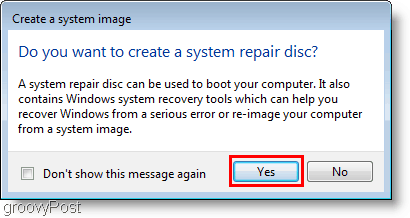
7. Choisir lequel Lecteur d'enregistrement de disque que vous utiliserez pour graver le disque. Insérer un blanc CD ou DVD sur le disque physique, puis Cliquez surCréez un disque.
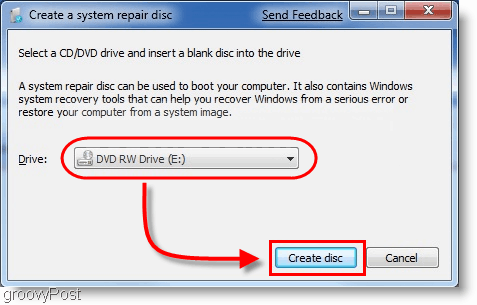
Conclusion
Vous êtes maintenant couvert si votre ordinateur tombe en panne, ou si vous voulez une table rase et la possibilité de revenir à l'état actuel de votre ordinateur. Lorsque ce moment sera venu, assurez-vous de lire ce tutoriel - Restauration à partir d'une sauvegarde d'image système Windows 7.
Mise à jour importante - 24/01/2011
En parcourant les commentaires, certains lecteurs ont rencontré des problèmes lors de la sauvegarde / image processus. Lors de la création de l'image système et de l'enregistrement des données sur le disque de sauvegarde / disque dur externe, le processus s'interrompt et Windows signale que le lecteur de sauvegarde n'a plus d'espace disque, même si le lecteur semble presque vide.
Un des nos lecteurs a souligné que la raison courante de cet échec est probablement parce que le lecteur a été formaté à l'aide d'un système de fichiers FAT ou FAT-32. Un système de fichiers FAT-32 est limité en ce qu’il ne prend pas en charge les fichiers 4 gigaoctets. Donc, même si le lecteur est de 500 Go avec plusieurs centaines de Go d'espace libre disponible, vous aurez probablement ne pas pouvoir y enregistrer une image système car votre fichier image système sera probablement plus grand que 4 Concerts.
Le système de fichiers NTFS n'a pas cette limitation, donc ma recommandation est de formater le lecteur de sauvegarde avant et utilisez le système de fichiers NTFS avant de stocker des données sur le lecteur ou de terminer le didacticiel au dessus.
Comment formater un sauvegarde lecteur utilisant le système de fichiers NTFS
Remarque: le formatage de votre lecteur de sauvegarde en supprimera toutes les données. Si le disque contient des données dont vous avez besoin, enregistrez-les ailleurs avant de les formater.
Ouvert Windows Explorer et Clic-droit le Disque dur externe / de sauvegarde où vous stockerez l'image système de Windows 7. Dans le menu contextuel, Cliquez surFormat.
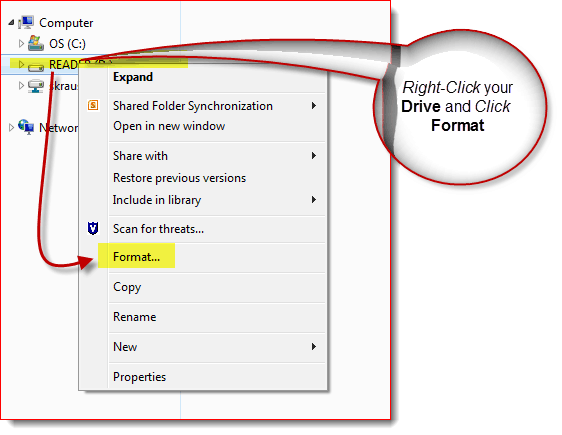
Cliquez sur le Système de fichiers Flèche vers le bas et SélectionnerNTFS ensuite Cliquez sur Début.
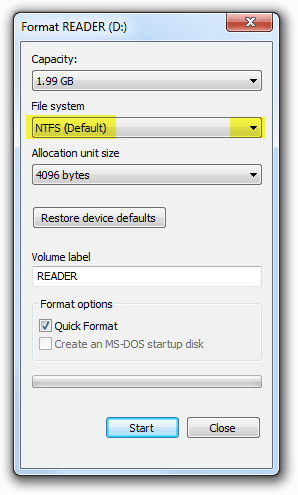
Le lecteur doit maintenant être formaté et vous devriez être prêt à partir. Maintenant accordé, il est également possible de convertir un lecteur FAT-32 en NTFS. Cependant, il est possible que vous ayez un peu de corruption de données, donc ma recommandation est simplement de garder les choses propres et de reformater le lecteur de sauvegarde en NTFS.