Comment installer et configurer un nouveau PC Windows 10
Microsoft Windows 10 / / March 17, 2020
Dernière mise à jour le

Vous effectuez une nouvelle installation de Windows 10? Découvrez les nouveautés de l'expérience hors boîte (OOBE).
Chaque révision de Windows 10 réorganise un peu le mobilier, pour le meilleur ou pour le pire. Si vous achetez un nouveau PC avec la mise à jour Windows 10 Creators Update préinstallée ou effectuez une nouvelle installation, vous serez accueilli par une expérience Out of Box révisée. L'expérience Out of Box ou OOBE est la première expérience d'exécution qui vous permet d'effectuer un certain nombre de tâches avant de pouvoir utiliser votre ordinateur. Dans le cadre de l'OOBE, vous choisirez votre compte, vous connecterez à un réseau sans fil (le cas échéant), choisirez une langue et ajusterez vos paramètres de confidentialité.
Le nouveau OOBE est plus qu'une mise à jour cosmétique. D'une part, comme nous l'avons vu plus haut, les utilisateurs peuvent modifier leur Options de confidentialité de Windows plus en détail. Microsoft a rendu le processus plus transparent pour les utilisateurs qui souhaitent plus de contrôle sur le type d'informations qu'ils partagent avec les développeurs. Il y a également d'autres changements. Dans cet article, nous allons parcourir la nouvelle expérience de configuration et expliquer chaque étape.
Comment configurer votre appareil Windows 10 au cours de l'expérience prête à l'emploi - OOBE
Si vous effectuez une mise à niveau sur place à partir d'une version précédente de Windows 10, Windows 8 ou Windows 7, vous ne verrez pas le nouvel OOBE. Au lieu de cela, vous verrez un écran promotionnel vous informant sur les applications universelles clés telles que Microsoft Edge (navigation Web), Photos (images), Films et TV (vidéo) et Groove (musique).
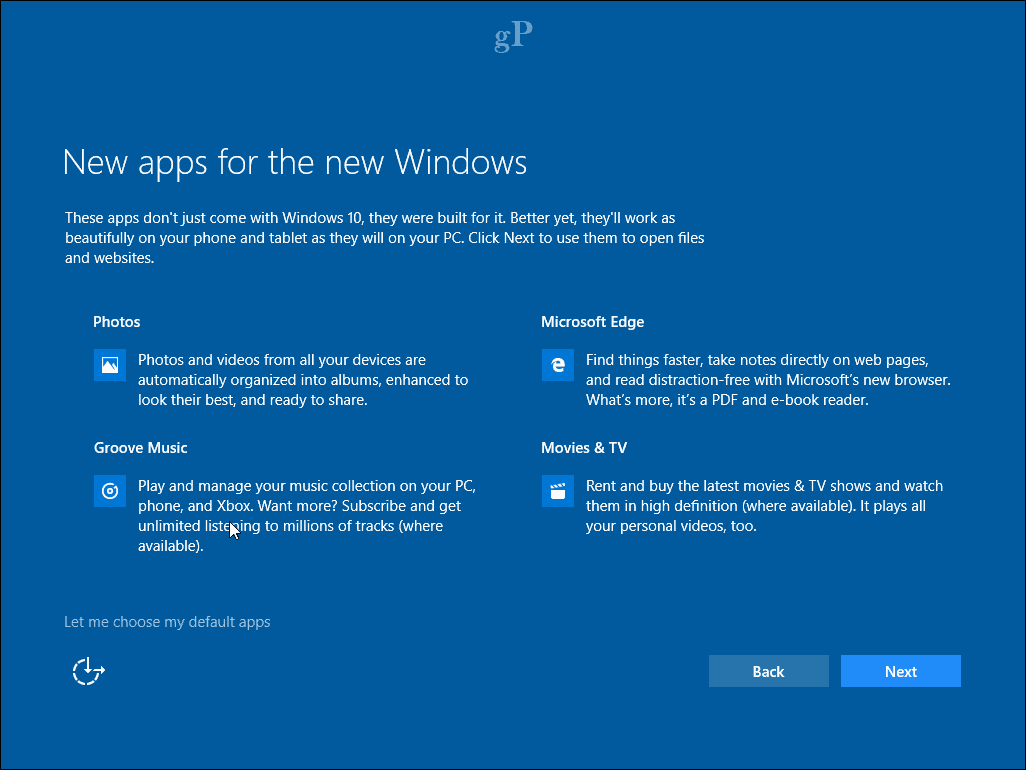
Pour les utilisateurs qui configurent un nouveau PC ou effectuent une nouvelle installation, vous serez accueilli par une nouvelle interface à onglets simplifiée, divisée en quatre catégories: Général, Réseau, Compte et Services. Vous êtes d'abord accueilli par l'assistant numérique de Microsoft, Cortana, qui accepte les commandes vocales et vous guide tout au long du processus de configuration.
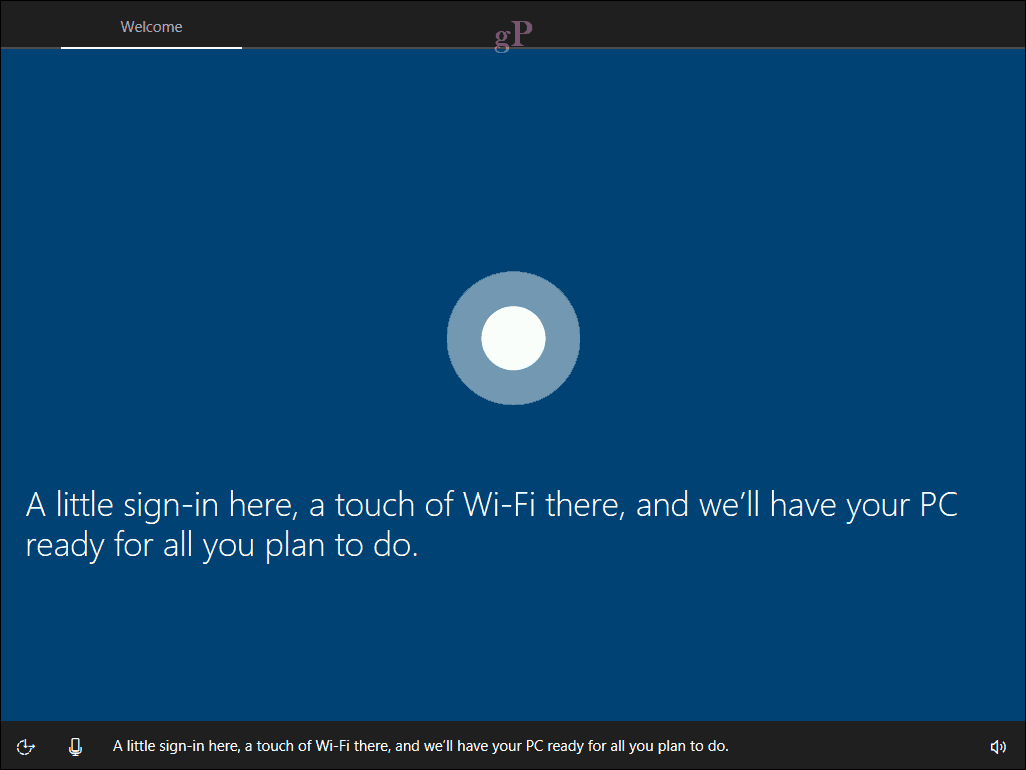
L'aide de Cortana est facultative bien sûr et vous pouvez désactiver l'assistant numérique en cliquant sur l'icône du microphone en bas à gauche. Des options supplémentaires sont également disponibles pour régler le volume si nécessaire. Je dois admettre que la nouvelle interface ressemble un peu à une présentation PowerPoint - pas qu'il y ait quelque chose de mal à cela.

Le premier écran, intitulé Notions de base, vous permet de choisir votre langue et votre clavier. Vous pouvez également sélectionner une disposition de clavier différente si vous vivez dans une région différente.
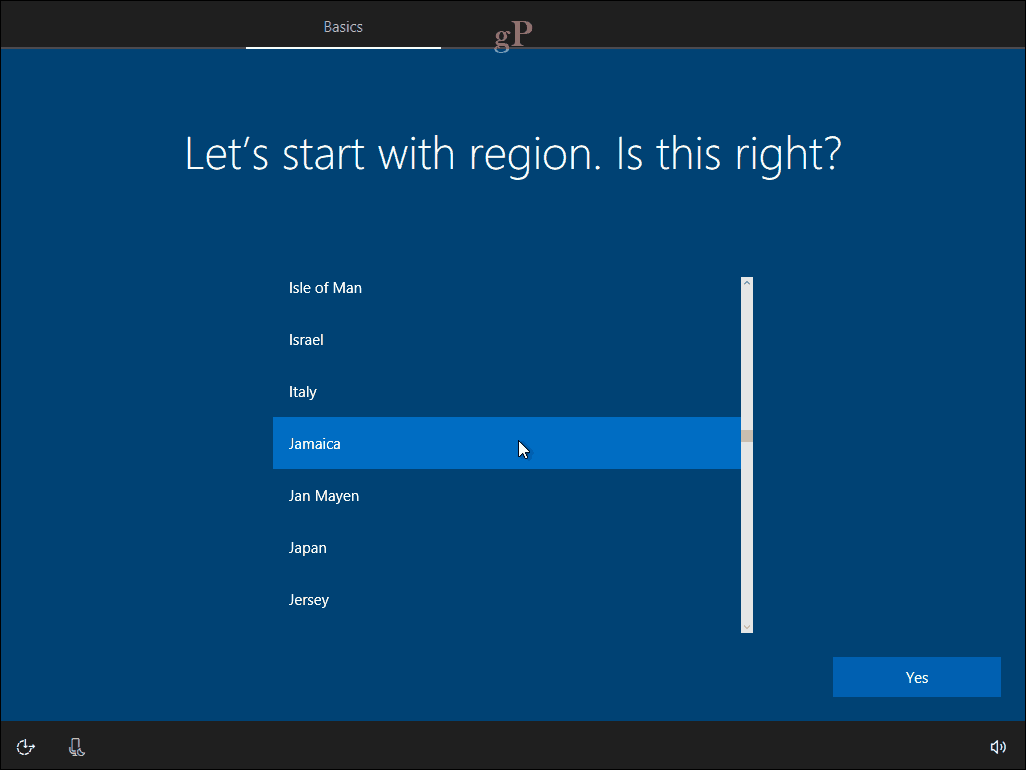
L'écran suivant se concentre sur la connexion à un réseau. Cette option ne sera disponible que si la connexion est active. Sinon, cliquez sur Ignorer pour l'instant. Si vous souhaitez vous connecter à un réseau sans fil, sélectionnez-le, cliquez sur Connecter, puis entrez le mot de passe.
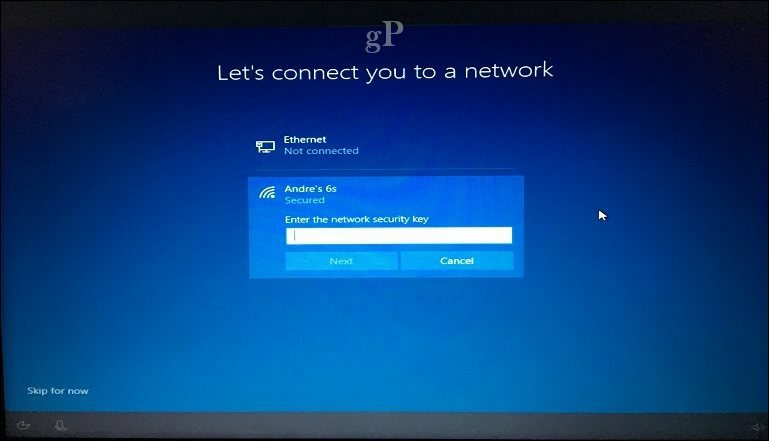
Pour les utilisateurs qui pourraient être sur un connexion mesurée et souhaite éviter d'épuiser ses données mobiles, cliquez sur Propriétés puis basculez le Sur sous Connexion mesurée. La configuration de Windows 10 profitera de la possibilité d'installer des mises à jour de dernière minute. Par conséquent, vous ne voulez pas arriver sur le bureau sans aucun mobile restant.
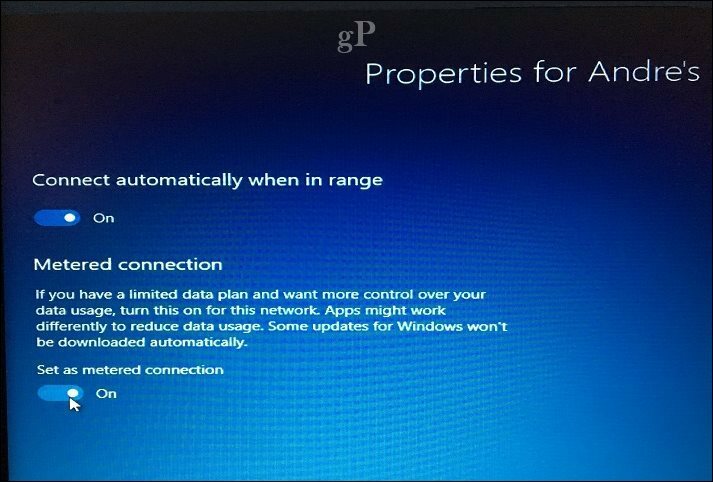
Paramètres du compte
Nous arrivons maintenant à un écran important: Compte. Ici, vous devez définir un nom d'utilisateur pour vous connecter à l'ordinateur et gérer ses ressources. Windows 10 propose deux méthodes de connexion: compte local et compte Microsoft. La configuration de Windows 10 fournit uniquement la possibilité de configurer un compte Microsoft si vous êtes connecté à Internet. Si vous n'êtes pas connecté à un, la configuration sera par défaut un compte local.
Compte local - ce compte fonctionne comme les informations d'identification utilisées pour se connecter à Windows 7 et aux versions antérieures de Windows. Un compte local n'inclut pas les avantages modernes de Windows 10, tels que la synchronisation PC, la possibilité de télécharger des applications à partir du Windows Store et l'authentification à deux facteurs. Un compte local nécessite également la création d'un indice au cas où vous oublieriez votre mot de passe.
Compte microsoft - ce type de compte utilise une adresse e-mail Microsoft liée à votre compte Microsoft. Normalement, cette adresse e-mail utilise les domaines hotmail.com, live.com, msn.com ou outlook.com. Vous pouvez configurer Windows 10 avec une adresse yahoo.com, gmail.com ou icloud.com, assurez-vous simplement que l'adresse e-mail est associée à un Compte microsoft.
Un compte Microsoft présente les avantages de conserver les fichiers et les paramètres, tels que les thèmes, les mots de passe et les applications synchronisés sur les appareils exécutant Windows 10. Un compte Microsoft inclut également la prise en charge de authentification à deux facteurs, ce qui empêche les pirates d'accéder facilement à votre ordinateur. Les utilisateurs peuvent également accéder à des services tels que Trouver Mon appareil en cas de perte ou de vol de votre appareil. Le compte Microsoft est également requis pour télécharger Applications universelles du Windows Store. La réactivation est également plus facile au cas où vous réinstaller Windows 10 ou besoin de transférez votre licence vers un autre ordinateur.
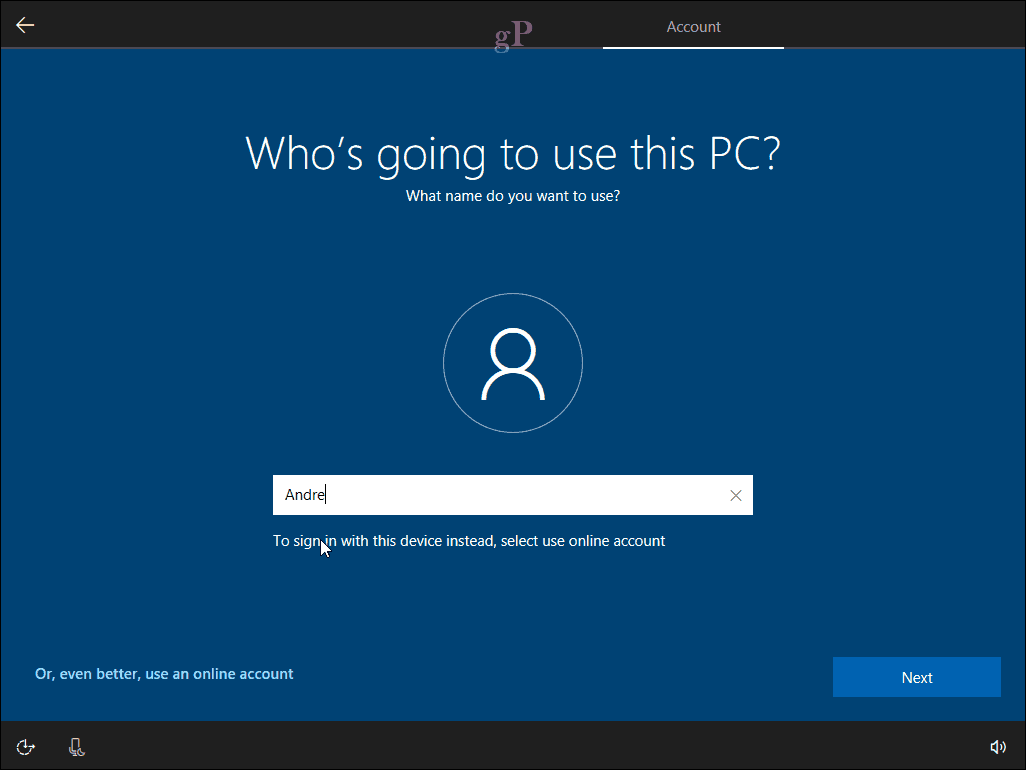
Les avantages du compte Microsoft sont donc considérablement avantageux. Quelle que soit l'option que vous décidez, assurez-vous qu'elle est sécurisée. N'utilisez pas de noms, de lieux ou d'anniversaires comme mot de passe. Consultez notre article pour obtenir des conseils sur créer un mot de passe fort si vous avez besoin d'idées. L'un des incidents les plus courants lors de la première configuration de votre ordinateur est l'oubli du mot de passe que vous avez créé. Vous pouvez l'écrire sur un morceau de papier pendant la configuration, le mémoriser, puis le détruire.
Configuration avec un compte Microsoft
Si vous disposez d'une connexion Internet active, la configuration de Windows 10 offre la possibilité de vous connecter avec votre compte Microsoft. Exécutons une analyse rapide pour voir à quoi cela ressemble. Le premier écran vous demande de saisir votre identifiant Microsoft. Si vous avez une adresse e-mail @ outlook.com, @ hotmail.com, @ msn.com ou @ live.com, utilisez-la, car vous avez probablement déjà un compte Microsoft. Sinon, cliquez sur Créer un compte pour en créer un.
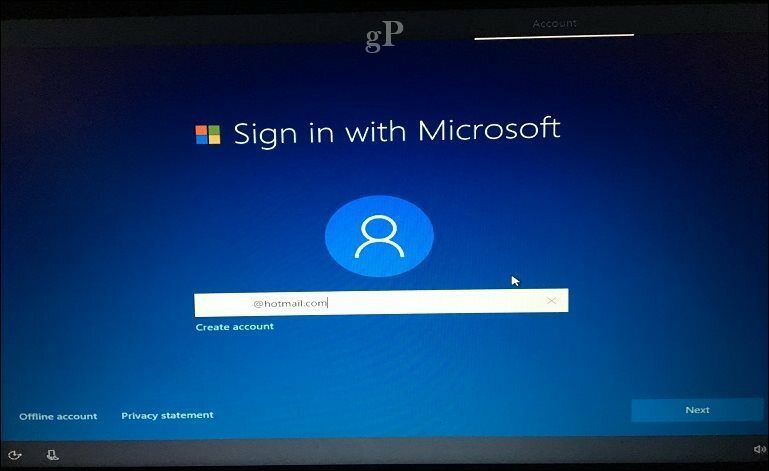
Saisissez votre mot de passe puis cliquez sur Suivant.
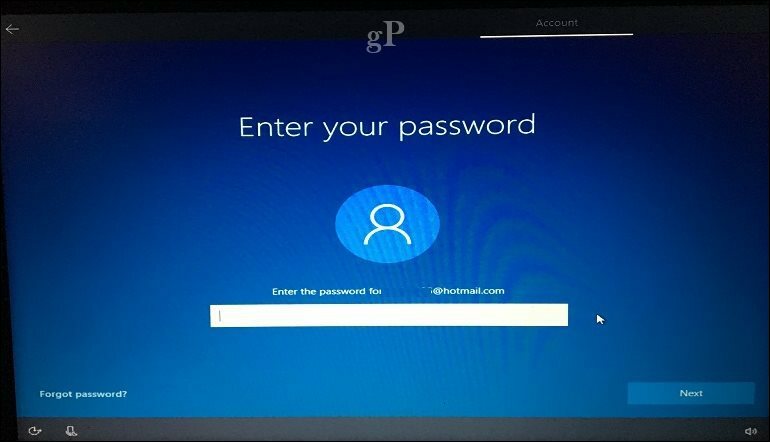
Les comptes Microsoft configurés avec 2FA devront entrer un code de sécurité pour votre protection. le Application Microsoft Authenticator rend cela pratique si vous l'avez déjà installé sur votre appareil iOS ou Android. Si vous ne disposez pas de l'application Authenticator, vous pouvez choisir une autre méthode. Microsoft peut appeler votre téléphone, par exemple, puis vous demander d'appuyer sur le signe dièse pour confirmer, puis raccrocher.
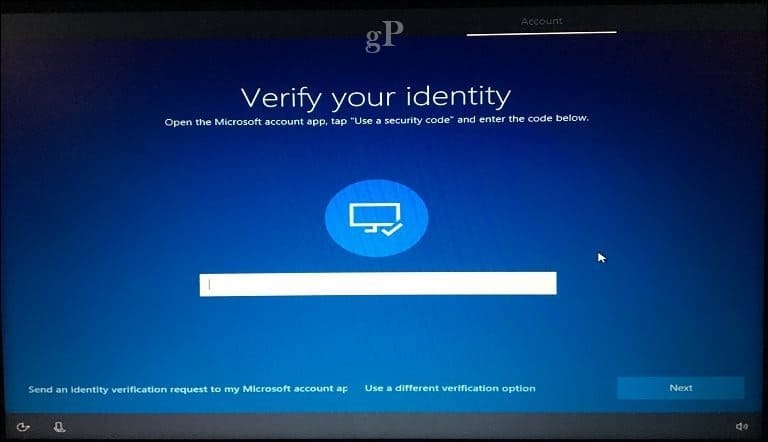
Une méthode de connexion supplémentaire offerte est un code PIN, qui utilise quatre chiffres pour l'authentification. Vous pouvez toujours le configurer ultérieurement dans Démarrer> Paramètres> Comptes> Options de connexion.
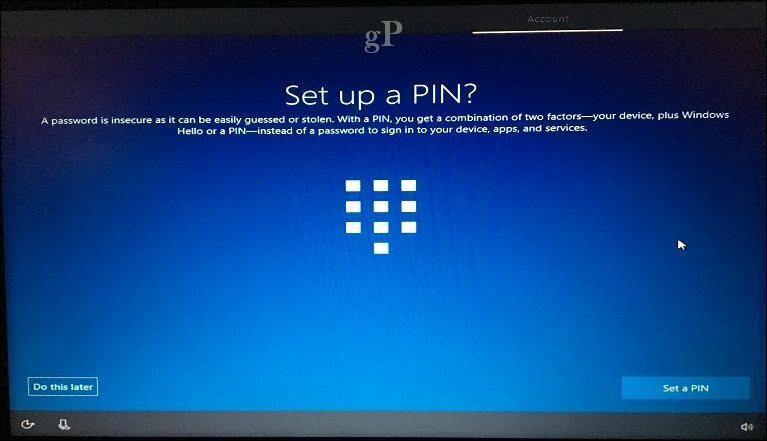
Nous arrivons maintenant à l'écran Services; c'est ici que vous pouvez activer Cortana et ajuster les paramètres de confidentialité. Cortana est une partie importante de l'utilisation de Windows 10; ce n'est pas obligatoire, mais il différencie définitivement le système d'exploitation des versions précédentes. Si vous choisissez d'activer Cortana, vous pouvez l'activer en disant «Hey Cortana». Cortana répondra à chacune de vos commandes, comme vérifier la météo, programmer un rappel, trouver le nom d'une chanson, régler le volume ou raconter une blague.
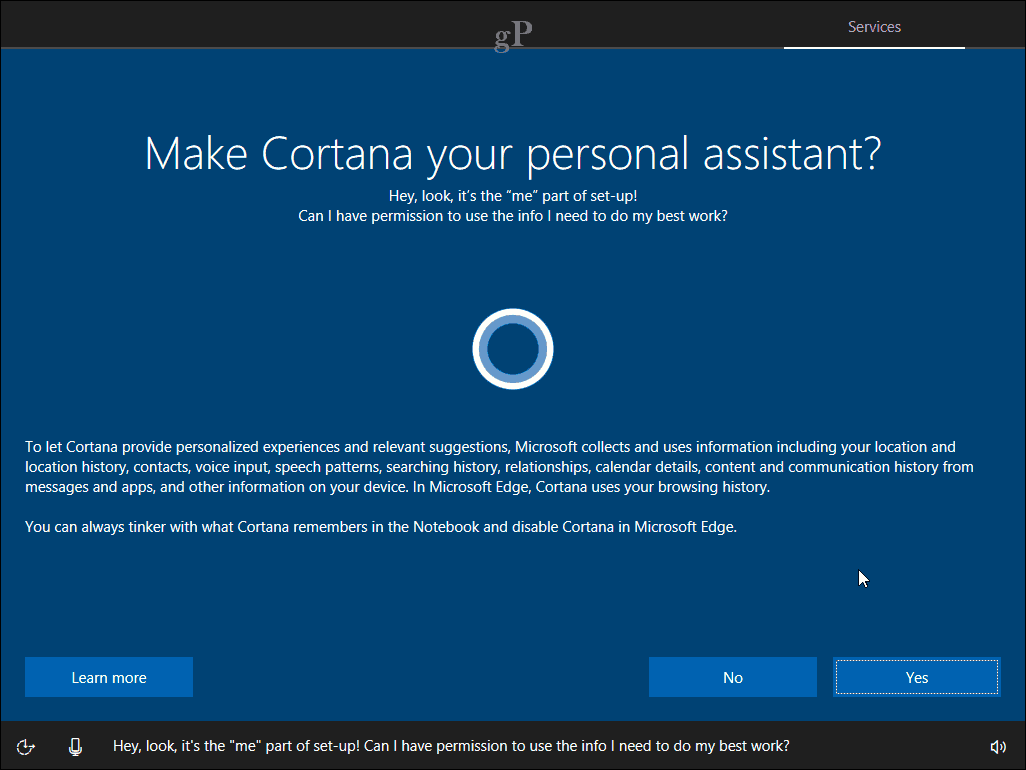
Paramètres de confidentialité
L'écran de confidentialité présente une liste des options par défaut sélectionnées. Certains d'entre eux sont essentiels pour rendre votre expérience Windows 10 encore meilleure. Par exemple, la position peut aider Cortana à vous indiquer les directions. Les diagnostics peuvent être un élément important pour améliorer les applications que vous utilisez dans Windows 10. Certains paramètres peuvent être désactivés, tels que annonces pertinentes et expériences personnalisées. Si vous souhaitez plus de détails sur chacun, cliquez sur le bouton En savoir plus. Lorsque vous êtes prêt, cliquez sur Accepter.
Windows 10 confirmera ensuite vos paramètres, puis effectuera quelques tâches de dernière minute telles que la vérification de Windows Update et du Windows Store pour les dernières mises à jour.
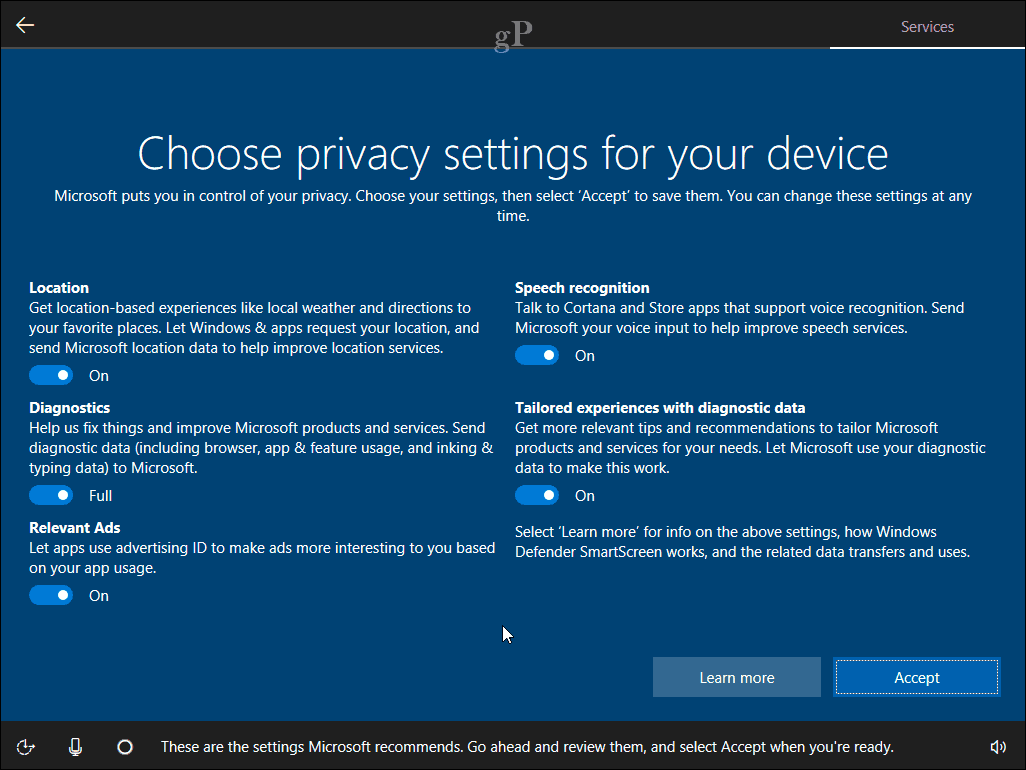
Une fois arrivé sur le bureau, vous pouvez commencer à utiliser Windows 10. Vous pouvez modifier davantage vos paramètres de confidentialité en ouvrant Démarrer> Paramètres> Confidentialité.
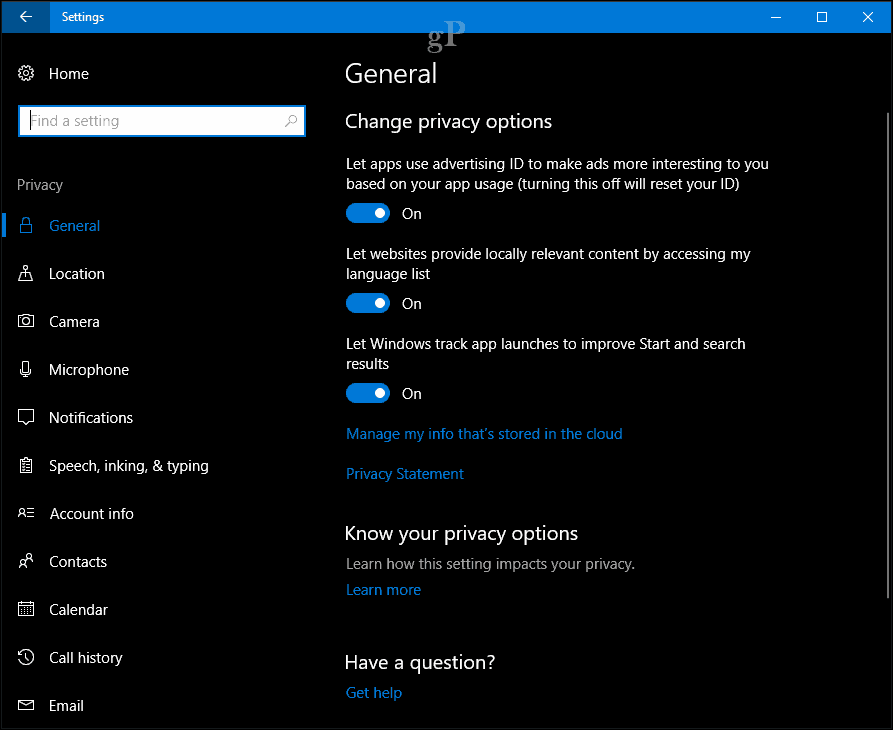
Si vous utilisez Windows 10 pour la première fois, consultez notre tutoriel pour en savoir plus sur le différentes parties de l'interface. Consultez également notre après la configuration article pour des choses supplémentaires que vous pouvez faire après avoir terminé l'installation.
Vous avez une question sur l'OOBE? Laissez un commentaire ci-dessous et nous l'examinerons.

