Comment enregistrer une page Web au format PDF à partir de Google Chrome
Google Chrome Chrome Google Héros / / July 07, 2020
Dernière mise à jour le

Si vous souhaitez enregistrer une page Web en tant que document PDF à partir de Google Chrome, vous pouvez le faire. Voici comment procéder.
Il peut arriver que vous souhaitiez enregistrer une page Web en tant que document PDF. Cela vous permet d'accéder et de partager une page sur le Web chaque fois que vous en avez besoin. Cela est utile lorsque vous effectuez une présentation à distance sur votre ordinateur ou d'autres appareils. Ou, vous devez peut-être partager une page spécifique avec des informations spécifiques avec plusieurs personnes. Quelle que soit la raison pour laquelle vous avez besoin d'une «copie papier» d'une page Web, voici comment procéder à partir de Google Chrome.
Enregistrer une page Web au format PDF dans Google Chrome
Tout d'abord, lancez le navigateur Google Chrome et accédez à la page Web que vous souhaitez enregistrer au format PDF. Cliquez ensuite sur Les options (points de suspension) dans le coin supérieur droit de l'écran. Faites défiler vers le bas et cliquez Impression dans le menu.
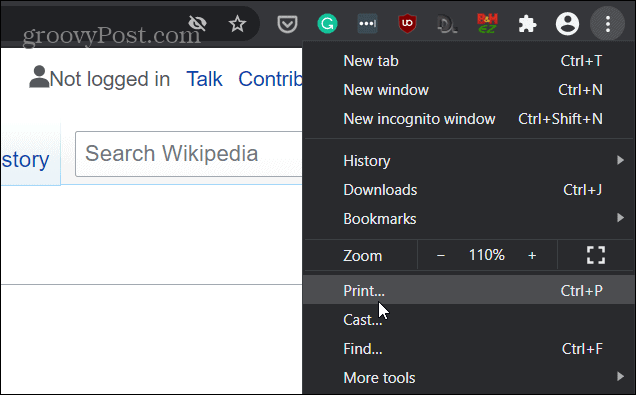
Ensuite, un écran s'ouvrira. Dans le menu déroulant sous l'en-tête Destination dans la colonne de droite, sélectionnez Enregistrer au format PDF.
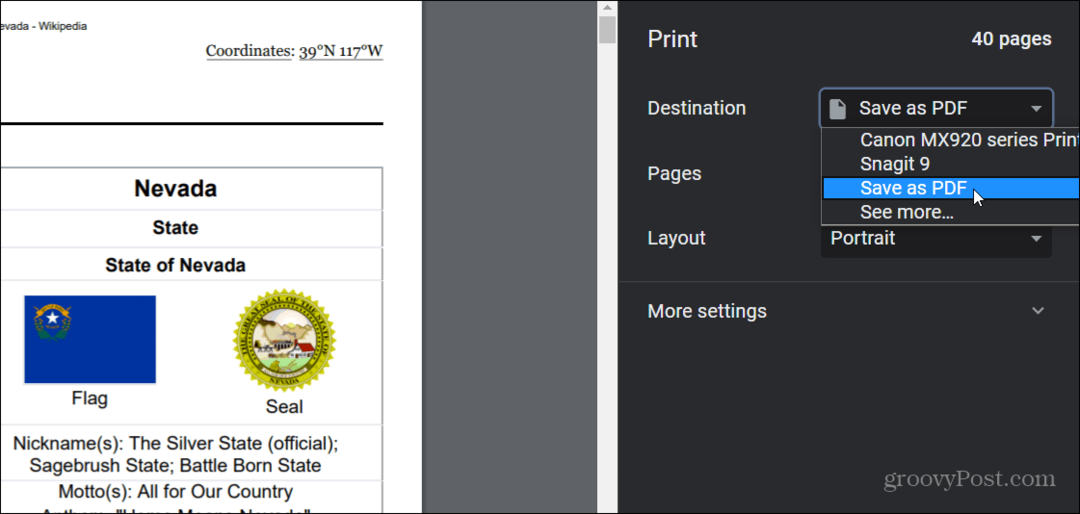
Il est important de noter qu'ici, vous pouvez également choisir de changer l'orientation du PDF du mode Portrait au mode Paysage. De plus, si vous ne souhaitez pas imprimer la page entière au format PDF, vous pouvez saisir une série de pages que vous souhaitez enregistrer. Cela est pratique lorsque vous souhaitez simplement enregistrer une partie spécifique d'une entrée Wikipedia, par exemple. Ou, sur des sites qui utilisent la fonction de défilement infini. Dans ces cas, vous souhaiterez limiter ce que vous enregistrez.
Une fois que vous avez tout configuré, cliquez sur le bouton Enregistrer. La boîte de dialogue «Enregistrer sous» apparaîtra sur votre écran. Ensuite, dirigez-vous vers l'emplacement où vous souhaitez enregistrer le document sur votre ordinateur, donnez-lui un nom et cliquez sur le sauver bouton.
C'est tout ce qu'on peut en dire. Maintenant, la page Web que vous choisissez sera enregistrée au format PDF. Pour vérifier que le PDF ressemble à ce que vous voulez, ouvrez-le. Si cela ne semble pas être le cas, revenez sur les étapes ci-dessus et ajustez les paramètres d'impression. Et si vous êtes un utilisateur Edge, consultez comment enregistrer une page Web au format PDF à partir de Microsoft Edge.
Qu'est-ce que le capital personnel? Examen 2019, y compris la façon dont nous l'utilisons pour gérer l'argent
Que vous commenciez par investir ou que vous soyez un trader chevronné, Personal Capital a quelque chose pour tout le monde. Voici un aperçu du ...



