Comment activer et utiliser les fichiers OneDrive à la demande dans Windows 10
Windows 10 Onedrive Mise à Jour Des Créateurs D'automne / / March 17, 2020
Files On-Demand vous permet de garder tous vos fichiers et dossiers stockés sur OneDrive disponibles sur votre PC sans consommer d'espace de stockage local.
Files On-Demand dans OneDrive est l'une des fonctionnalités les plus attendues de Mise à jour de Windows 10 Fall Creators. Auparavant disponible dans Windows 8, la fonctionnalité a disparu après le lancement de Windows 10 en 2015. Il rend tous vos fichiers et dossiers stockés dans OneDrive disponibles sur votre PC sans consommer d'espace de stockage local.
Par exemple, supposons que vous ayez un dossier appelé Travail avec 10 fichiers à l'intérieur, mais vous ne voulez pas nécessairement tous ces fichiers stockés sur votre disque local. Vous pouvez toujours voir ce dossier et son contenu dans l'Explorateur de fichiers, mais il aura une icône cloud à côté de lui - ce qui indique qu'il est toujours sur OneDrive. Lorsque vous cliquez dessus, ces données seront téléchargées afin que vous puissiez commencer à les utiliser. Il s'agit d'une excellente fonctionnalité pour les périphériques de stockage de faible capacité. Vous pouvez également effectuer des tâches courantes comme une recherche de fichiers ou afficher leur emplacement. Dans cet article, nous vous montrons comment le configurer, l'utiliser et savoir quand un fichier est en ligne, local ou toujours disponible.
Comment configurer et utiliser des fichiers OneDrive On Demand dans Windows 10
Tout d'abord, votre appareil doit exécuter la dernière version de Windows 10 appelée Fall Creators Update, version 1709. Files On-Demand ne sera pas rétroporté vers les anciennes versions de Windows 10. Il n'y a actuellement aucun support pour les plates-formes alternatives telles que macOS, iOS ou Android. Espérons que cela changera à l'avenir.
Après avoir installé Windows 10 1709, vous aurez désormais la possibilité de gérer la façon dont les fichiers sont stockés et accessibles sur votre appareil. Cliquez sur le bouton Activer pour commencer à utiliser les fichiers à la demande.
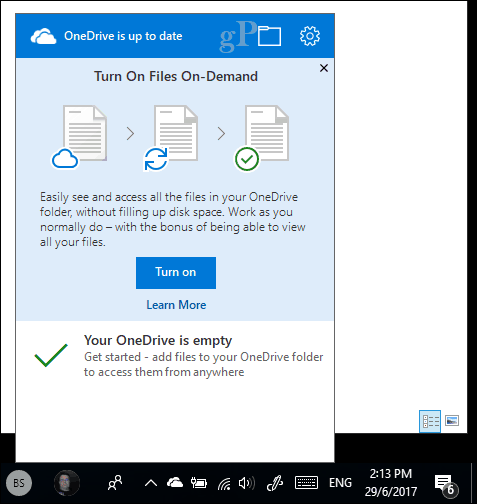
Si vous n'êtes pas invité à le faire, vous devrez probablement activer manuellement les fichiers à la demande. Cliquez avec le bouton droit sur l'icône OneDrive dans la zone de notification et cliquez sur Paramètres.
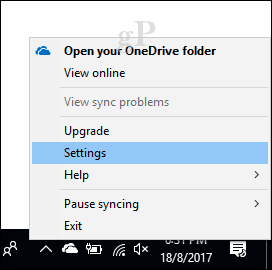
Choisissez l'onglet Paramètres puis cochez la case Économisez de l'espace et téléchargez des fichiers lorsque vous les utilisez.
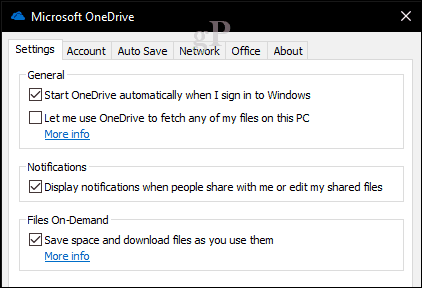
Dans votre dossier personnel OneDrive, une nouvelle colonne d'emblème d'état est activée, indiquant la disponibilité de vos fichiers, qu'ils soient en ligne, locaux ou toujours disponibles. Les icônes d'état n'apparaissent que lorsque vous êtes connecté à Internet. Lorsque vous êtes en ligne, vous verrez également des éléments de menu contextuel qui peuvent modifier l'état de vos fichiers. Voici un peu d'informations sur ce que chacune signifie.
En ligne: Représenté par un emblème cloud, cela signifie que le fichier est visible, mais pas réellement sur l'appareil. Si votre ordinateur n'est pas connecté à Internet et que vous essayez de lancer un fichier, vous recevrez le message d'erreur suivant.
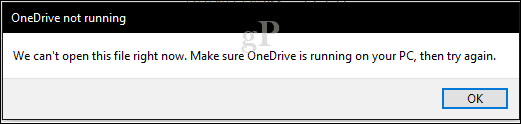
Local: Cette option télécharge le fichier sur votre disque dur, ce qui commence à utiliser de l'espace. Les fichiers locaux sont représentés par une case à cocher verte.

Si vous décidez que vous n'avez plus besoin du fichier localement, vous pouvez rétablir son état en ligne. Cliquez avec le bouton droit sur le fichier, puis cliquez sur Libérer de l'espace. L'emblème attribué redevient une icône de nuage.
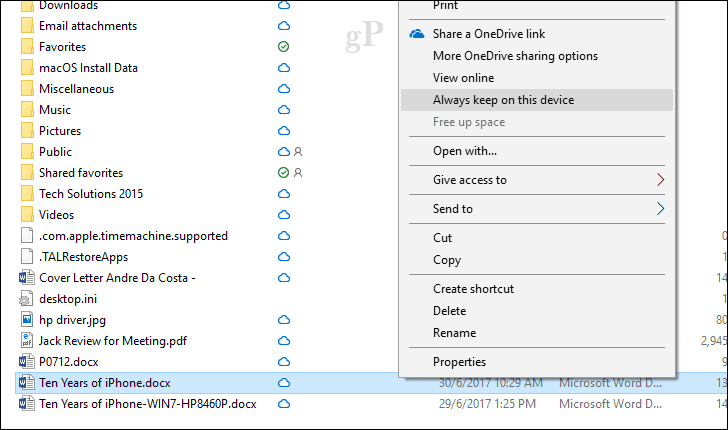
Toujours disponible: Télécharge le fichier sur votre appareil; le rendant disponible à tout moment. Représenté par un emblème de cercle vert. Ceci est pratique pour les fichiers fréquemment consultés.
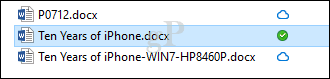
On Demand fonctionne non seulement avec des fichiers, mais vous pouvez également définir des dossiers à l'aide de l'une des options disponibles ou marquer des fichiers individuels dans un dossier. Les fichiers et dossiers déplacés en dehors de OneDrive seront automatiquement téléchargés sur le lecteur local. Si vous travaillez avec des fichiers Office, cela ne change pas vraiment la donne, mais pour les utilisateurs où chaque octet compte, cela peut faire une réelle différence. C'est une fonctionnalité bienvenue et fournit une solution pour garder une trace des fichiers et libérer de l'espace dans Windows 10 à la fois.
La fonctionnalité OneDrive Files On-Demand fonctionne-t-elle bien pour vous? Dites-nous ce que vous en pensez.
