Comment réparer un écran noir après avoir ajusté les paramètres d'affichage dans Windows 10
Écran Noir Mode Sans échec Héros / / June 04, 2020
Dernière mise à jour le

Obtenir un écran noir lors du démarrage de votre machine Windows peut être à la fois ennuyeux et un peu effrayant. Voici quelques étapes spécifiques pour vous aider à résoudre le problème.
Le problème lors du dépannage d'un problème d'écran noir est que, bien, l'écran est noir. Bien que le problème puisse être dû à un certain nombre de problèmes, si vous démarrez l'ordinateur et voyez le logo de fabrication, l'écran devient noir lorsque Windows 10 commence à se lancer, l'écran noir est probablement un problème logiciel, pas un matériel problème. C'est une très bonne chose et ce que nous allons expliquer dans cet article. Alors, prenez quelques respirations profondes et réglons votre problème.
Solution 1: annuler / modifier le pilote graphique en mode sans échec
D'après mon expérience, la cause d'un écran noir ou d'un autre problème d'affichage est souvent liée à des pilotes corrompus ou incorrects. Cependant, il peut être un peu difficile de corriger les problèmes de pilote si l'écran est noir. Une méthode pour contourner ce problème consiste à
- Pour entrer en mode de récupération, interrompez le processus de démarrage normal en arrêtant la machine juste au moment où vous voyez le logo Windows. Répétez cette opération trois fois de suite, la quatrième fois, et vous verrez le mode de récupération. Clique le Voir les options de réparation avancées bouton.
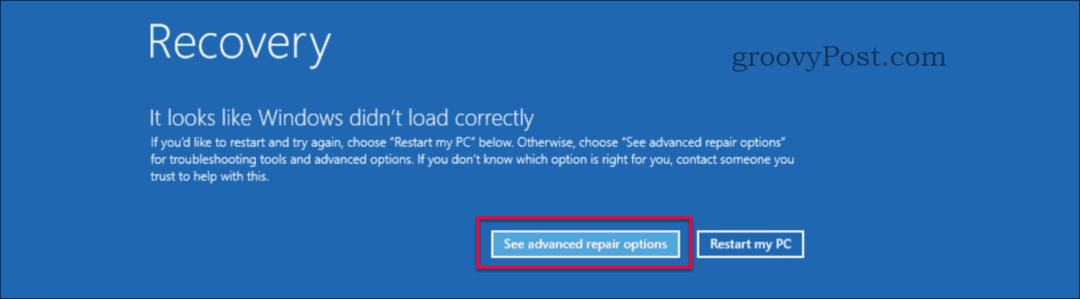
- Ici sélectionnez Dépanner sur la page «Choisissez une option».

- Assurez-vous de sélectionner Options avancées sur la page "Dépannage".
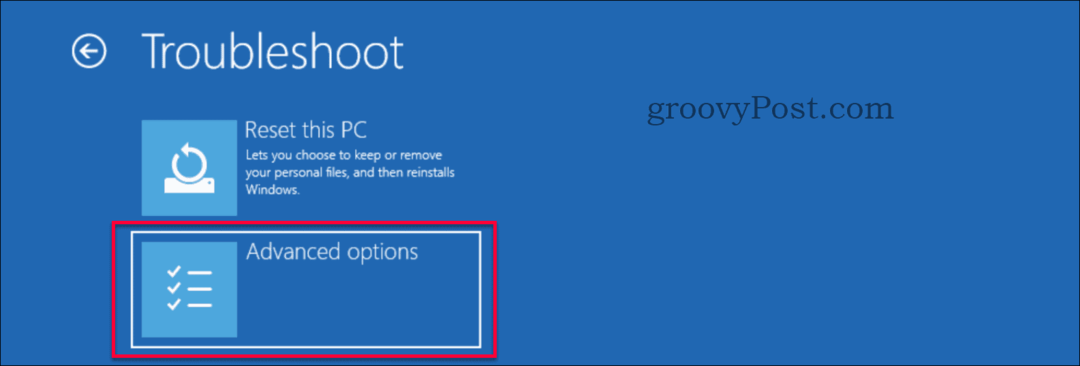
- Sélectionner Paramètres de démarrage sur la page "Options avancées".
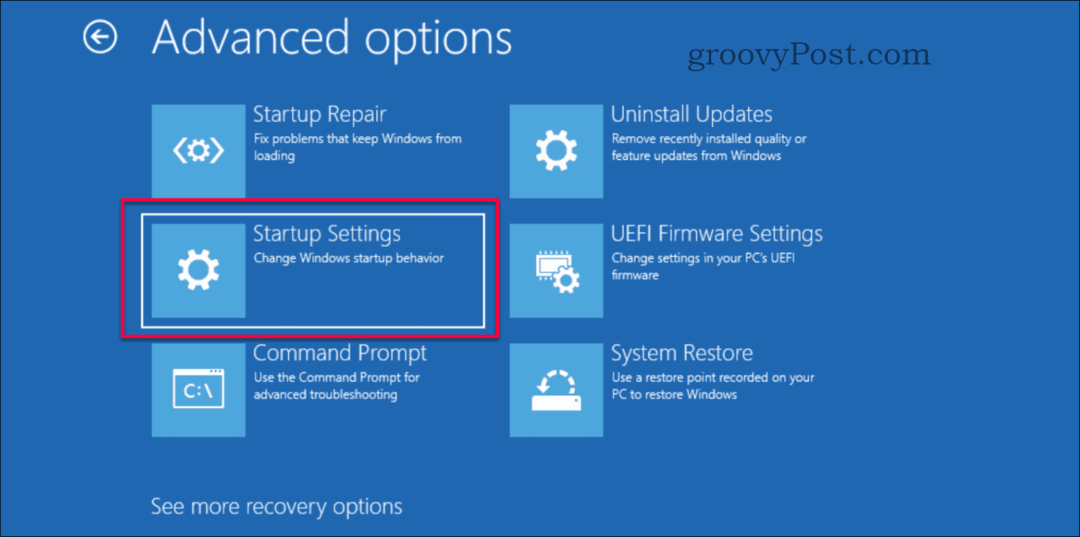
- Clique sur le Redémarrer bouton.
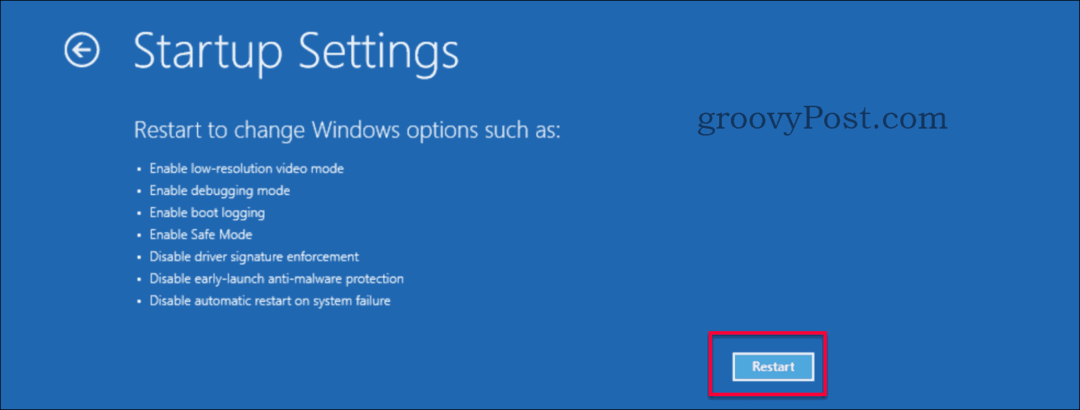
- Le redémarrage se produit rapidement et affiche un nouveau menu, appuyez sur soit numérique 4 ou F4 bouton du clavier.
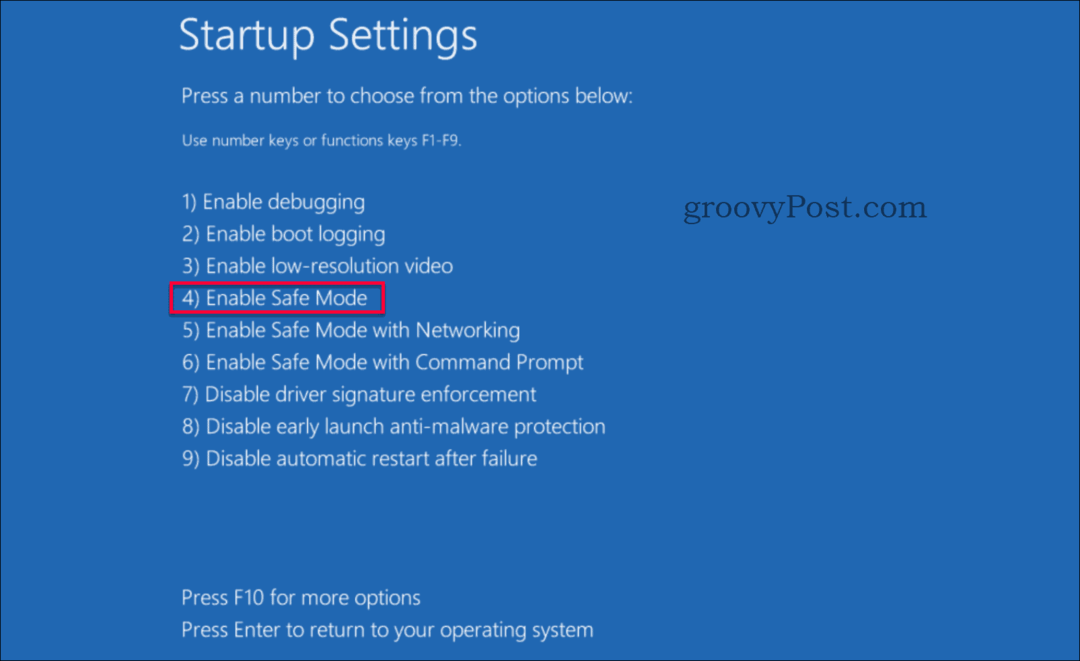
- Votre machine redémarre maintenant en mode sans échec, qui est visible sur le fond d'écran avec le mode sans échec écrit dans chaque coin et le numéro de version sur l'écran en haut au milieu.
- Début Gestionnaire de périphériques soit en appuyant sur Bouton Windows + x ou faites un clic droit sur le bouton Démarrer, puis sélectionnez Gestionnaire de périphériques.
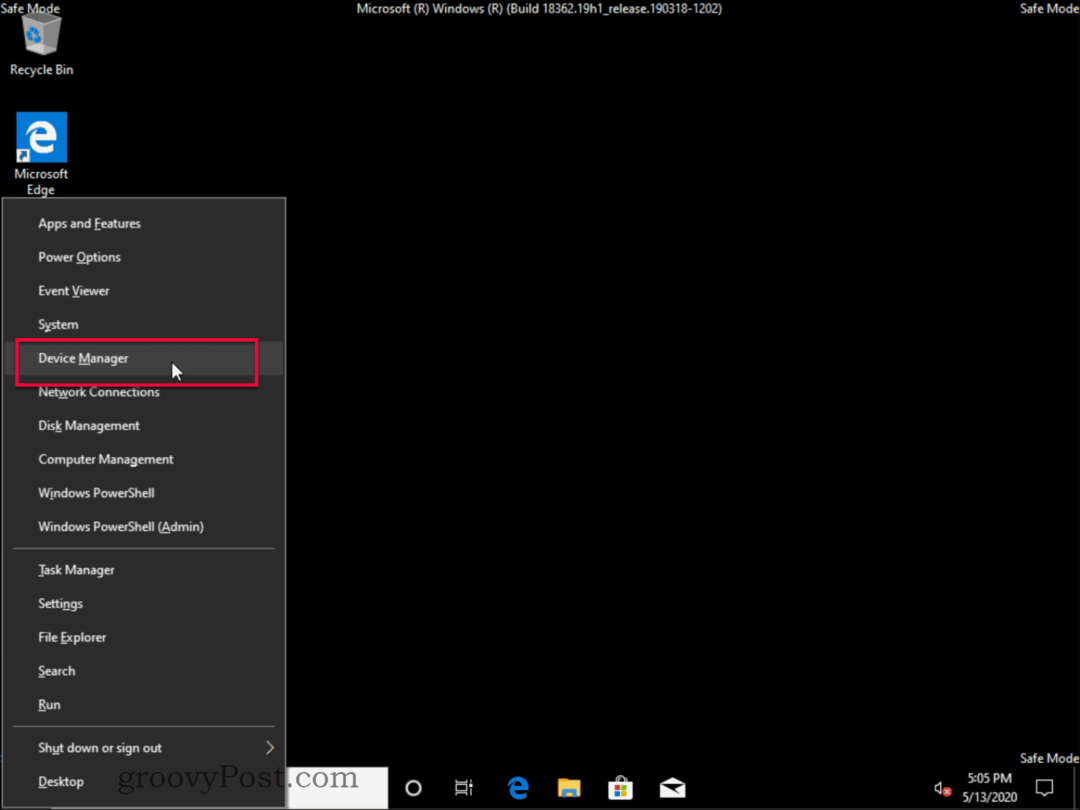
- Dans le Gestionnaire de périphériques, recherchez la section Prises d'écran et développez cela et double-cliquez sur le nom de la carte graphique ou cliquez avec le bouton droit sur les propriétés. Le nom du matériel est spécifique à votre machine. Le nom est très probablement différent de l'image ci-dessous.

- Si vous connaissez le bon pilote, cliquez sur le Mettre à jour le pilote et recherchez le pilote approprié. Si le pilote précédent fonctionnait, vous pouvez essayer le Roll Back Driver bouton pour restaurer le dernier pilote fonctionnel (s'il est grisé, cela signifie qu'il n'y avait aucun pilote précédent). Si vous n'avez pas de «pilote téléchargé» ou d'option pour revenir en arrière, cliquez sur le Désinstaller le périphérique et supprimez le pilote. Le système le réinstallera à l'aide du pilote par défaut.
- Redémarrez votre machine et, espérons-le, votre problème est résolu, sinon passez à la solution suivante ci-dessous.
Solution 2: activer la basse résolution
Parfois, vous pouvez avoir le bon pilote, mais votre résolution est définie sur une valeur non prise en charge, ce qui fait que votre moniteur affiche un écran noir. Ce que vous devez faire est de changer la résolution d'affichage en un paramètre pris en charge inférieur. Cela peut être fait en suivant ces étapes.
- Pour entrer en mode de récupération, interrompez le processus de démarrage normal en arrêtant la machine juste au moment où vous voyez le logo Windows. Répétez cette opération trois fois de suite, la quatrième fois, et vous verrez le mode de récupération. Clique le Voir les options de réparation avancées bouton.
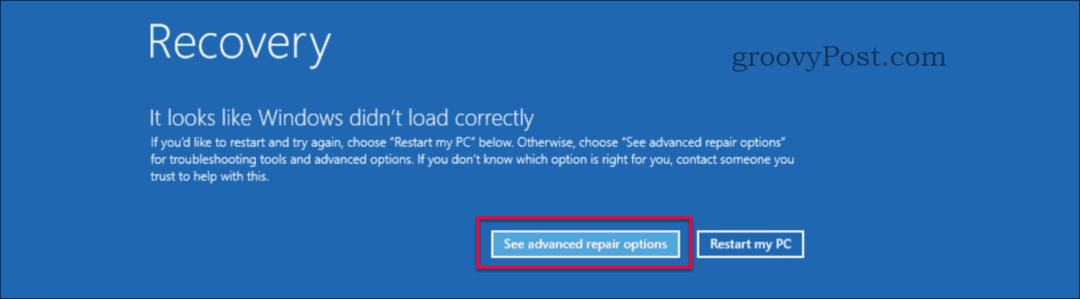
- Ici sélectionnez Dépanner sur la page «Choisissez une option».

- Assurez-vous de sélectionner Options avancées sur la page "Dépannage".
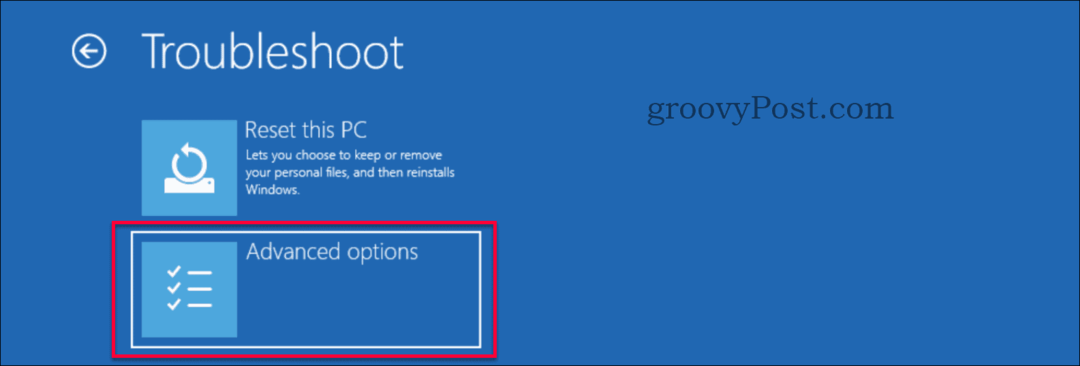
- Sélectionner Paramètres de démarrage sur la page "Options avancées".
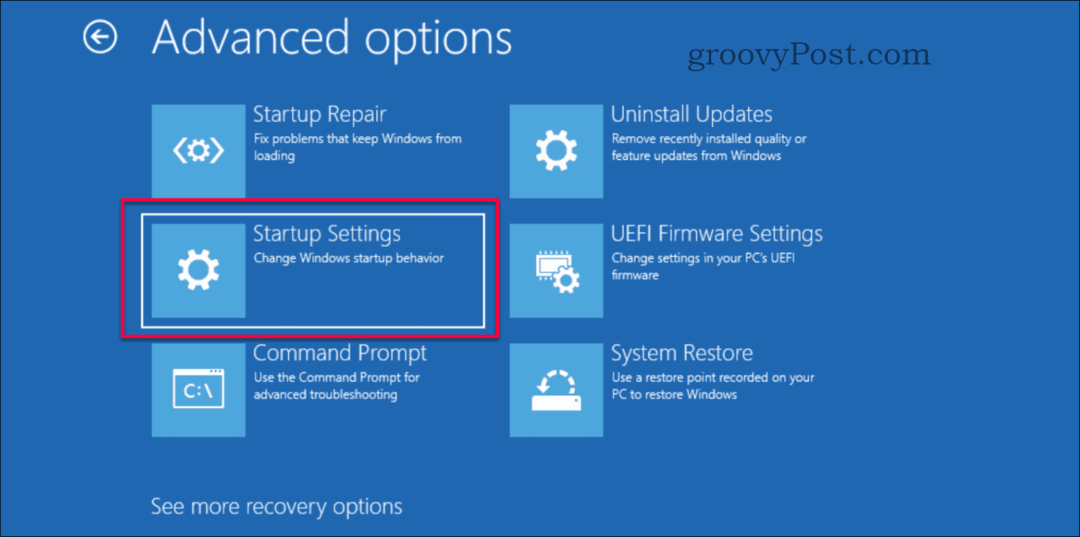
- Clique sur le Redémarrer bouton.
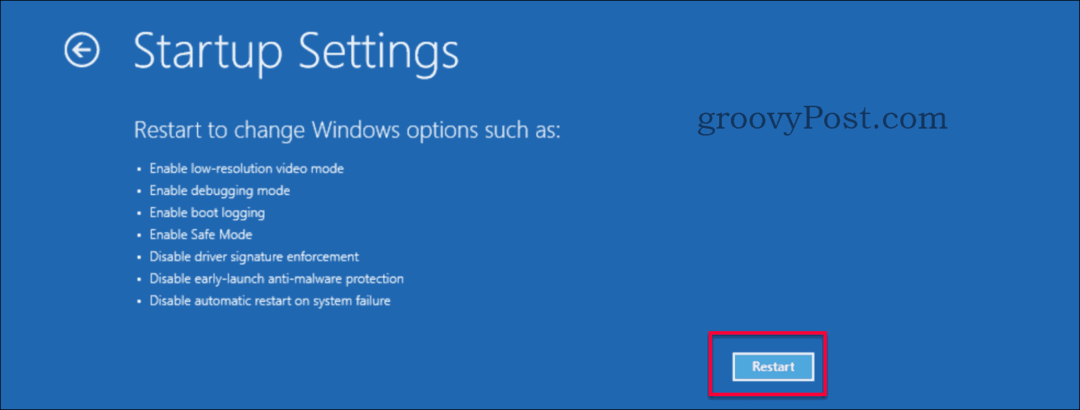
- Le redémarrage se produit rapidement et il affichera un nouveau menu. Appuyez soit sur 3 ou F3 bouton du clavier.
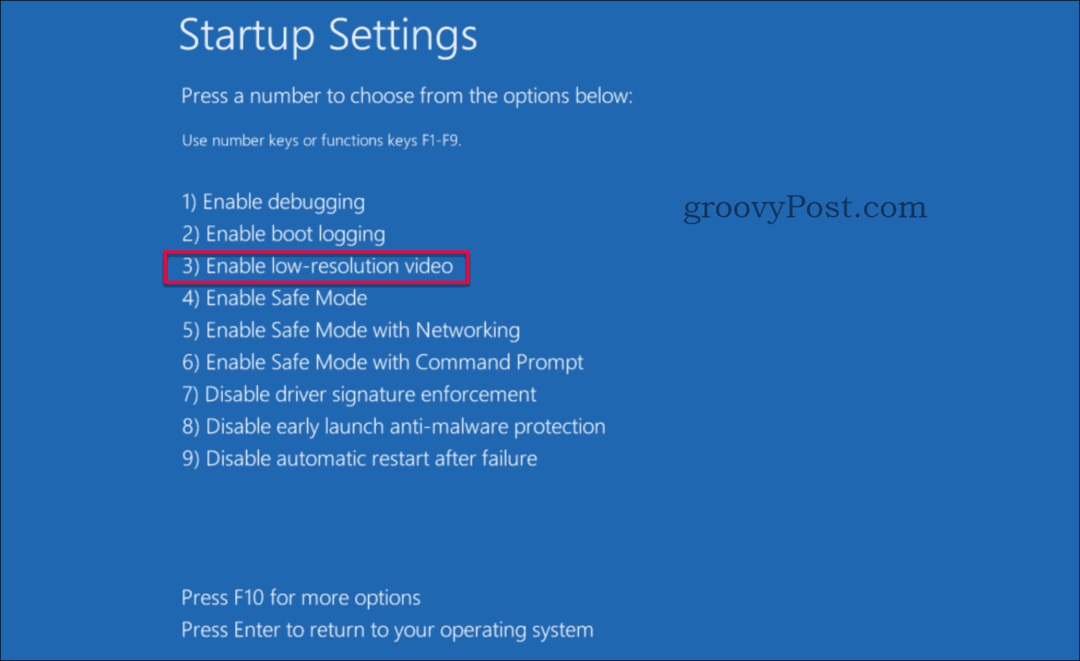
- Votre machine redémarre en mode vidéo basse résolution. J'espère que votre problème est résolu, sinon passez à la solution suivante juste en dessous.
Solution 3: Réparation de démarrage
Si vous avez essayé les deux solutions précédentes et que vous n’avez toujours pas de chance, nous en avons une autre pour vous. En dernier recours, nous essaierons une réparation de démarrage. Vous pouvez accéder à la fonction de réparation de démarrage en utilisant deux chemins différents.
- Option 1 - Effectuez les actions 1 à 3 de la solution n ° 1 pour accéder à Récupération système> Options avancées puis continuer ci-dessous avec l'étape six au dessous de.
- Option 2 - Créer un support d'installation (ou si vous utilisez toujours le démarrage du DVD sur cela), puis, continuer avec la première étape au dessous de.
- Démarrez à partir du support d'installation (USB ou DVD).
- Dans le programme d'installation de Windows, choisissez votre langue, le format d'heure et de devise et la disposition du clavier. Puis clique Prochain.
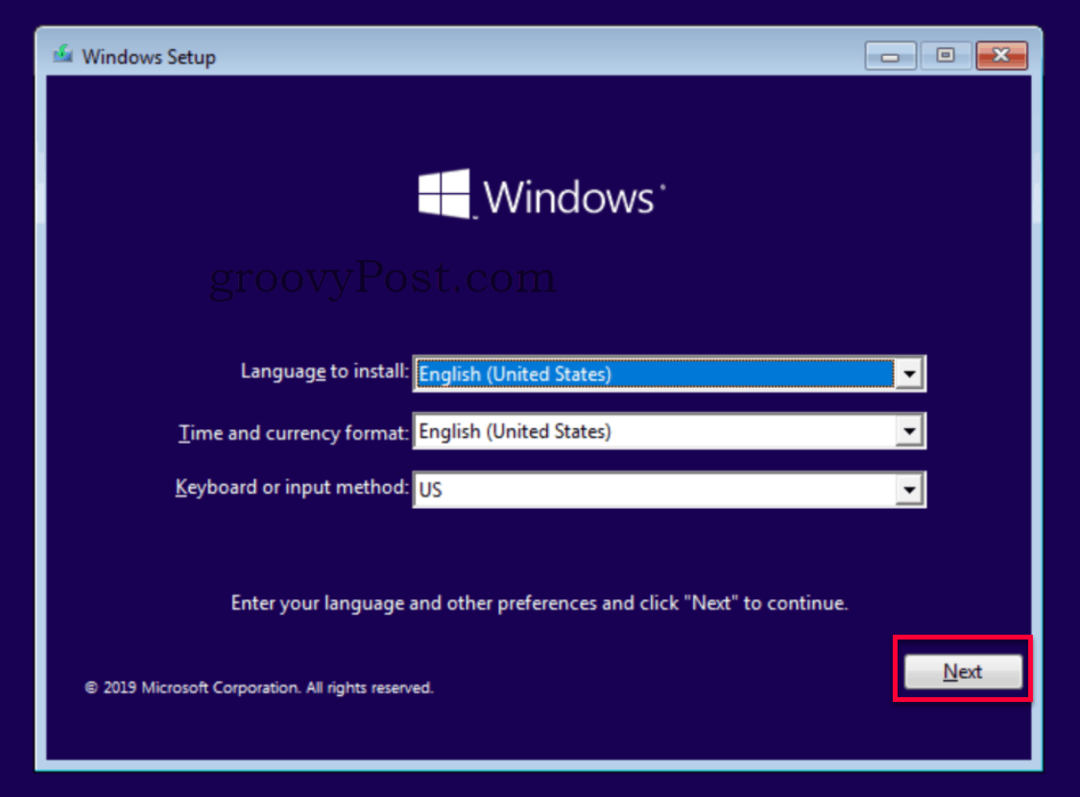
- Cliquez sur Répare ton ordinateur.
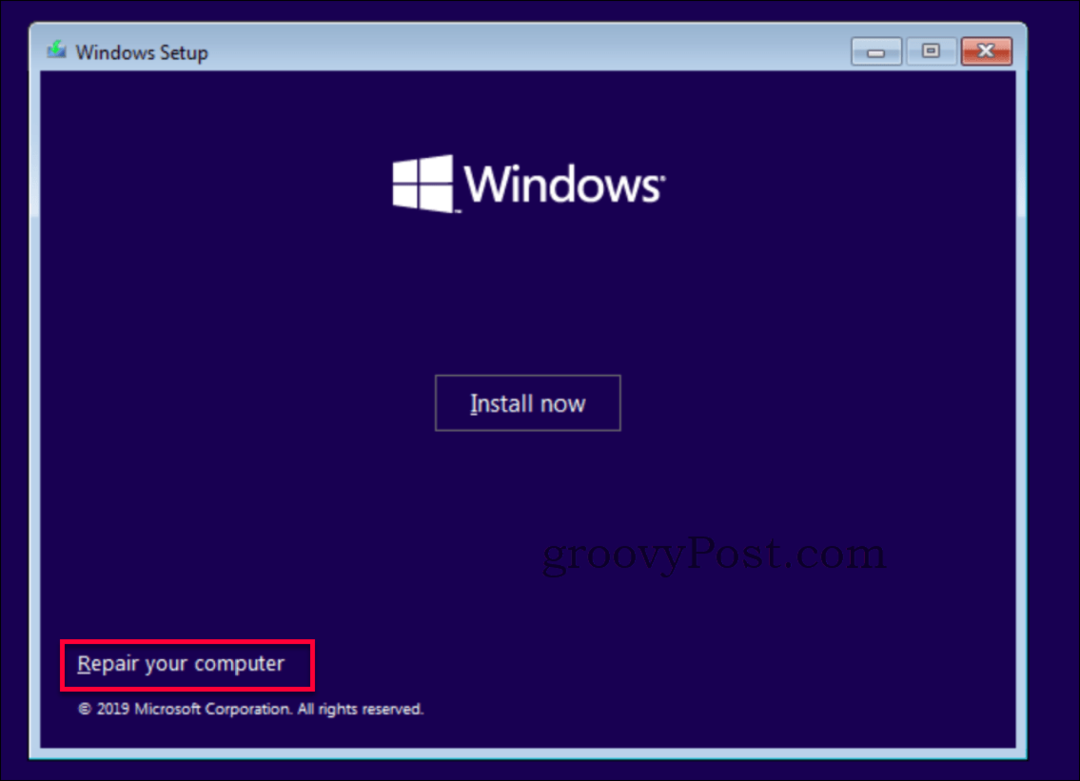
- Ici sélectionnez Dépanner sur la page «Choisissez une option».
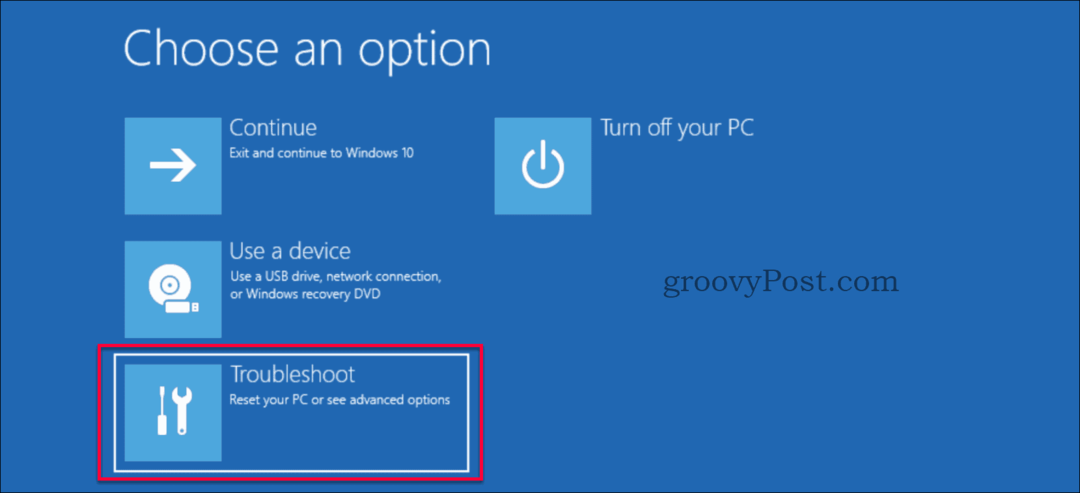
- Assurez-vous de sélectionner Options avancées sur la page "Dépannage".
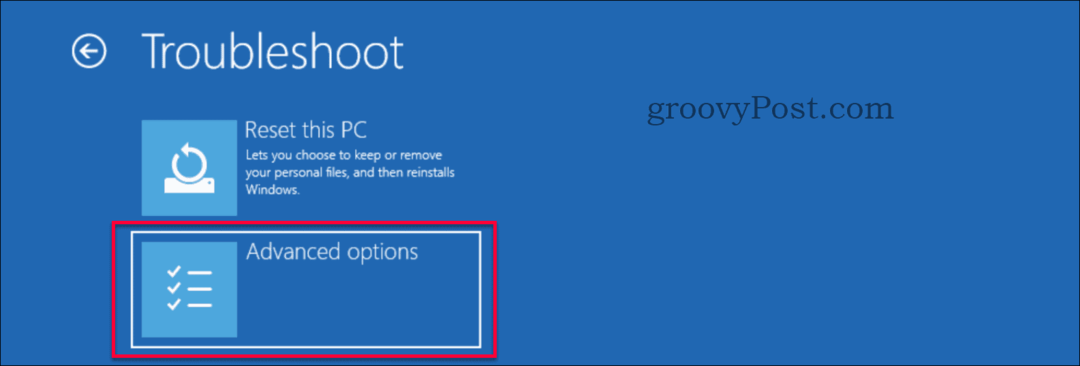
- Sélectionner Réparation de démarrage sur la page "Options avancées".
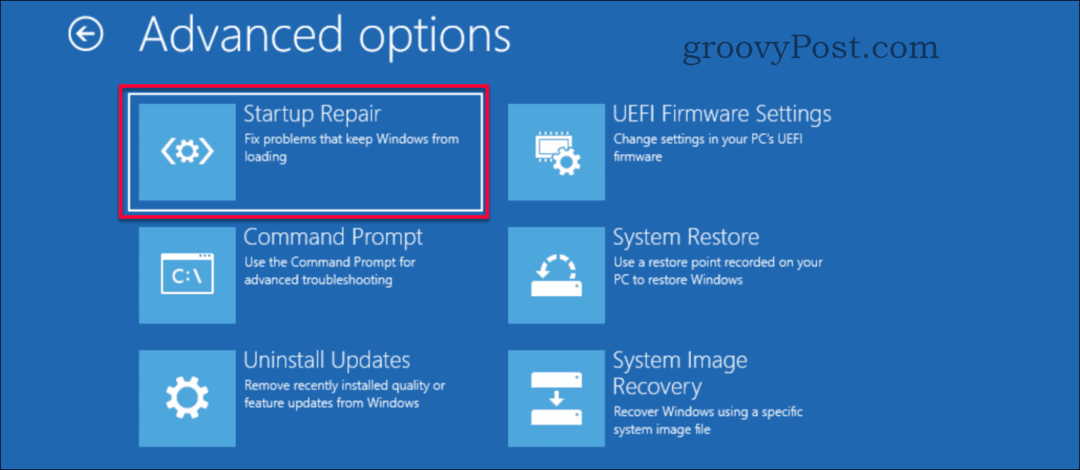
- Une réparation commencera à s'exécuter et un résultat de la réparation apparaîtra dans quelques minutes. Redémarrez votre ordinateur et vérifiez si le problème d'écran noir a été résolu.
Vous rencontrez toujours des problèmes?
Si aucune de ces solutions ne résout votre problème, il peut s'agir de problèmes liés au matériel. Découvrez nos autres groovyPost qui se concentrent sur ces types de problèmes liés à résolution des problèmes d'écran noir dans Windows 10.
Conclusion
Un écran noir sous Windows, s'il ne s'agit pas d'un problème matériel, est le plus souvent lié aux pilotes ou à un paramètre de résolution mal configuré. La solution est souvent assez simple si vous savez où aller. Comme toujours, si vous rencontrez ce problème et avez besoin de plus d'aide, n'hésitez pas à publier votre problème spécifique sur notre site gratuit. Forum de discussion Windows 10.
Qu'est-ce que le capital personnel? Examen 2019, y compris comment nous l'utilisons pour gérer l'argent
Que vous commenciez par investir ou que vous soyez un trader chevronné, Personal Capital a quelque chose pour tout le monde. Voici un aperçu du ...

