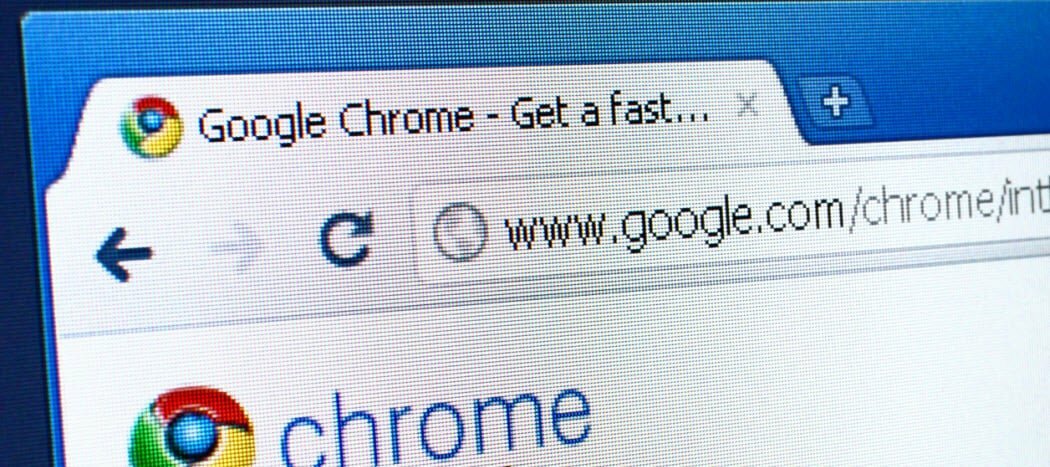Comment créer des sonneries personnalisées iPhone sur Mac et Windows
Fenêtres Mac Iphone Sonnerie Héros / / May 24, 2020
Dernière mise à jour le

Si vous avez un iPhone, vous avez un accès gratuit à l'application GarageBand pour iOS. Mieux encore, vous n'avez pas besoin d'être un expert GarageBand pour créer des sonneries personnalisées.
Si vous en avez assez des sonneries en conserve fournies avec votre iPhone et que vous voulez quelque chose de nouveau, vous pouvez créer des sonneries personnalisées. La façon la plus simple de le faire est directement depuis votre iPhone. Cependant, vous pouvez toujours aller à l'ancienne et créer de nouvelles sonneries sur votre Mac ou PC. Voici comment procéder.
Création de sonneries sur iPhone
Si vous avez un iPhone, vous avez un accès gratuit à l'application GarageBand pour iOS. Mieux encore, vous n'avez pas besoin d'être un expert GarageBand pour créer des sonneries personnalisées.
Installez GarageBand, Find Song
Si vous n'avez pas GarageBand sur votre iPhone:
- Télécharger GarageBand sur l'App Store si vous ne l'avez pas encore fait.
- Robinet Continuer sur l'application GarageBand principale, puis Continuer si c'est la première fois que vous utilisez l'application.
- Sélectionner Autoriser pour approuver les notifications GarageBand.
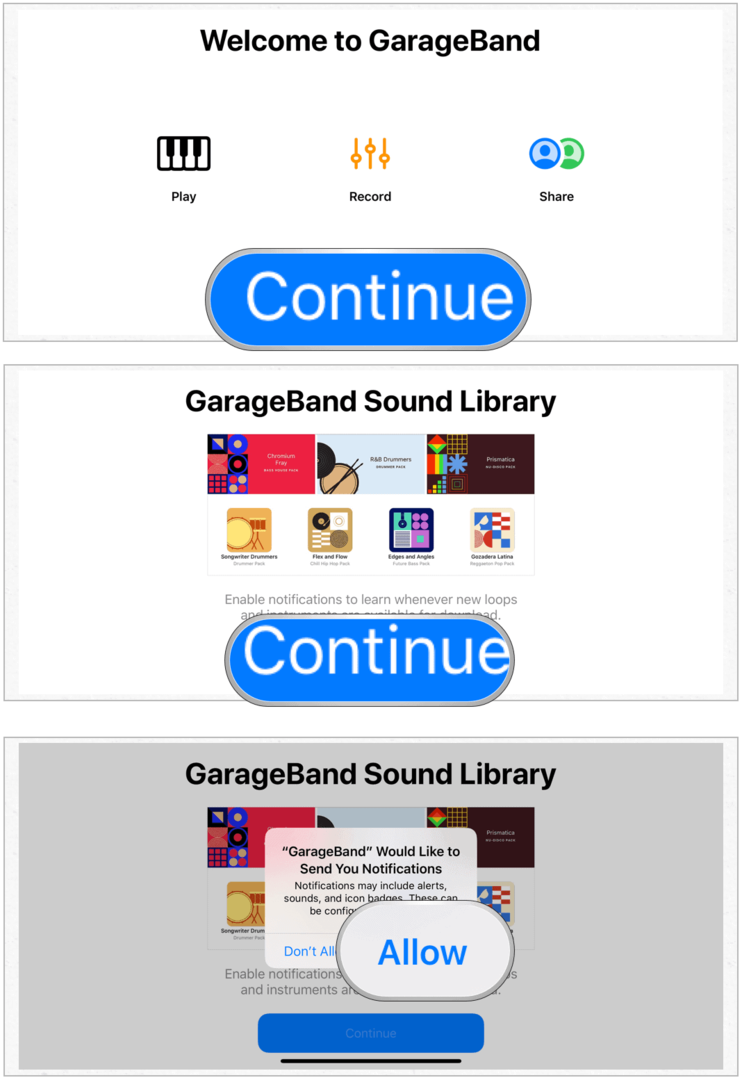
Une fois GarageBand installé:
- Robinet Des pistes en haut de l'application.
- Choisir Enregistreur audio en balayant vers la droite.
- Sélectionnez le Bouton multipiste en haut à gauche. C'est le troisième de la série.
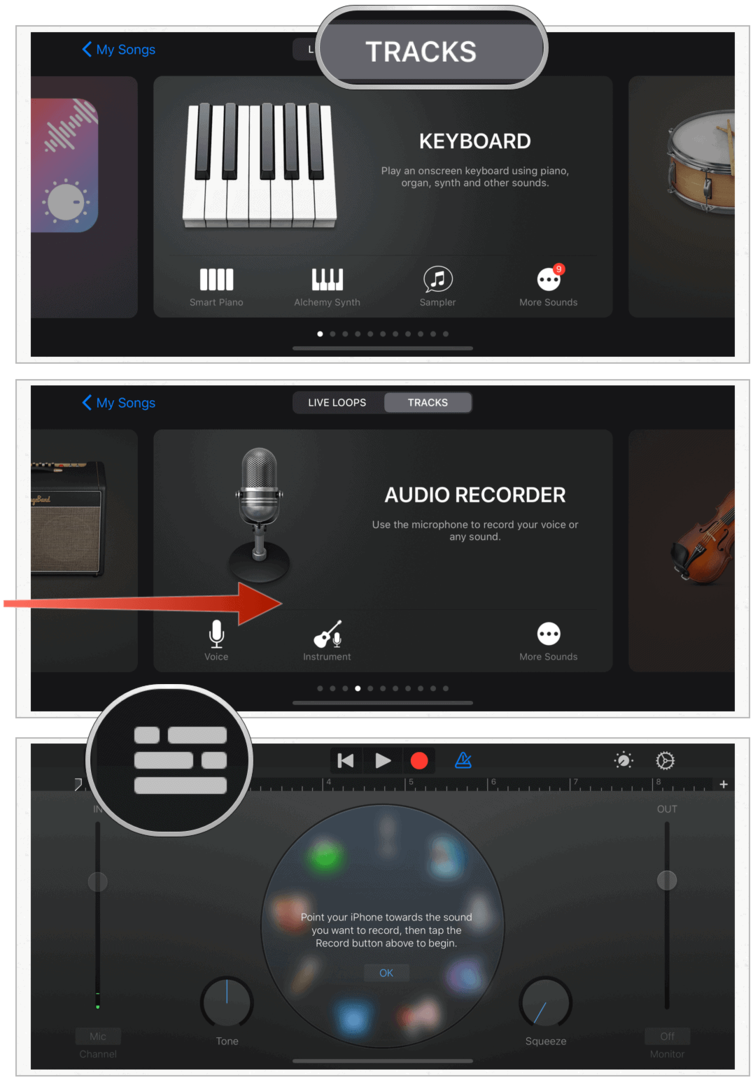
Prochain:
- Choisir la Bouton Looper en haut à droite. C'est l'avant-dernier.
- Robinet La musique du pop-up.
- Sélectionnez le chanson vous souhaitez utiliser pour votre sonnerie. Vous pouvez rechercher des albums, des artistes, des genres, des listes de lecture et des chansons. Vous ne pouvez utiliser que téléchargé Musique iTunes. En raison du droit d'auteur, vous ne peut pas utiliser des chansons Apple Music.
- Faites glisser la chanson dans GarageBand.
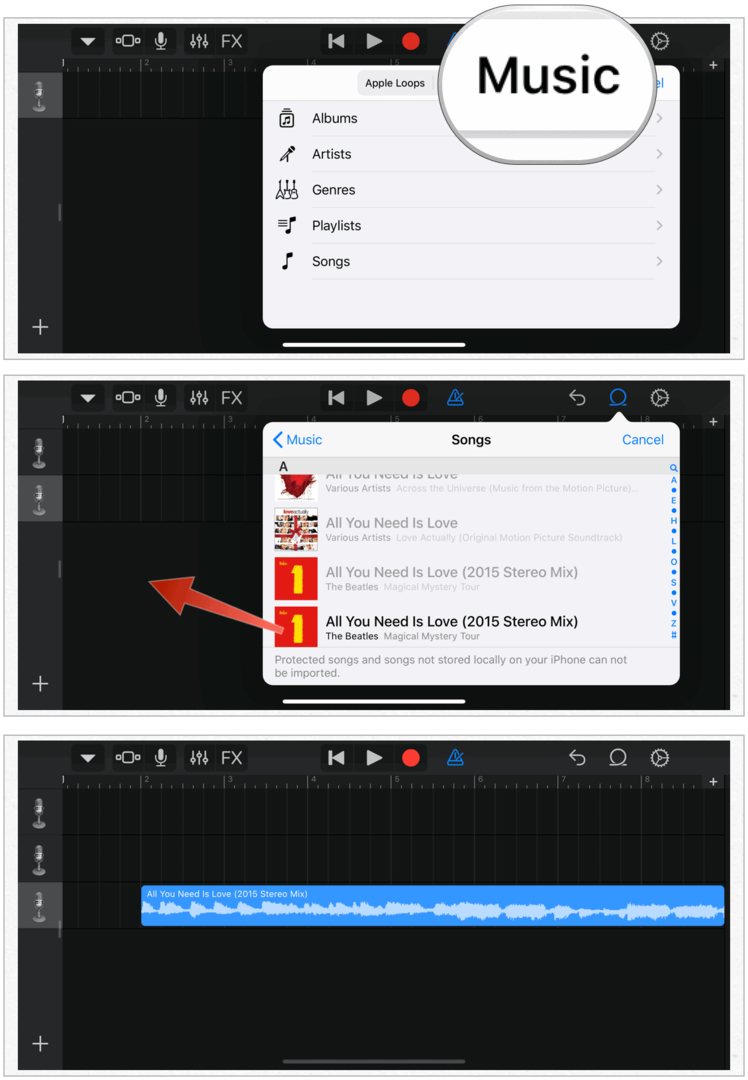
Modifier votre chanson
Votre sonnerie ne doit pas dépasser 30 secondes. Très probablement, la chanson que vous avez sélectionnée dépasse largement cette durée. Par conséquent, vous devez le modifier en sélectionnant votre partie préférée de la chanson.
- Pousse le Bouton jouer en haut de l'écran et écoutez votre chanson; décidez de la section à utiliser pour votre sonnerie.
- Séparément, saisir les deux extrémités de la chanson et poussez-les vers l'intérieur de sorte que seule votre partie préférée de la chanson reste.
- appuyez sur la Bouton jouer à nouveau pour confirmer votre sonnerie.
- Appuyez sur le Bouton Mes chansons en haut à gauche. C’est le premier de la liste.
- Choisir Mes chansons.
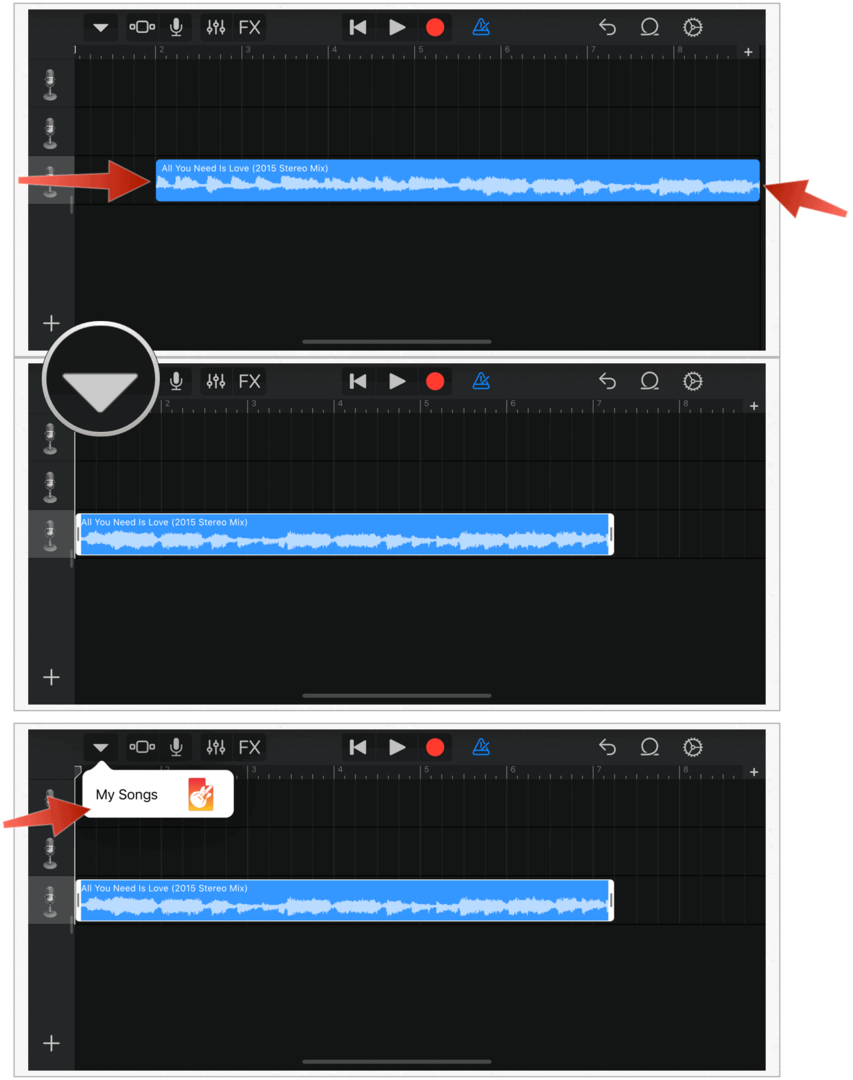
Changer le nom, exporter le fichier
- Appuyez longuement sur agrafe vous venez d'enregistrer.
- Choisir Renommer dans le menu.
- Donnez un clip à votre clip Nom.
- Robinet Terminé.
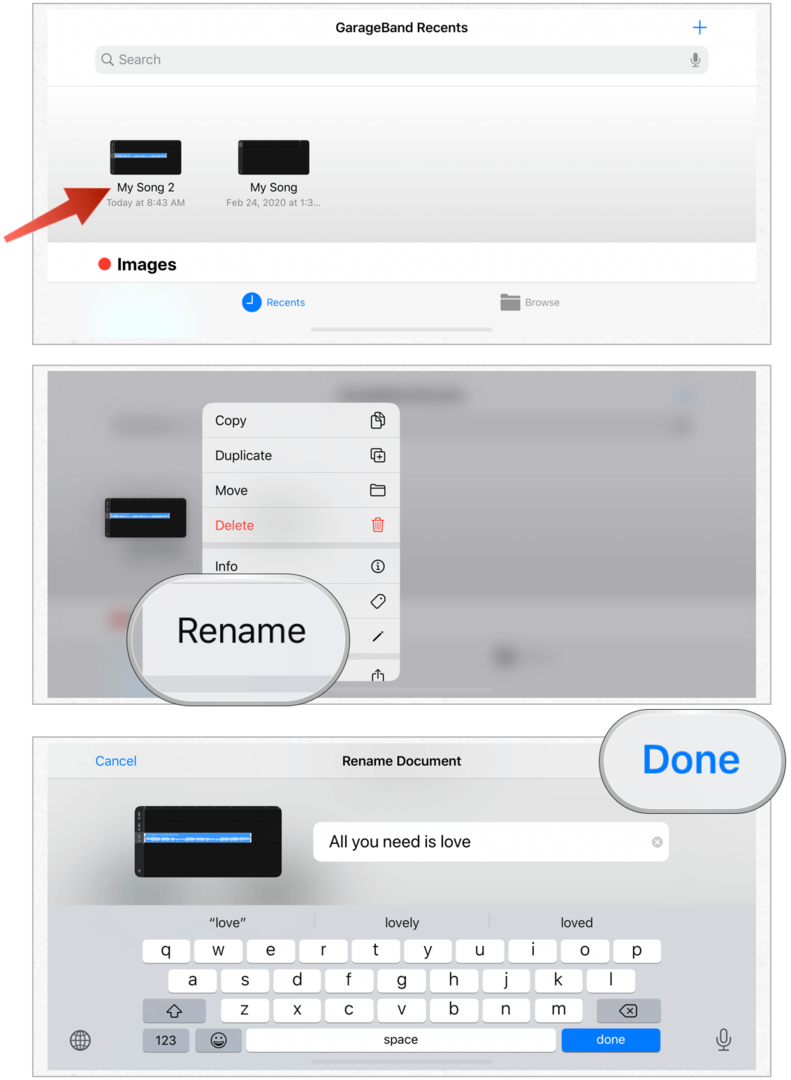
Prochain:
- Appuyez longuement sur clip renommé encore.
- Choisir Partager.
- Robinet Sonnerie.
- Sélectionner Exportation.
- Choisir D'accord dans la fenêtre contextuelle Sonnerie d'exportation réussie.
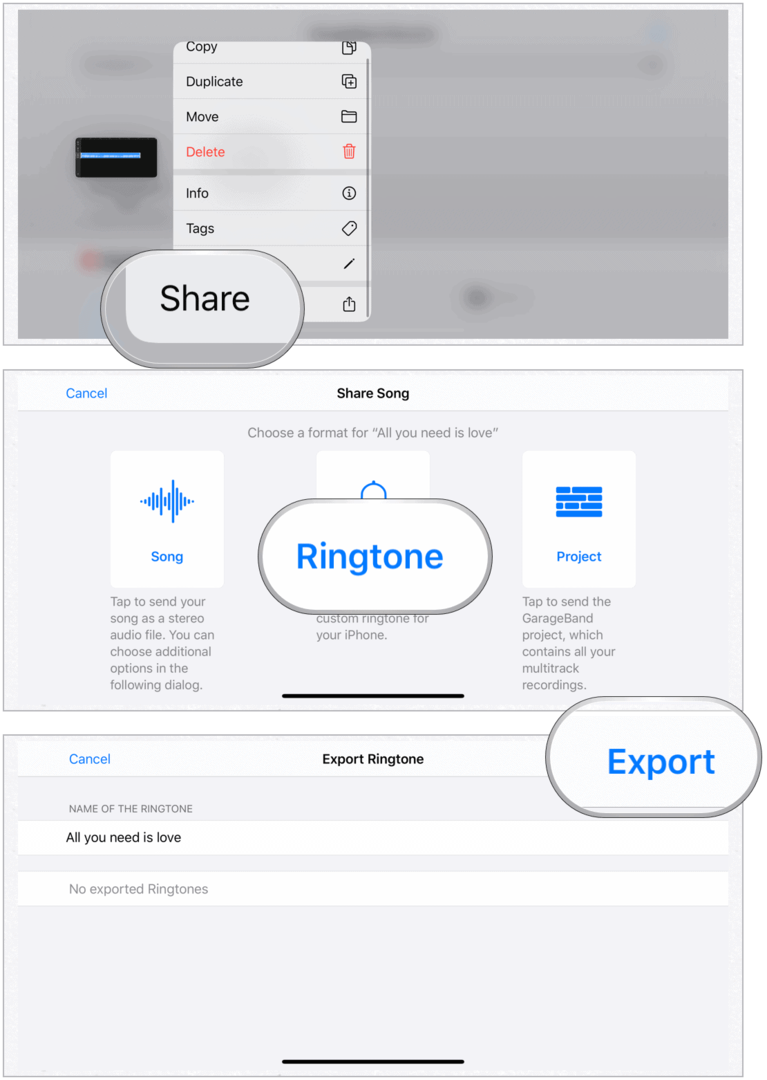
Vous avez réussi à créer une sonnerie sur votre iPhone à l'aide de l'application GarageBand. Vous pouvez maintenant l'attribuer comme sonnerie par défaut ou l'utiliser pour des contacts individuels.
Utiliser votre nouvelle sonnerie
- Choisir la Réglages application sur votre iPhone.
- Robinet Sons et haptiques.
- Sélectionner Sonnerie.
- Sous Sonneries, sélectionnez votre chanson nouvellement créée comme sonnerie par défaut.
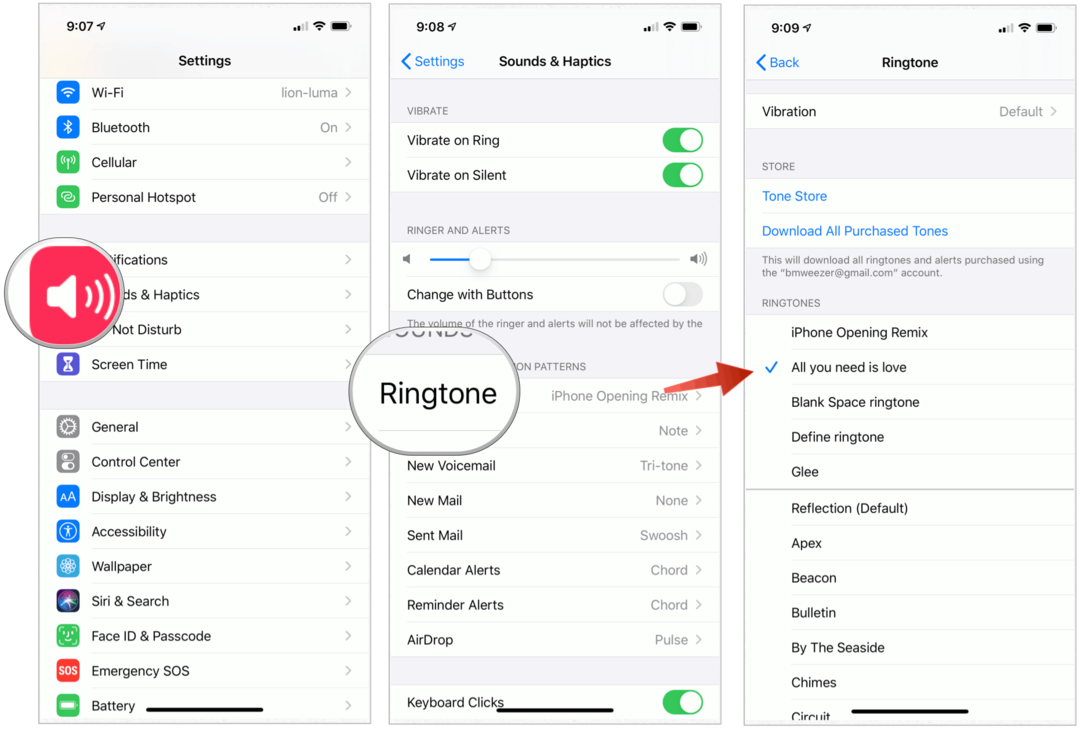
Pour attribuer la sonnerie aux appels individuels uniquement:
- Choisir la Application Contacts sur l'écran d'accueil de l'iPhone.
- Sélectionnez votre contact.
- Robinet Éditer en haut à droite de l'écran.
- Choisir Sonnerie.
- Sélectionnez votre sonnerie personnalisée.
- Robinet Terminé.
- Choisir Terminé encore.
- Répétez les étapes 1 à 7 pour attribuer la sonnerie à d'autres personnes de votre liste de contacts.
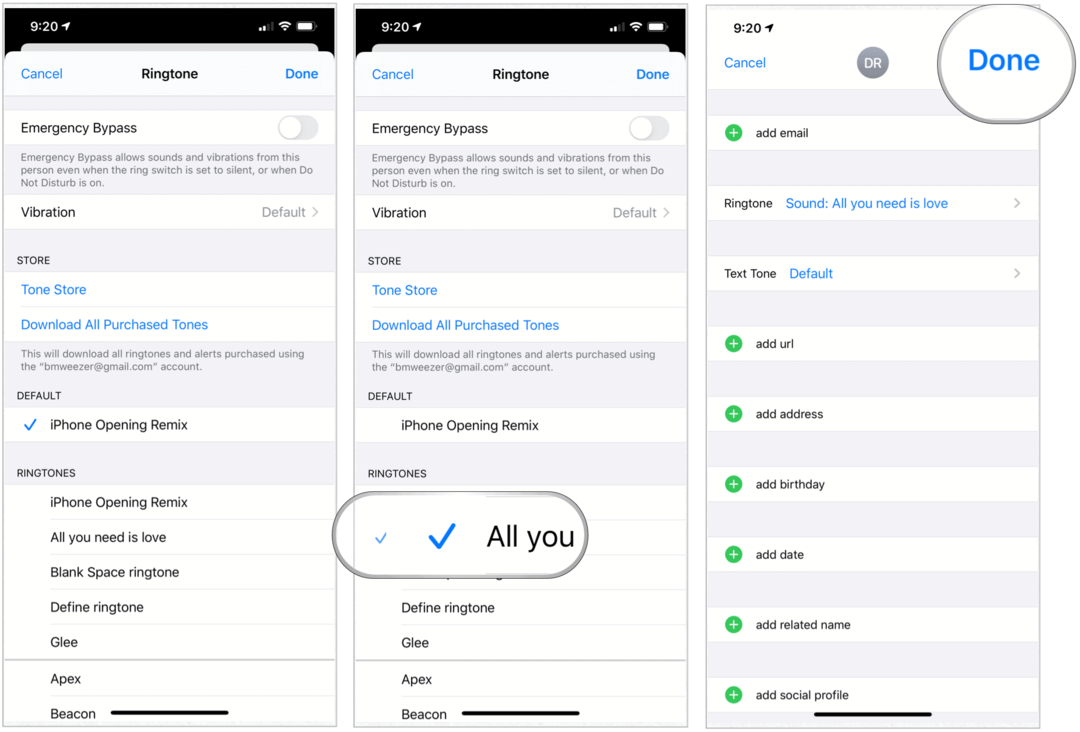
Création de sonneries sur votre Mac
Pour créer une nouvelle sonnerie à l'aide de l'application Musique sur votre appareil macOS Catalina:
- Clique sur le Application musique sur le Mac Dock.
- Recherchez le chanson vous souhaitez utiliser pour votre sonnerie. Vous pouvez rechercher des albums, des artistes, des genres, des listes de lecture et des chansons. Vous ne pouvez utiliser que téléchargé Musique iTunes. En raison du droit d'auteur, vous ne peut pas utiliser des chansons Apple Music.
- Faites un clic droit sur le chanson téléchargée.
- Choisir Obtenir des informations.
- Sélectionner Les options.
- Cochez les cases pour Heure de début et de fin, puis choisissez les points de départ et d'arrêt de votre sonnerie. Ceux-ci ne devraient pas dépasser 30 secondes. Écoutez la chanson pour trouver la partie de la chanson que vous aimez le plus.
- Cliquez sur D'accord.
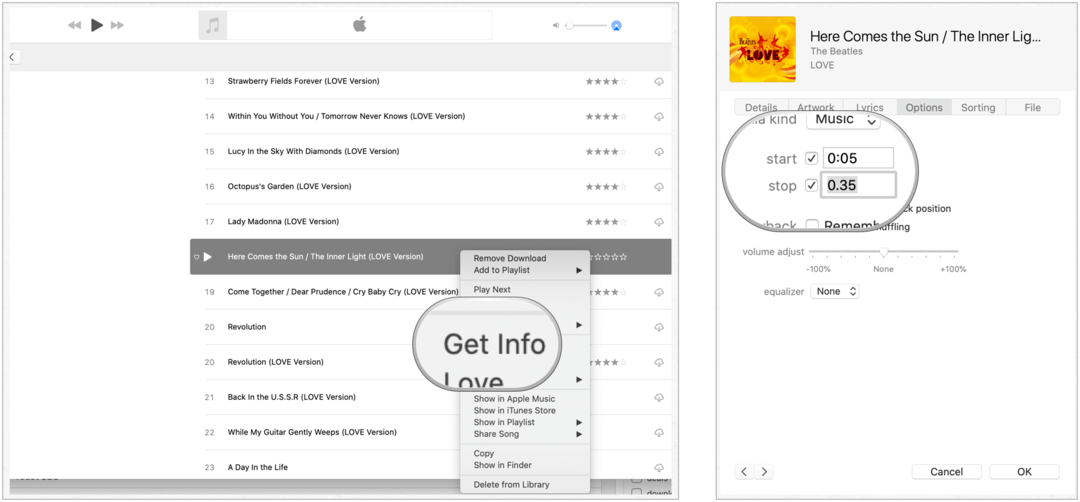
Prochain:
- Mettre en évidence le chanson vous venez de changer dans l'application Musique.
- Cliquez sur Fichier dans la barre d'outils Mac.
- Choisir Convertir> Créer une version AAC.
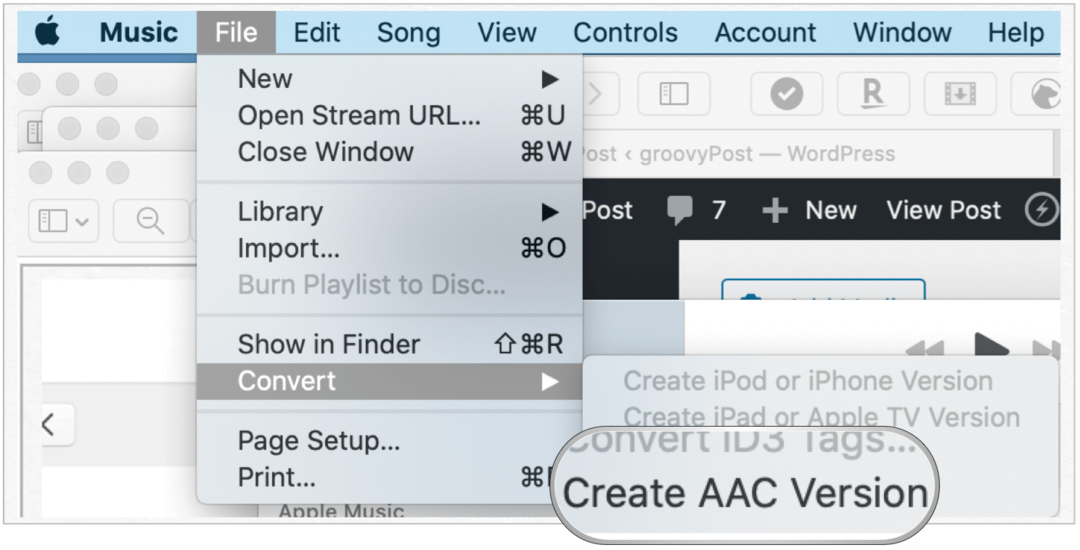
D'ici:
- Sur le fichier d'origine, revenez en arrière et supprimez l'heure de début et de fin.
- Faites glisser le AAC nouvellement créé version de la chanson sur le bureau.
- Cliquez avec le bouton droit sur le fichier AAC qui se trouve sur votre bureau, puis cliquez sur Renommer. L'enregistrement possède actuellement une extension .m4a, qui doit être modifiée en .m4r.
- Changer le nom du fichier pour refléter l'extension .m4r.
- Confirmer le changement dans la fenêtre contextuelle.
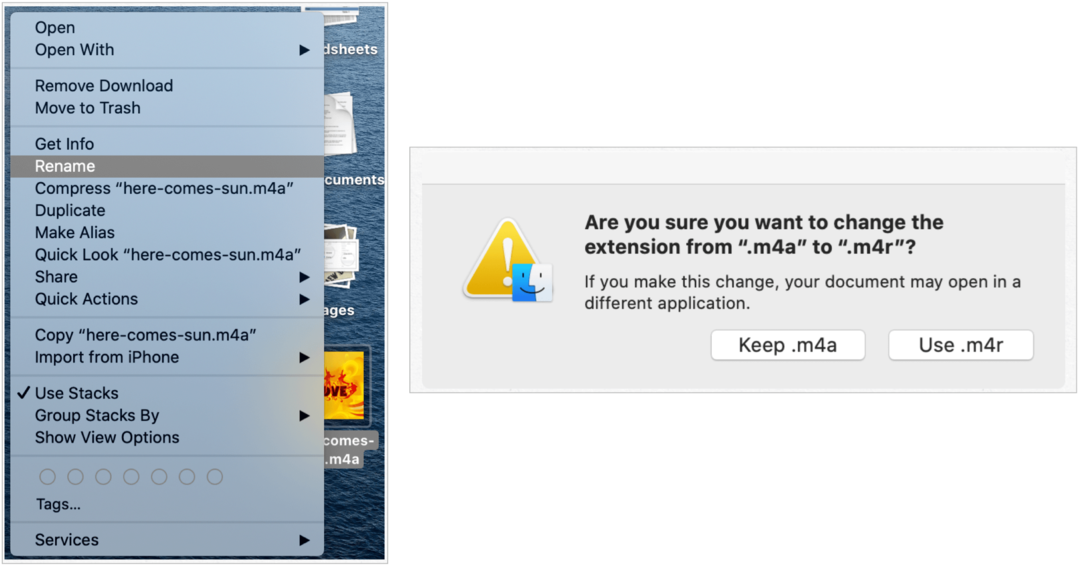
Enregistrement sur votre iPhone
La dernière étape consiste à envoyer votre nouvelle sonnerie créée sur votre iPhone. Faire cela:
- Utilisez un câble pour connecter votre iPhone à votre Mac. Si c'est la première fois que vous effectuez cette opération, vous serez invité à faire confiance à la connexion. Faites-le.
- Cliquez sur Chercheur sur votre Mac.
- Choisi ton téléphone sous Emplacements.
- Faites glisser le fichier de sonnerie dans la fenêtre de synchronisation de votre iPhone.
Votre fichier devrait maintenant être disponible comme option de sonnerie sur votre téléphone. Vous ne fais pas devez synchroniser votre iPhone avec votre Mac pour que cela se produise.
Utiliser votre nouvelle sonnerie
- Choisir la Réglages application sur votre iPhone.
- Robinet Sons et haptiques.
- Sélectionner Sonnerie.
- Sous Sonneries, sélectionnez votre chanson nouvellement créée comme sonnerie par défaut.
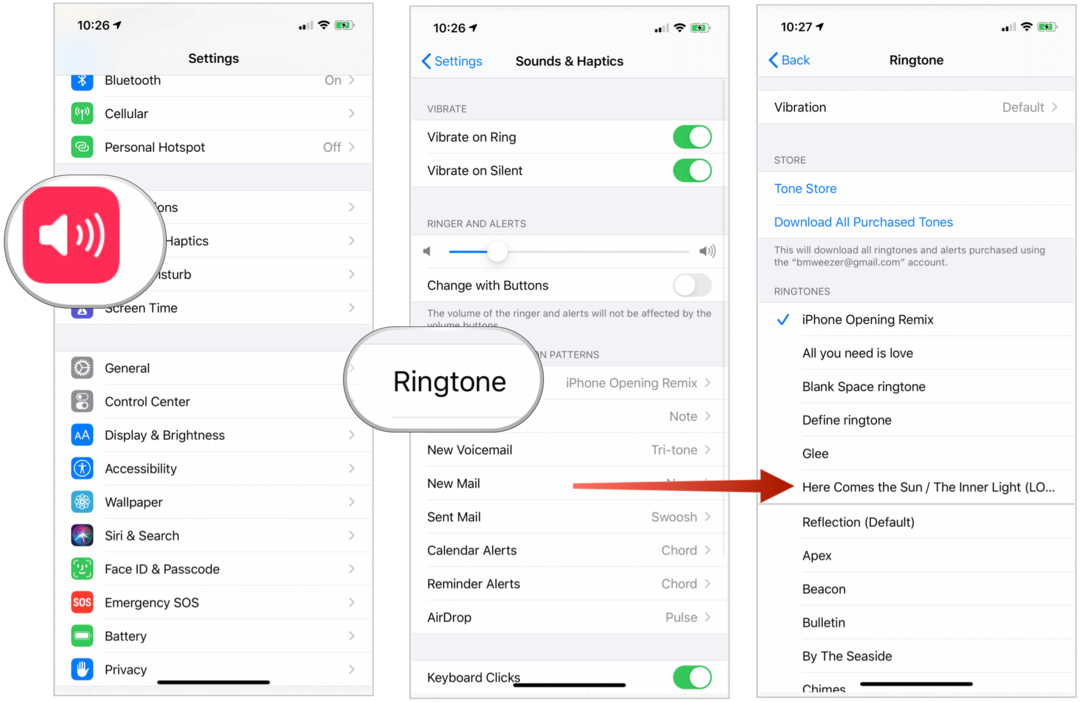
Pour attribuer la sonnerie aux appels individuels uniquement:
- Choisir la Application Contacts sur l'écran d'accueil de l'iPhone.
- Sélectionnez votre contact.
- Robinet Éditer en haut à droite.
- Choisir Sonnerie.
- Sélectionnez votre sonnerie personnalisée.
- Robinet Terminé.
- Choisir Terminé encore.
- Répétez les étapes 1 à 7 pour attribuer la sonnerie à d'autres personnes de votre liste de contacts.
Création de sonneries sur votre ordinateur Windows 10
Vous pouvez également créer des sonneries sur votre machine Windows 10. Les étapes à suivre sont très similaires à celles expliquées ci-dessus pour les utilisateurs Mac. Cependant, comme Windows utilise toujours une application iTunes, c'est l'application à utiliser pour créer de nouvelles sonneries. La même règle de base s'applique cependant. Vous ne pouvez utiliser que téléchargé Musique iTunes. En raison du droit d'auteur, vous ne peut pas utiliser des chansons Apple Music.
- Clique sur le Application iTunes sur ton ordinateur.
- Trouvez la chanson à utiliser pour votre sonnerie.
- Faites un clic droit sur cette chanson, choisissez Infos sur la chanson.
- Sélectionner Les options.
- Cochez les cases pour Heure de début et de fin, puis choisissez les points de départ et d'arrêt de votre sonnerie. Ceux-ci ne devraient pas dépasser 30 secondes. Écoutez la chanson pour trouver la partie de la chanson que vous aimez le plus.
- Cliquez sur D'accord.
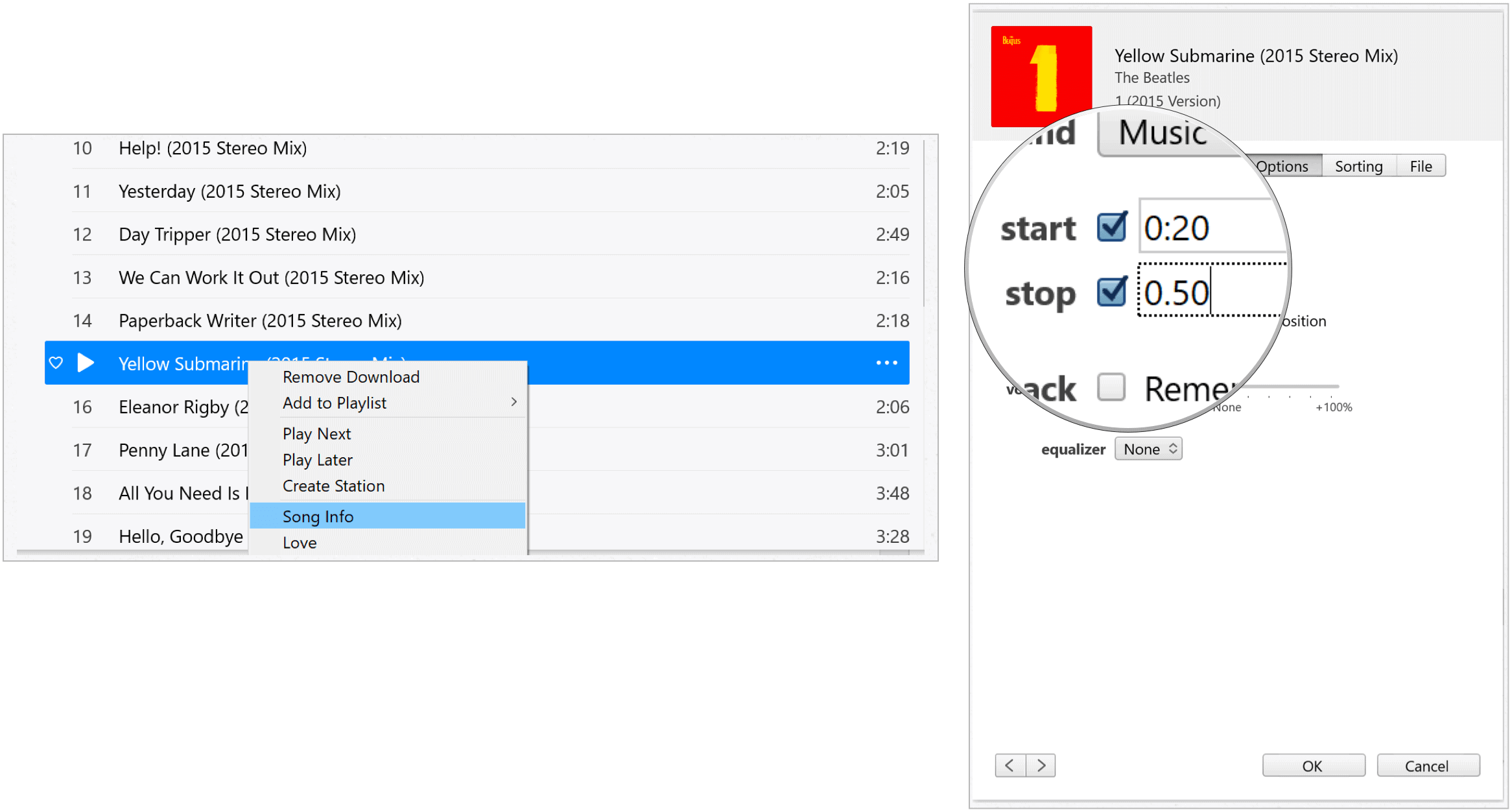
Prochain:
- Mettre en évidence le chanson vous venez de changer dans l'application iTunes.
- Cliquez sur Fichier dans la barre d'outils.
- Choisir Convertir> Créer une version AAC.
- Sur le fichier d'origine, revenez en arrière et supprimez l'heure de début et de fin.
- Faites glisser le AAC nouvellement créé version de la chanson sur le bureau.
- Cliquez avec le bouton droit sur le fichier AAC qui se trouve sur votre bureau, puis cliquez sur Renommer. L'enregistrement possède actuellement une extension .m4a, qui doit être modifiée en .m4r. Assurez-vous que vous pouvez voir les extensions de fichiers dans Windows.
- Changer le nom du fichier pour refléter l'extension .m4r.
- Confirmer le changement dans la fenêtre contextuelle.
- Double-cliquez sur le fichier et ouvrez-le avec iTunes. Sans cette étape, Windows ne sait pas qu'il s'agit d'une sonnerie.
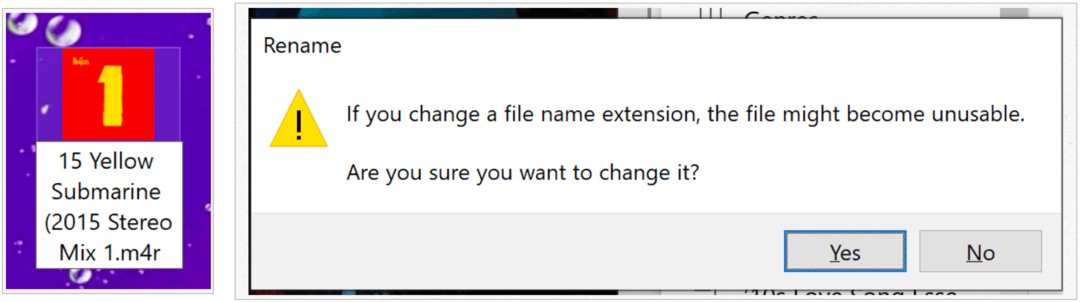
Enregistrement sur votre iPhone
La dernière étape consiste à envoyer votre nouvelle sonnerie créée sur votre iPhone. Faire cela:
- Utilisez un câble pour connecter votre iPhone à votre machine Windows. Si c'est la première fois que vous effectuez cette opération, vous serez invité à faire confiance à la connexion. Faites-le.
- Cliquez avec le bouton droit sur la sonnerie qui se trouve sur votre bureau, sélectionnez Copie.
- Clique sur le iPhone icône dans iTunes, cliquez sur Tons sur le côté gauche de l'écran.
- Aller Edition-Coller sur la barre d'outils iTunes.
Votre fichier devrait maintenant être disponible comme option de sonnerie sur votre téléphone. Vous ne fais pas devez synchroniser votre iPhone avec votre ordinateur pour que cela se produise.
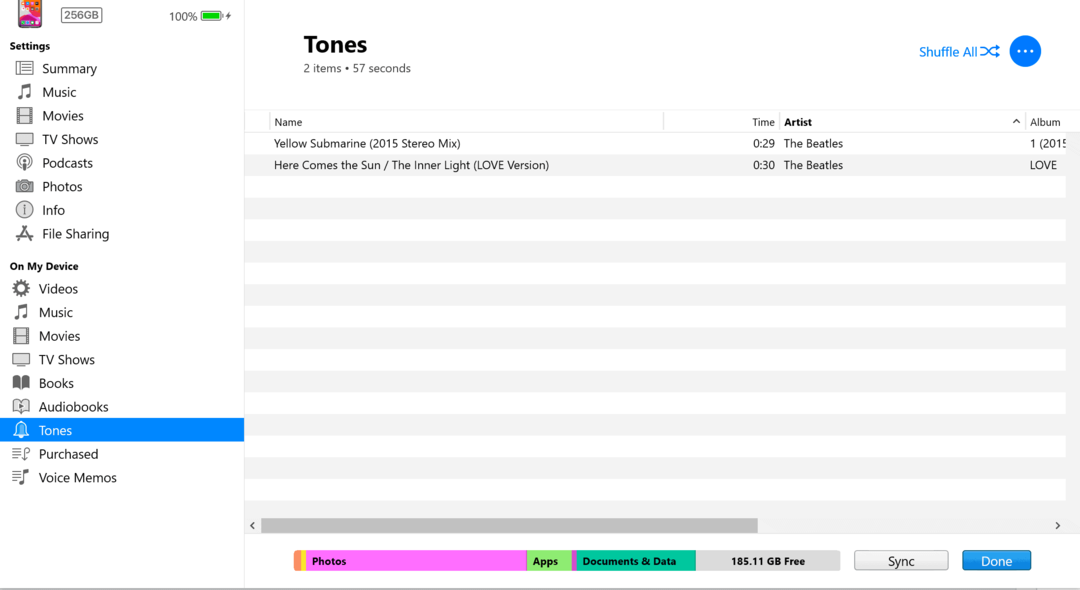
Utiliser votre nouvelle sonnerie
- Choisir la Réglages application sur votre iPhone.
- Robinet Sons et haptiques.
- Sélectionner Sonnerie.
- Sous Sonneries, sélectionnez votre chanson nouvellement créée comme sonnerie par défaut.
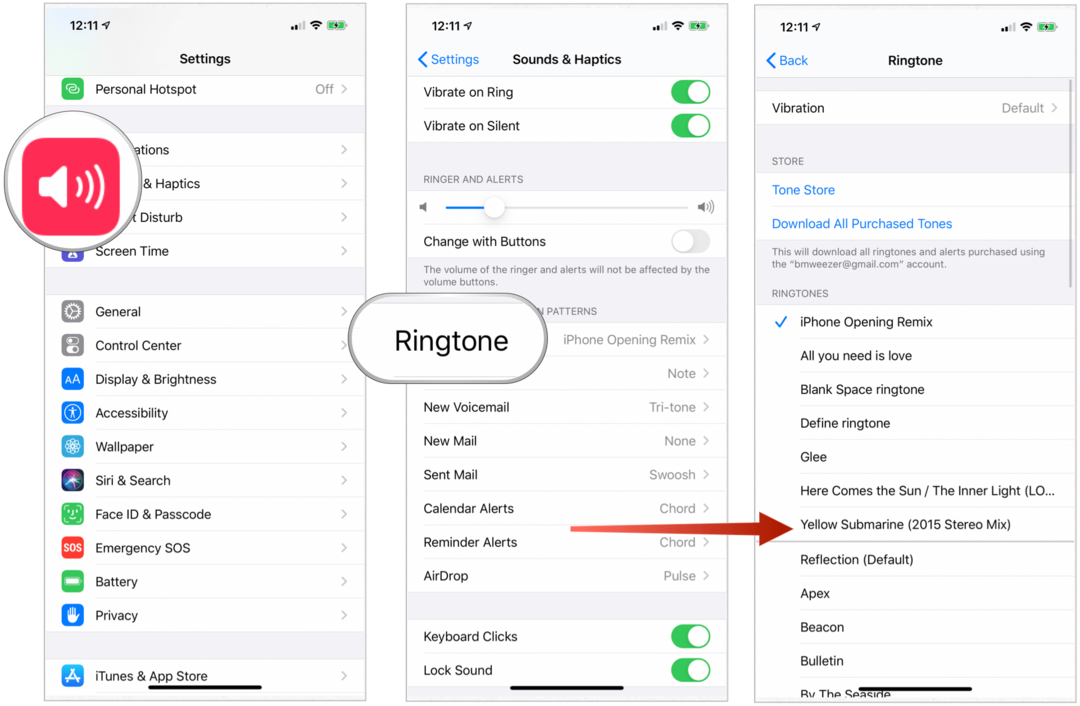
Pour attribuer la sonnerie aux appels individuels uniquement:
- Choisir la Application Contacts sur l'écran d'accueil de l'iPhone.
- Sélectionnez votre contact.
- Robinet Éditer en haut à droite.
- Choisir Sonnerie.
- Sélectionnez votre sonnerie personnalisée.
- Robinet Terminé.
- Choisir Terminé encore.
- Répétez les étapes 1 à 7 pour attribuer la sonnerie à d'autres personnes de votre liste de contacts.
Sommaire
Comme vous pouvez le voir, la façon la plus simple de créer des sonneries personnalisées pour votre iPhone est d'utiliser GarageBand sur votre appareil. Vous pouvez également utiliser votre Mac ou Windows en suivant quelques étapes supplémentaires.
Qu'est-ce que le capital personnel? Examen 2019, y compris la façon dont nous l'utilisons pour gérer l'argent
Que vous commenciez par investir ou que vous soyez un trader chevronné, Personal Capital a quelque chose pour tout le monde. Voici un aperçu du ...