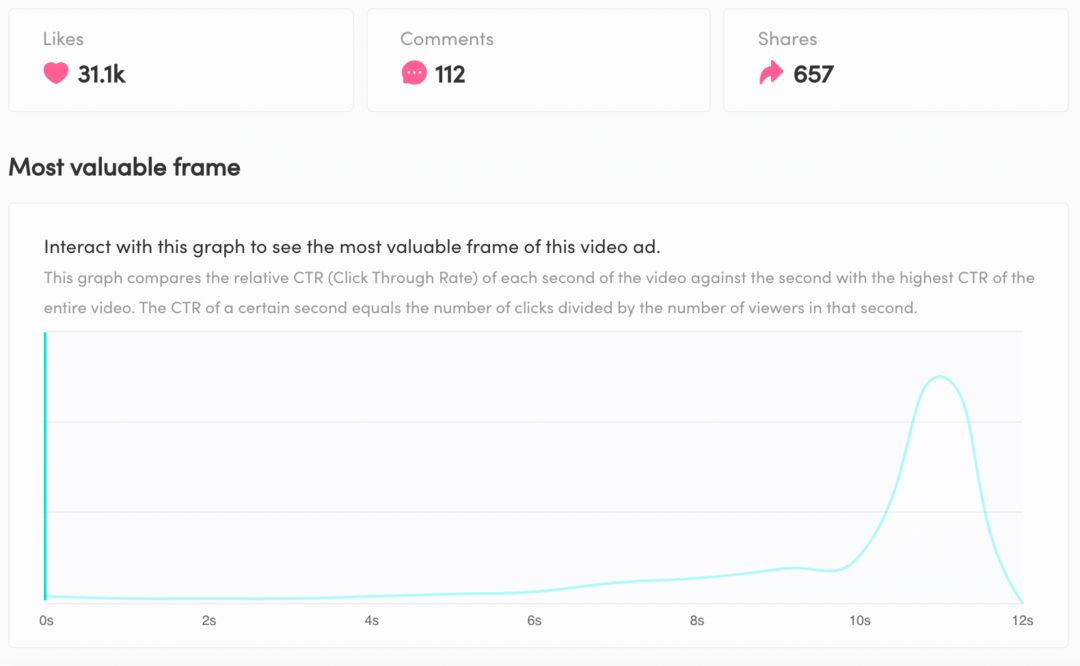Guide ultime des raccourcis clavier de Windows 8
Microsoft Productivité Windows 8 Raccourcis Clavier / / March 17, 2020
Dernière mise à jour le

Les touches de raccourci clavier de Windows 8 peuvent vous faire gagner beaucoup de temps. Voici une liste complète de toutes les touches de raccourci que nous avons trouvées dans Windows 8 ainsi que des touches générales.
 Si vous avez installé Windows 8 dans une machine virtuelle, Je trouve que les raccourcis clavier seront votre ami. Vous trouverez ci-dessous une liste des raccourcis que j'ai trouvés jusqu'à présent pour Metro. Je suis sûr que j'ai raté environ… un million, donc si vous en voyez, je ne les ai pas répertoriés, veuillez ajouter vos conclusions aux commentaires afin que nous puissions créer une belle liste complète.
Si vous avez installé Windows 8 dans une machine virtuelle, Je trouve que les raccourcis clavier seront votre ami. Vous trouverez ci-dessous une liste des raccourcis que j'ai trouvés jusqu'à présent pour Metro. Je suis sûr que j'ai raté environ… un million, donc si vous en voyez, je ne les ai pas répertoriés, veuillez ajouter vos conclusions aux commentaires afin que nous puissions créer une belle liste complète.
J'attends la plupart des raccourcis clavier de bureau standard de Windows 7 fonctionnera toujours en dehors de l'interface utilisateur Metro, je vais donc me concentrer uniquement sur les touches de raccourci clavier Metro de Windows 8 ici. Si vous voyez quelque chose qui manque dans la liste ci-dessous, veuillez le déposer dans les commentaires et je vais l'ajouter au graphique. Assurez-vous également de consulter notre
Définition:
Charmes: Icônes à droite qui proposent la recherche, le partage, le menu Démarrer, les appareils et les paramètres.
Clé Windows: Touche de logo Windows sur un clavier standard conçu pour le système d'exploitation Microsoft Windows.
Clé d'application : Clé d'application illustrant un curseur de souris sur un menu. Se trouve normalement à droite de la barre d'espace sur un clavier standard.
: Clé d'application illustrant un curseur de souris sur un menu. Se trouve normalement à droite de la barre d'espace sur un clavier standard.
ESC: Touche d'échappement sur un clavier standard.
Décalage: Majuscule sur un clavier standard.
ALT: Touche ALT sur un clavier standard.
PgUp / PgDown: La touche Page précédente et Page suivante d'un clavier standard.
Metro UI: Touchez l'interface utilisateur Windows 8 sensible basée sur l'interface utilisateur Windows 7 Phone Metro. Le «bureau» Metro héberge toutes les applications Metro et les icônes non Metro.
Touches de raccourci clavier Metro Windows 8
| Clé Windows | Passer de Start Metro Desktop à l'application précédente |
| ESC | Revenir à l'application précédente |
| Touche Windows + barre d'espace | Changer la langue d'entrée et la disposition du clavier |
| Touche Windows + Y | Jetez un œil au bureau |
| Touche Windows + X | Ouvrir le menu contextuel des outils avancés de Windows 8 |
| Touche Windows + O | Verrouiller l'orientation de l'appareil |
| Touche Windows + V | Parcourez les toasts |
| Touche Windows + Maj + V | Parcourez les toasts dans l'ordre inverse |
| Touche Windows + Entrée | Lancer le Narrateur |
| Clé Windows + PgUp | Déplacer les tuiles vers la gauche |
| Touche Windows + PgDown | Déplacer les tuiles vers la droite |
| Touche Windows + Maj +. | Déplacer l'écran partagé de l'application Metro vers la gauche |
| Touche Windows +. | Déplacer l'écran partagé de l'application Metro vers la droite |
| Clé Winodws + S | Ouvrir la recherche d'applications |
| Touche Windows + F | Ouvrir la recherche de fichiers |
| Touche Windows + C | Barre de charmes ouverte |
| Touche Windows + I | Ouvrir les paramètres de charmes |
| Touche Windows + K | Ouvre le charme de connexion |
| Touche Windows + H | Open Share Charm |
| Touche Windows + Q | Ouvrir le volet de recherche |
| Touche Windows + W | Ouvrir les paramètres de recherche |
| Touche Windows + Z | Ouvrir la barre d'applications |
| Touches directionnelles | Sélectionnez Metro Apps Gauche, Droite, Haut, Bas |
| CTRL + flèche droite | Déplacer 1 page vers la droite dans le menu Metro UI |
| CTRL + flèche gauche | Déplacer 1 page vers la gauche dans le menu Metro UI |
| Touche flèche, ALT + flèche droite | Déplacer l'application Metro vers la droite |
| Touche flèche, ALT + flèche gauche | Déplacer l'application Metro vers la gauche |
| Touche flèche, ALT + flèche vers le haut | Déplacer l'application Metro vers le haut |
| Touche flèche, ALT + flèche vers le bas | Déplacer l'application Metro vers le bas |
| Touche Windows + L | Écran verrouillé |
| Touche Windows + E | Lancez l'Explorateur Windows sur Classic Desktop |
| Touche Windows + R | Lancer Run Box sur Classic Desktop |
| Touche Windows + P | Mode projecteur - Sélectionnez la sortie du projecteur |
| Touche Windows + U | Lancez Ease of Access Center |
| Touche Windows + T | Lancer Classic Desktop avec la sélection des icônes de touches fléchées |
| Touche Windows + X | Lancez Windows Mobility Center sur Classic Desktop |
| Touche Windows + B | Lancer Classic Desktop avec la sélection des icônes de la barre des tâches de la flèche |
| Touche Windows + M | Lancez Classic Desktop avec la sélection d'icônes de touches fléchées |
| Touche Windows + D | Passez en mode bureau de n'importe où |
| Touche fléchée, clé d'application | Afficher les options de déconnexion et les icônes avancées des icônes Metro |
| Touche ALT + F4 | Ferme l'application active. |
| Touche ALT + F4 (à partir du bureau) | Arrêt, veille, changement d'utilisateur, redémarrage de l'ordinateur |
Raccourcis clavier généraux
- F1:: Afficher l'aide
- F2:: Renommer l'élément sélectionné
- F3:: Rechercher un fichier ou un dossier
- F4:: Afficher la liste de la barre d'adresse dans l'Explorateur Windows
- F5 - Actualiser la fenêtre active
- F6:: Parcourez les éléments d'écran dans une fenêtre ou sur le bureau
- F7:: Vérifier l'orthographe dans le document ouvert
- F10:: Activer la barre de menu dans le programme actif
- CTRL + A:: Sélectionner tous les éléments dans un document ou une fenêtre
- CTRL + C:: Copier l'élément sélectionné
- CTRL + X:: Couper l'élément sélectionné
- CTRL + V:: Coller l'élément sélectionné
- CTRL + Z:: Annuler une action
- CTRL + Y:: Refaire une action
- MAJ + SUPPRIMER:: Supprimer l'élément sélectionné sans le déplacer dans la Corbeille au préalable (Astuce Outlook également)
- MAJ + F10:: Afficher le menu de raccourcis pour l'élément sélectionné
- MAJ lorsque vous insérez un CD:: Empêche la lecture automatique du CD
- CTRL + ESC:: Ouvrez le menu Démarrer
- CTRL + MAJ avec une touche fléchée:: Sélectionnez un bloc de texte
- CTRL + MAJ + ESC:: Ouvrir le Gestionnaire des tâches
- CTRL + F4:: Ferme le document actif (dans les programmes qui permettent d'ouvrir plusieurs documents simultanément)
- CTRL + ALT + TAB:: Utilisez les touches fléchées pour basculer entre les éléments ouverts
- CTRL + molette de défilement de la souris:: Changer la taille des icônes sur le bureau
- ALT + ESC:: Parcourez les éléments dans l'ordre dans lequel ils ont été ouverts
- ALT + ENTRÉE:: Afficher les propriétés de l'élément sélectionné
- ALT + F4:: Ferme l'élément actif ou quitte le programme actif
- ALT + ESPACE:: Ouvre le menu contextuel de la fenêtre active
- ALT + FLÈCHE VERS LE HAUT:: Afficher le dossier un niveau plus haut dans l'Explorateur Windows
- ALT + TAB:: Basculer entre les éléments ouverts
- ALT + MAJ + TAB:: Basculer entre les éléments ouverts dans l'ordre inverse
- Touche de logo Windows + TAB:: Parcourez les programmes de la barre des tâches à l'aide de Windows Flip 3-D
- CTRL + touche du logo Windows + TAB:: Utilisez les touches fléchées pour parcourir les programmes de la barre des tâches à l'aide de Windows Flip 3-D
- ESC:: Annuler la tâche en cours
En ai-je manqué un? Déposez-le dans les commentaires.