Dernière mise à jour le

Sauvegarder votre appareil Android est beaucoup plus facile qu'auparavant. Voici comment vous assurer que vos données importantes sont enregistrées et stockées en toute sécurité.
La sauvegarde d'un appareil Android était auparavant une tâche fastidieuse. Heureusement, ce n'est plus le cas pour Android 10, car tout configurer ne prend que quelques minutes. Voyons quels sont les principaux points.
Solution de sauvegarde
Votre meilleur pari pour une sauvegarde complète, dans les anciennes versions d'Android, était probablement une application spécialisée. Sinon, vous deviez copier séparément des éléments tels que des images, des messages texte ou des paramètres d'application. Cela a non seulement pris beaucoup de temps, mais vous devez toujours vous assurer que vous n'avez rien manqué.
Ce n'est plus le cas. De nos jours, il s'agit simplement de le configurer et de l'oublier jusqu'au moment où vous achetez un nouveau téléphone. Cependant, si vous pensez que vous pourriez passer d'une marque à l'autre, votre meilleur pari est les sauvegardes Google Drive. Ceux-ci fonctionneront quelle que soit la marque du téléphone.
Utilisez la solution du fabricant du téléphone - à condition qu’elle en ait une - à vos risques et périls (ou si vous êtes, par exemple, un fan de Samsung qui ne souhaite jamais utiliser autre chose).
Cela dit, voyons à quel point il est facile de faire une sauvegarde dans Android 10. Ces options ont été capturées sur un Google 4 XL mais, même si le fabricant de votre téléphone est différent, cela vous donnera une bonne idée de ce qu'il faut rechercher.
Appels, messages, paramètres et Co.
L'une des meilleures choses à propos d'Android actuel est que vous pouvez tout sauvegarder facilement.
Pour commencer, ouvrez Réglages sur votre smartphone et accédez à Système.
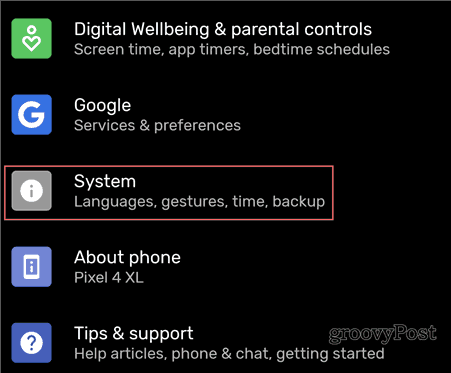
Ensuite, sous Avancée, robinet Sauvegarde.
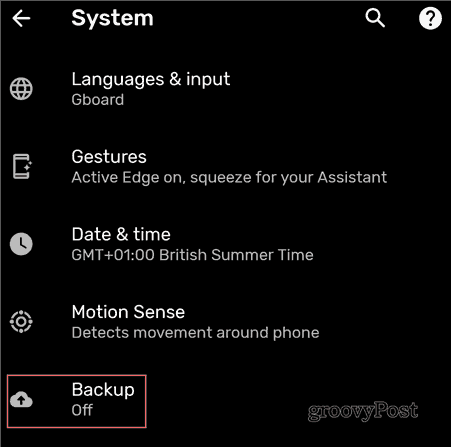
Allumer Sauvegarde sur Google Drive.
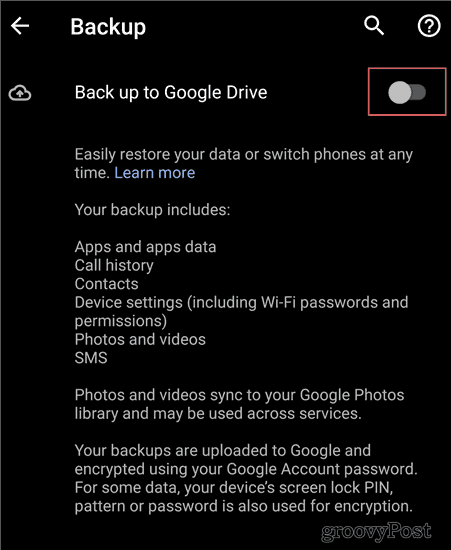
Ce que vous sauvegardez vous est expliqué sur cet écran. Tout est essentiel sur votre appareil:
- Applications et données d'applications
- Historique des appels
- Contacts
- Réglages de l'appareil
- Photos et vidéos
- SMS
Votre sauvegarde est stockée dans Google Drive. Ou, tant que vous utilisez le téléphone et le mettez constamment à jour. Si vous ne l'utilisez pas pendant plus de deux semaines, la sauvegarde aura une date d'expiration. Il sera ensuite supprimé après 57 jours.
Une petite mise en garde est que les SMS, ainsi que les sauvegardes de photos et de vidéos, sont effectués comme ceci uniquement pour les appareils Pixel.
Si vous utilisez un autre appareil, vous pouvez vérifier si le fabricant de votre téléphone a inclus sa propre solution de sauvegarde SMS. Vous pouvez également essayer une application externe, comme Sauvegarde et restauration SMS. La plupart des utilisateurs ne se soucieront pas trop de garder les messages texte de toute façon, car la plupart des discussions se font sur des choses comme WhatsApp, par exemple.
La prochaine fois que vous achèterez un nouvel appareil et que vous vous connecterez avec votre compte Google, il vous sera demandé si vous souhaitez restaurer la dernière sauvegarde. Les applications seront téléchargées, les paramètres seront définis et vous serez de nouveau opérationnel en un rien de temps.
Sauvegarde de photos et de fichiers
La sauvegarde de photos et de fichiers est tout aussi simple. Tout ce dont vous avez besoin est l'application Google Photos; cela vous donnera un stockage illimité de photos et de vidéos en haute qualité, sans qu'il soit pris en compte dans le quota de stockage de votre compte Google. Si vous souhaitez stocker ces fichiers à la résolution à laquelle ils ont été capturés, vous finirez probablement par devoir payer pour plus de stockage.
Pour trouver cette option, ouvrez l'application Google Photos sur votre appareil (ou installez-le à partir d'ici, si vous ne l'avez pas déjà).
Remarque: les utilisateurs d'appareils Google Pixel trouveront cette option sur l'écran mentionné dans la section précédente.
Appuyez sur les trois lignes en haut à gauche de votre écran pour ouvrir le menu et aller à Réglages.
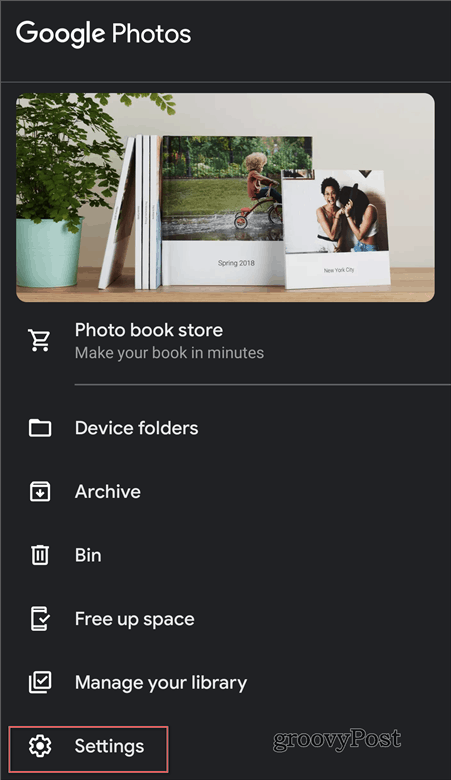
Appuyez ensuite sur Sauvegarde et synchronisation.
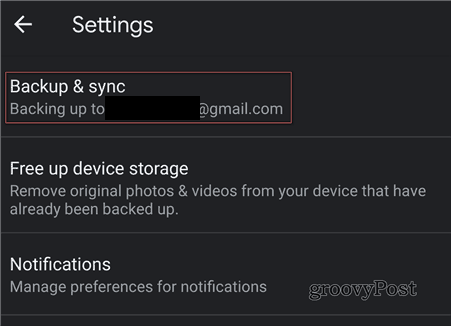
Et ensuite, assurez-vous Sauvegarde et synchronisation est autorisé. Définissez également télécharger la taille en haute qualité si vous souhaitez profiter du stockage gratuit. Vous pouvez également le définir sur Original.
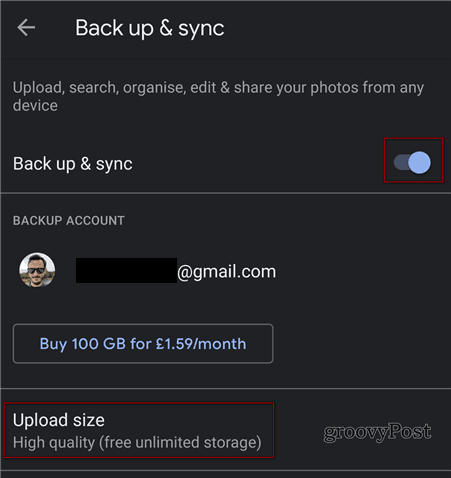
Une fois cela fait, vos images et vidéos seront synchronisées et vous les trouverez dans l'application Google Photos sur votre nouvel appareil.
Vous pouvez également choisir de les sauvegarder sur des données mobiles, sur le même écran. Cependant, si vous utilisez un forfait de données limité, ce n'est pas conseillé. Assurez-vous simplement qu'il est réglé sur Wi-Fi uniquement.
Autres fichiers
Enfin et surtout, il y aura d'autres fichiers différents que vous voudrez sauvegarder à partir de votre appareil. Dans ce cas, il existe deux options (simples). Si vous souhaitez conserver des éléments dans le cloud, il vous suffit de les télécharger directement sur votre compte cloud préféré, comme Google Drive, Dropbox ou OneDrive.
L'autre option consiste à simplement connecter votre téléphone à votre ordinateur via un câble USB et à vous assurer Transfert de fichiers / Android Auto mode. Vous pouvez ensuite copier ce dont vous avez besoin directement sur l'ordinateur.
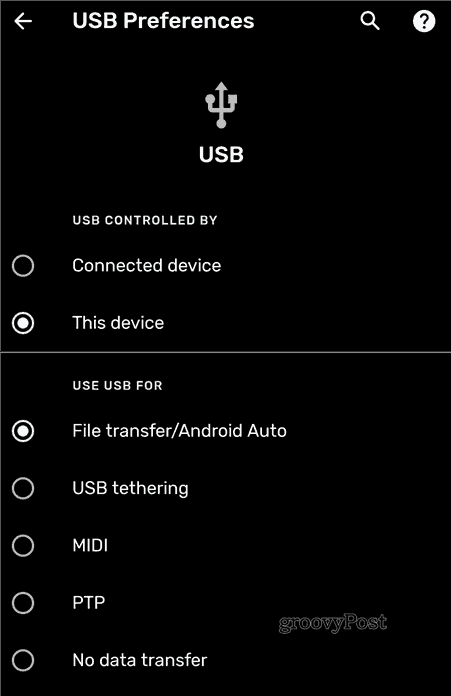
Une fois copié, vous pouvez ensuite restaurer le fichier sur votre nouvel appareil.
Câble de connexion
De nombreux appareils Android récents vous donneront la possibilité de simplement connecter les anciens et les nouveaux appareils. Il vous sera alors demandé ce que vous souhaitez copier de l'ancien appareil et vous serez prêt en quelques minutes. Cependant, cela vaut toujours la peine d'avoir une sauvegarde, juste au cas où ces options ne seraient pas disponibles ou échoueraient.
Ce guide n'est en aucun cas exhaustif mais il devrait vous orienter dans le sens d'une stratégie de sauvegarde, que vous pourrez ensuite modifier selon vos besoins.

