Windows 10 ne démarre pas? Corrigez-le avec la réparation de démarrage et les commandes BootRec
Windows 10 / / March 17, 2020
Dernière mise à jour le

Un écran noir et un PC Windows 10 qui ne démarre pas signifie souvent que votre enregistrement de démarrage principal est en panne. Voici deux façons de le corriger.
Dans un article récent, nous avons examiné résolution des problèmes avec les écrans noirs dans Windows 10 avec quelques conseils de dépannage de base. Mais parfois, Windows 10 ne démarre pas en raison de problèmes avec l'enregistrement de démarrage principal. Dans ces cas, des réparations doivent être apportées à l'enregistrement de démarrage principal pour que les choses soient à nouveau opérationnelles. Heureusement, l'environnement de récupération de Windows 10 comprend une option automatisée pour cela. Et si cela ne fonctionne pas, vous pouvez le faire manuellement dans l'invite de commande. Lisez la suite pour savoir comment.
Pourquoi mon PC Windows 10 ne démarre-t-il pas?
Le processus de démarrage de Windows 10 est assez simple. Lorsque votre ordinateur démarre, le BIOS ou le micrologiciel UEFI est chargé, ce qui effectue un petit ensemble de vérifications sur votre matériel appelé
Si vous voyez un écran noir avec du texte gris qui indique «Gestionnaire de démarrage Windows» avec une erreur du type «État: 0xc0000605 Info: Un composant du système d'exploitation a expiré », cela signifie que quelque chose s'est mal passé avec WINLOAD.EXE.
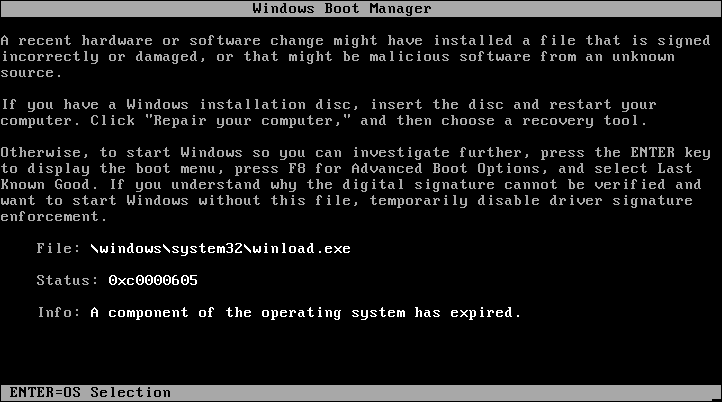
Ce n'est évidemment pas une bonne chose. Mais ce n'est pas non plus la fin du monde.
Exécution d'une réparation au démarrage
La première chose que vous pouvez essayer est de démarrer dans l'environnement de récupération, si possible, puis d'effectuer une réparation de démarrage. Pour accéder à l'environnement de récupération, allumez et éteignez votre ordinateur trois fois. Lors du démarrage, assurez-vous d'éteindre l'ordinateur lorsque vous voyez le logo Windows. Après la troisième fois, Windows 10 démarrera en mode diagnostic. Cliquez sur Options avancées lorsque l'écran de récupération apparaît.
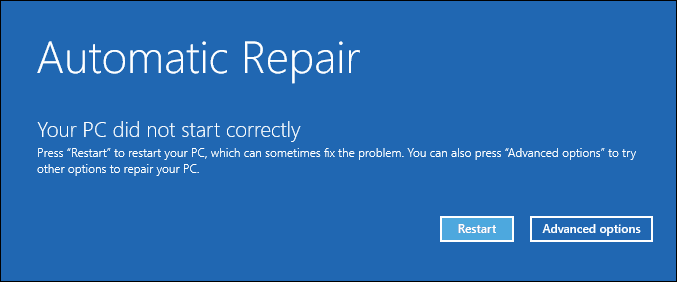
Cliquez sur Dépanner.
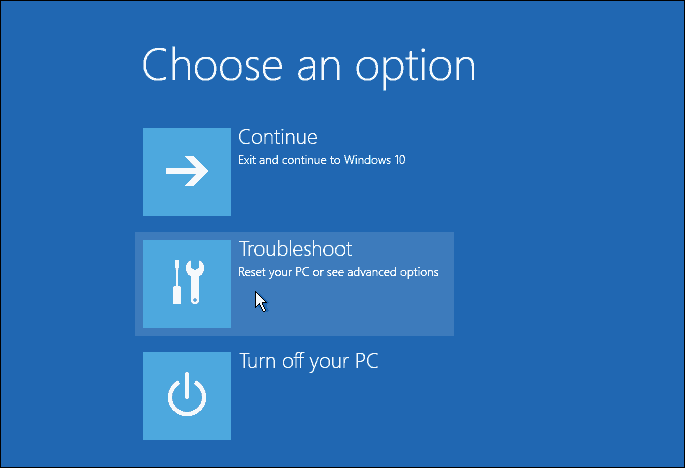
Cliquez sur Options avancées.
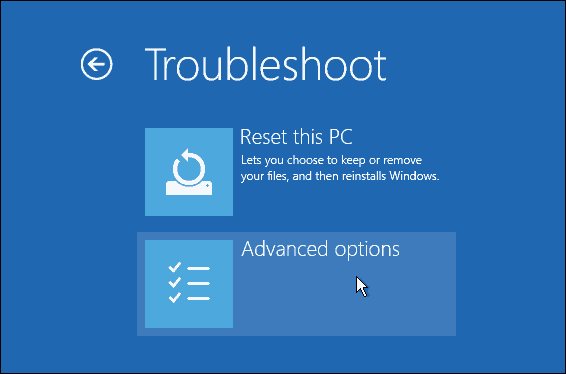
Puis clique Réparation de démarrage.
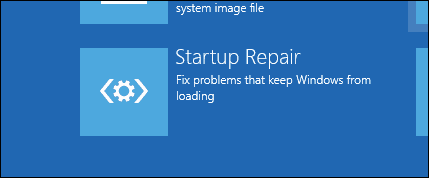
Correction de Windows 10 Winload.exe à l'aide de l'invite de commandes
Si vous ne parvenez pas à effectuer une réparation au démarrage, votre prochaine option consiste à essayer d'utiliser votre support d'installation Windows 10 pour corriger l'erreur de démarrage.
Si vous n’avez pas de support d’installation, vous devrez vous rendre sur un ordinateur Créer un lecteur flash de démarrage USB Windows 10. Vous pouvez également accéder à un PC Windows 10 fonctionnel et créer un lecteur de récupération. Lorsque vous utilisez un lecteur USB, assurez-vous de configurer votre BIOS pour démarrer à partir du lecteur USB.
Après avoir démarré la configuration, choisissez Option Réparer l'ordinateur> Dépannage> Options avancées> Invite de commandes. Si vous utilisez un lecteur de récupération, cliquez sur Dépannage> Options avancées> Invite de commandes.
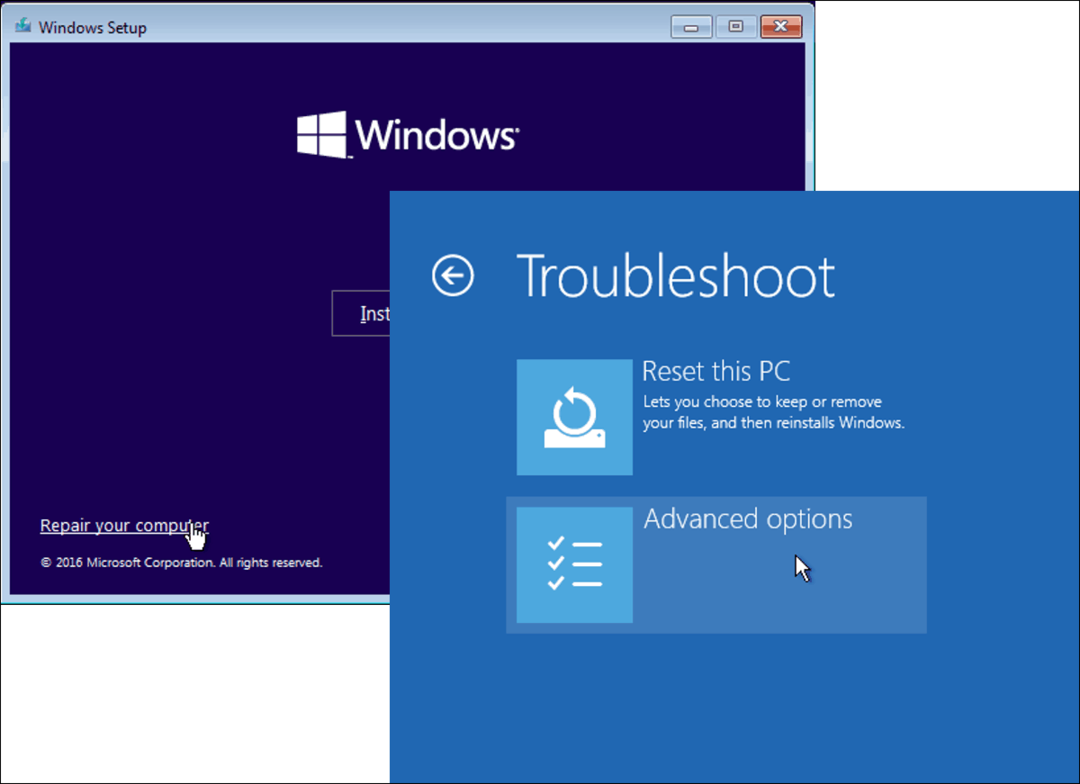
Une fois l'invite de commande affichée à l'écran, vous devrez émettre un ensemble de commandes pour rechercher et résoudre les problèmes qui pourraient empêcher votre ordinateur de démarrer.
Type BOOTREC / FIXMBR et frapper
Cette commande tentera de résoudre tout problème de corruption avec l'enregistrement de démarrage principal.
Si tout va bien, vous devriez voir L'opération s'est bien déroulée.
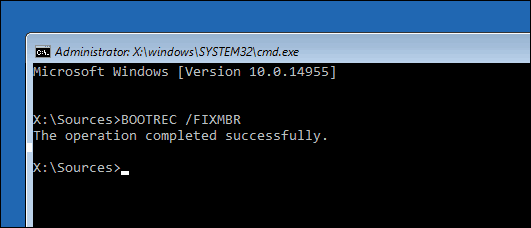
Ensuite, saisissez BOOTREC / FIXBOOT puis frappez
Cette commande tentera d'écrire un nouveau secteur de démarrage sur le disque dur si Windows détecte des dommages. Habituellement, cela se produit dans les cas où une ancienne version de Windows a été installée ou un système d'exploitation non compatible tel que Linux a été installé.
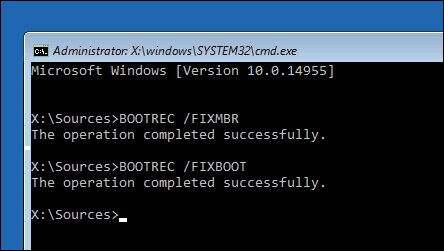
Si vous voyez une erreur telle que Le gestionnaire de démarrage est manquant, puis le BOOTREC / RebuildBcd peut être en mesure de le réparer. Cette opération peut également restaurer les entrées de démarrage pour les anciennes versions de Windows si vous avez une configuration à double démarrage.
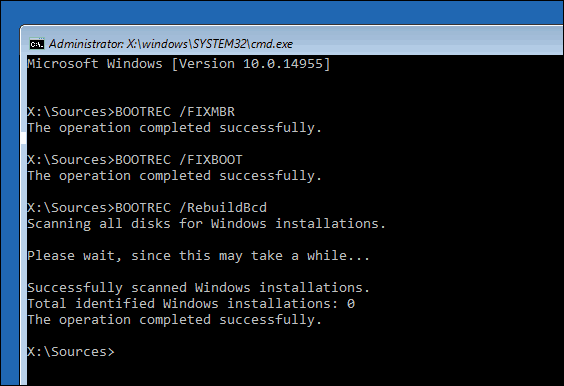
Si BOOTREC/RebuildBcd ne fonctionne pas, Microsoft vous recommande de sauvegarder votre magasin BCD (Boot Configuration Data), puis d'exécuter le BOOTREC/RebuildBcd commande à nouveau. Voici comment procéder.
Tapez chaque commande puis appuyez sur
- bcdedit / export C: \ BCD_Backup
- c:
- démarrage de CD
- attrib bcd -s -h -r
- ren c: \ boot \ bcd bcd.old
- bootrec / RebuildBcd
Une autre option si vous effectuez un double démarrage avec des versions plus anciennes de Windows telles que Windows 7 est la BOOTREC/ScanOs commander. La commande ScanOS peut rechercher et restaurer des entrées pour les anciennes versions de Windows.
Et si aucune de ces options ne fonctionne?
Votre prochaine meilleure option consiste à essayer de récupérer vos données, puis à réinstaller Windows 10 et vos applications. Si vous avez votre Support d'installation de Windows 10, vous pouvez démarrer à partir de celui-ci, puis effectuer une installation personnalisée. Cela va créer une archive de l'ancienne installation appelée Windows.old. Vous pouvez ensuite récupérer vos fichiers personnels à partir de ce dossier. Assurez-vous d'effectuer une installation personnalisée qui migre vos données Windows.old. Sinon, toutes vos données seront effacées.
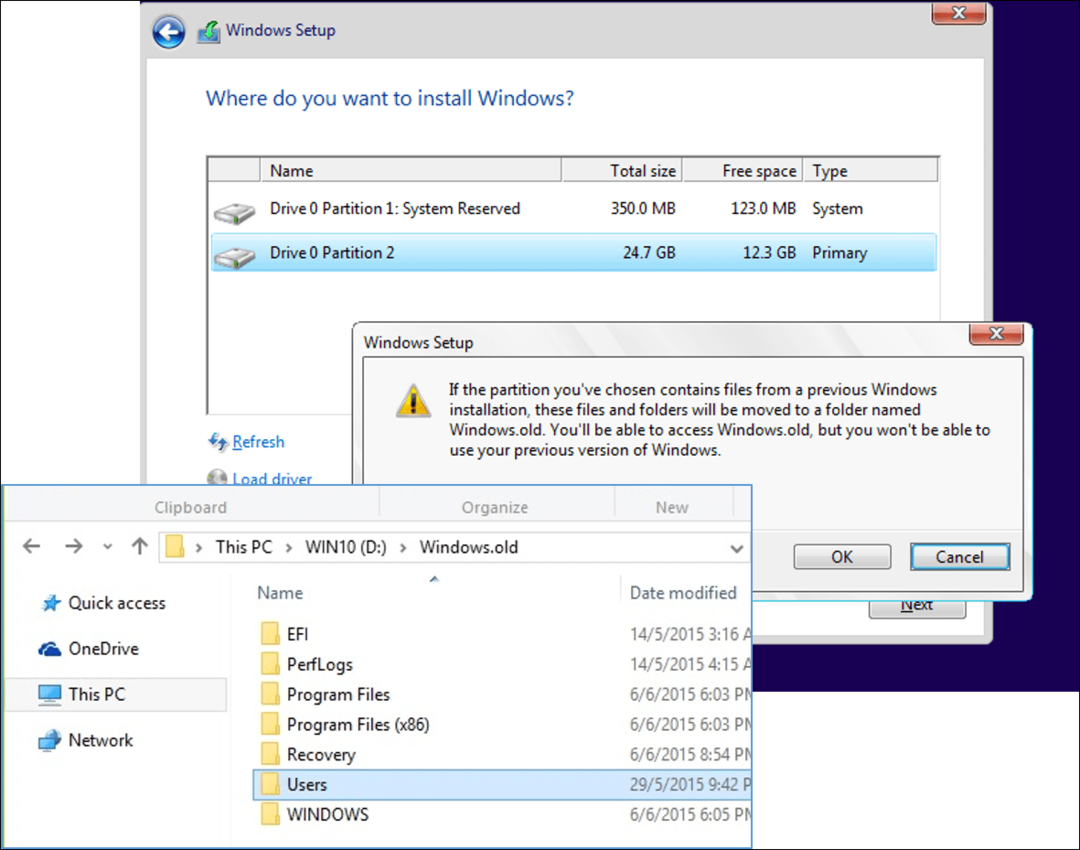
Si vous ne voulez pas risquer d'écraser vos données en réinstallant Windows, consultez cet article sur Comment récupérer des données à partir d'un disque dur qui ne démarre pas.
Conclusion
C'est un aperçu de la réparation d'une installation Windows 10 cassée. Bien que ces occurrences soient extrêmement rares pour la plupart des utilisateurs de tous les jours, elles peuvent se produire lors d'opérations plus risquées, comme la réinstallation de Windows, le redimensionnement des partitions ou la configuration d'un double démarrage. Bien que les étapes ci-dessus puissent vous aider, c'est toujours une bonne idée de effectuer une sauvegarde complète en avance.

