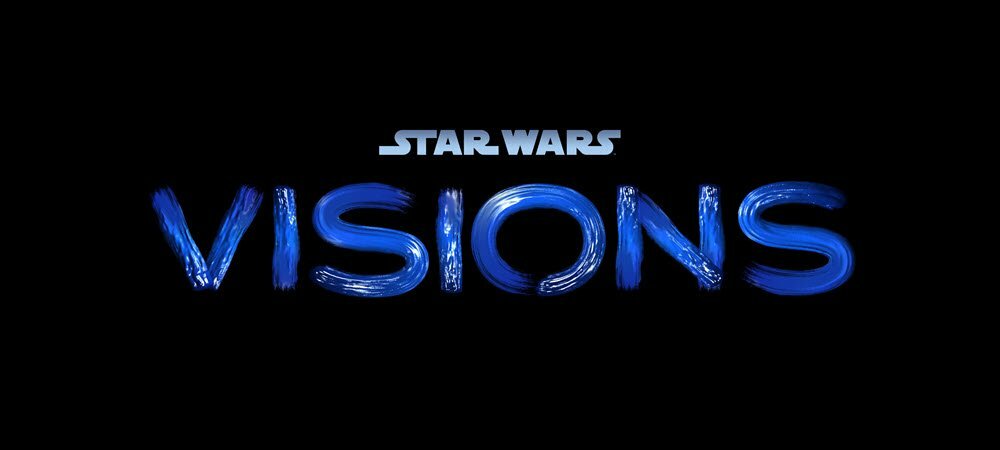Comment activer un seul clic pour ouvrir des éléments dans Windows 10
Productivité Windows 10 Accessibilité / / March 17, 2020
Dernière mise à jour le

Si vous souhaitez faciliter le clic et la sélection d'éléments dans Windows 10, essayez d'utiliser l'option de simple clic.
Le double-clic est depuis longtemps une convention pour lancer des applications ou ouvrir des fichiers ou des dossiers dans Windows. Le simple clic, quant à lui, est utilisé pour sélectionner les éléments. Mais comme les frontières entre les appareils tactiles mobiles et les appareils de bureau à clavier et souris et les expériences en ligne et hors ligne continuer à se brouiller, certains utilisateurs peuvent trouver plus intuitif et pratique d'utiliser un seul clic pour ouvrir et lancer des fichiers et applications. Cela rend l'expérience de la navigation sur le bureau Windows 10 plus semblable à la navigation sur le Web, où les liens hypertexte et les boutons sont généralement lancés d'un simple toucher ou clic. Qu'il s'agisse d'une préférence ou d'une fonctionnalité d'accessibilité, l'activation du mode un seul clic dans Windows 10 peut vous être utile.
Activer l'action de clic unique pour votre souris dans Windows 10 et ajuster les paramètres
Pour activer l'action d'un seul clic à l'aide de la souris ou du pavé tactile, ouvrez Explorateur de fichiers, sélectionnez le Vue onglet puis cliquez sur Les options.
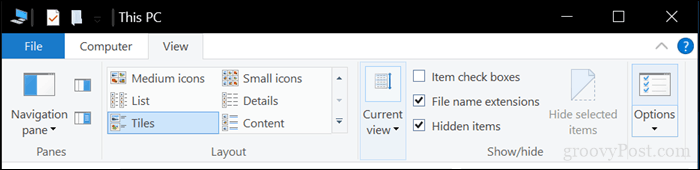
Sélectionnez le Général onglet puis choisissez la case radio Un seul clic pour ouvrir un élément (pointez pour sélectionner). Tout comme votre navigateur Web, vous pouvez choisir de garder les icônes soulignées comme votre navigateur Web. Personnellement, je préfère conserver l'aspect traditionnel du bureau. Cliquez sur Appliquer ensuite D'accord pour confirmer les modifications.
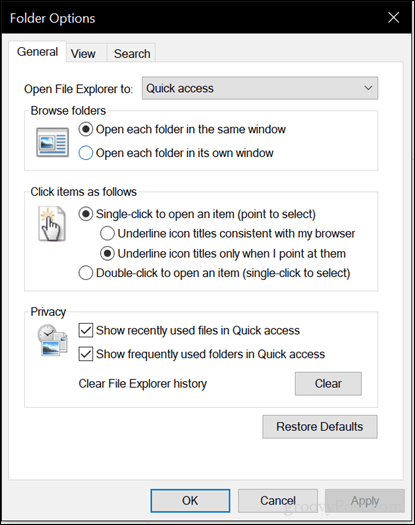
Les icônes sur le bureau et dans l'Explorateur de fichiers afficheront désormais un lien de soulignement comme dans votre navigateur Web lorsque vous le survolez. Au lieu de double-cliquer, vous pouvez effectuer un seul clic pour l'ouvrir.
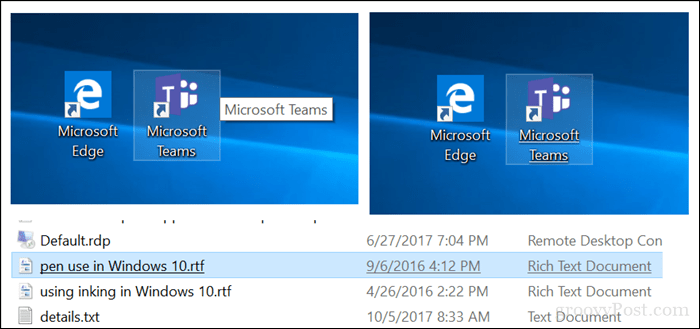
Le mode de simple clic prendra un certain temps pour s'y habituer. Essayez-le, vous l'aimerez peut-être. Mais une autre chose que je dois souligner est la sensibilité de votre souris. Si vous êtes enclin à lancer des choses accidentellement, cela peut en fait aggraver les choses. Essayez donc d'ajuster les paramètres de votre souris afin d'éviter de faire trop de clics involontaires. ClickLock est une fonction de votre souris qui peut vous aider. ClickLock vous permet de mettre en surbrillance ou d'effectuer des glisser-déposer des éléments sans maintenir le bouton gauche de la souris enfoncé.
Comment activer ClickLock
Vous pouvez l'activer en ouvrant Début > Réglages > Dispositifs > Souris, en dessous de Paramètres associés, Cliquez sur Options de souris supplémentaires. Cochez la case Tourner sur le maintien du clic. Vous pouvez cliquer sur les paramètres pour ajuster le temps d'attente avant la sélection.
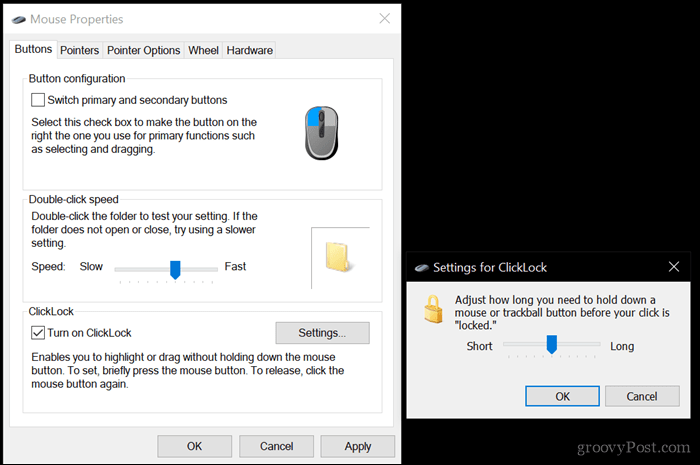
Selon la marque et le modèle de votre ordinateur, le fabricant peut inclure des caractéristiques et des fonctions supplémentaires que vous pouvez utiliser pour personnaliser encore plus vos actions de clic. Vérifiez donc ceux qui se trouvent dans les paramètres de souris supplémentaires ou les mises à jour de votre appareil à partir de la page de téléchargement du fournisseur.