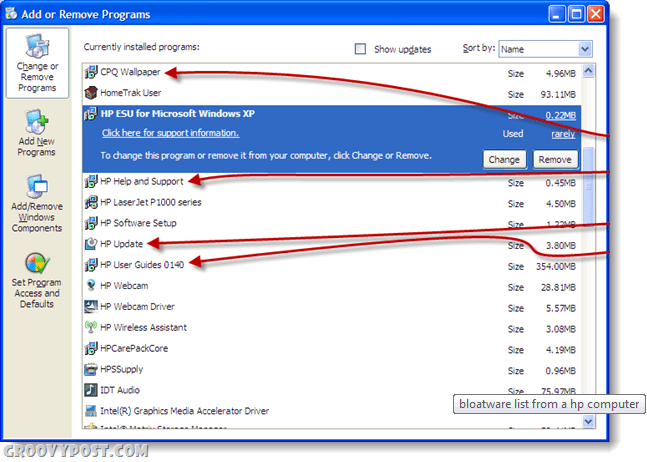Comment conserver vos notifications Windows 10 à l'écran plus longtemps
Productivité Windows 10 / / March 17, 2020
Vous avez déjà vu une notification Windows 10 s'échapper de l'écran du coin de l'œil et vous vous êtes dit: «Attendez! Je ne l'ai pas encore lu! " Si c'est le cas, alors vous avez de la chance: il existe un moyen facile de vous acheter un peu plus de temps pour agir sur ces notifications éphémères.
Les notifications Windows 10 jouent un rôle important lorsqu'il s'agit de vous tenir informé de ce qui se passe dans le système. Que ce soit un événement de calendrier à venir, un e-mail entrant ou même détection d'une menace malveillante, les notifications de Windows 10 qui s'affichent en bas à droite de l'écran sont votre première indication que quelque chose a besoin d'attention.
Dans Windows 10, ces notifications font partie du nouveau Centre d'action, un emplacement centralisé pour gérer les notifications entrantes. Par défaut, les notifications s'afficheront pendant quelques secondes rapides puis disparaîtront. Au lieu de devoir interrompre votre activité actuelle pour examiner cette notification en détail, vous pouvez configurer les notifications pour qu'elles apparaissent un peu plus longtemps à l'écran.
Afficher les notifications plus longtemps dans Windows 10
Cliquez sur Démarrer> Paramètres> Facilité d'accès> Autres options. Cliquez sur la zone de liste «Afficher les notifications pour», puis choisissez un intervalle de temps approprié. Vous pouvez choisir entre 5 secondes, 7 secondes, 15 secondes, 30 secondes, 1 minute ou 5 minutes.
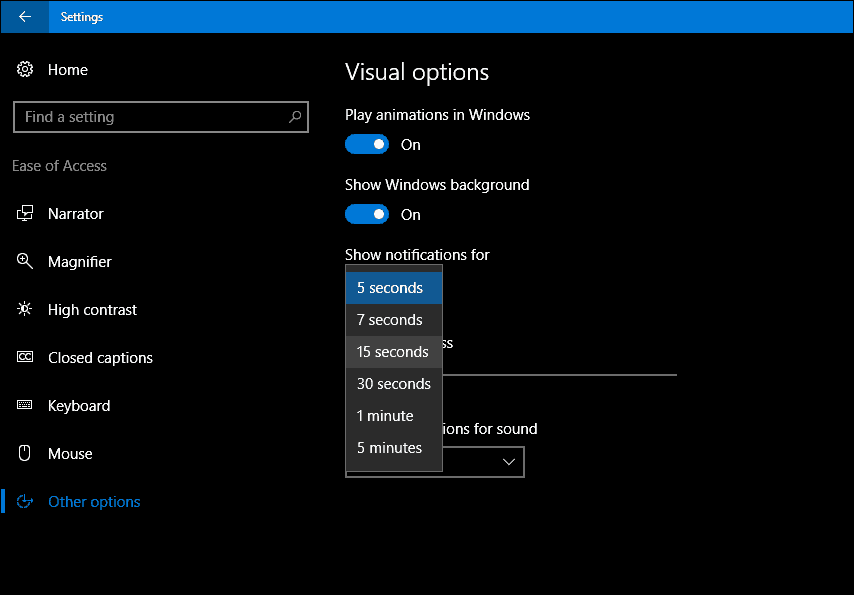
C'est ça; vos notifications ne seront plus aussi éphémères.
Si vous définissez une longue durée d'affichage des notifications, comme 30 secondes ou plus, vous pouvez ignorer les notifications en cliquant sur le X en haut à droite.
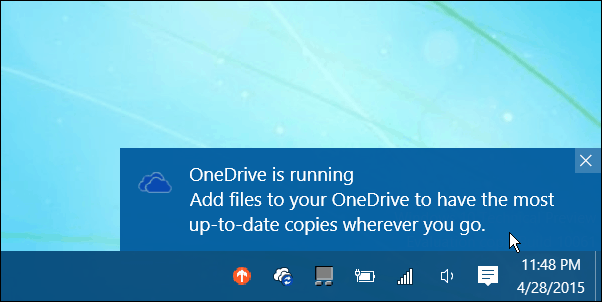
Si vous souhaitez apporter d'autres ajustements à votre comportement de notification, consultez notre article précédent pour obtenir des instructions. Un autre paramètre connexe à l'échelle du système que vous devriez également vérifier est gestion des paramètres de lecture automatique. Cela vous permet de contrôler le comportement lorsque vous connectez des périphériques de stockage amovibles tels qu'une clé USB ou insérez un disque optique.
Pour plus d'ajustements de Windows 10 Action Center, consultez les articles liés ci-dessous.
- Personnaliser les paramètres de la barre des tâches dans la mise à jour anniversaire de Windows 10
- Comment gérer les notifications d'applications Windows 10
- Comment configurer et utiliser Action Center dans Windows 10
- Comment modifier ou désactiver les sons de notification
- Comment désactiver Action Center dans Windows 10