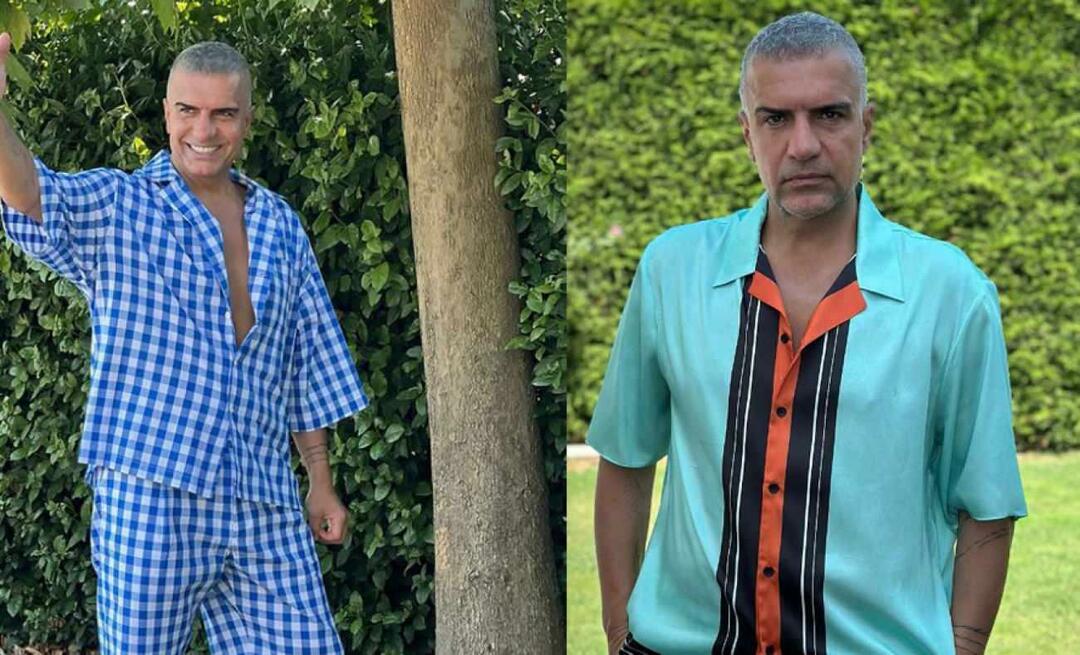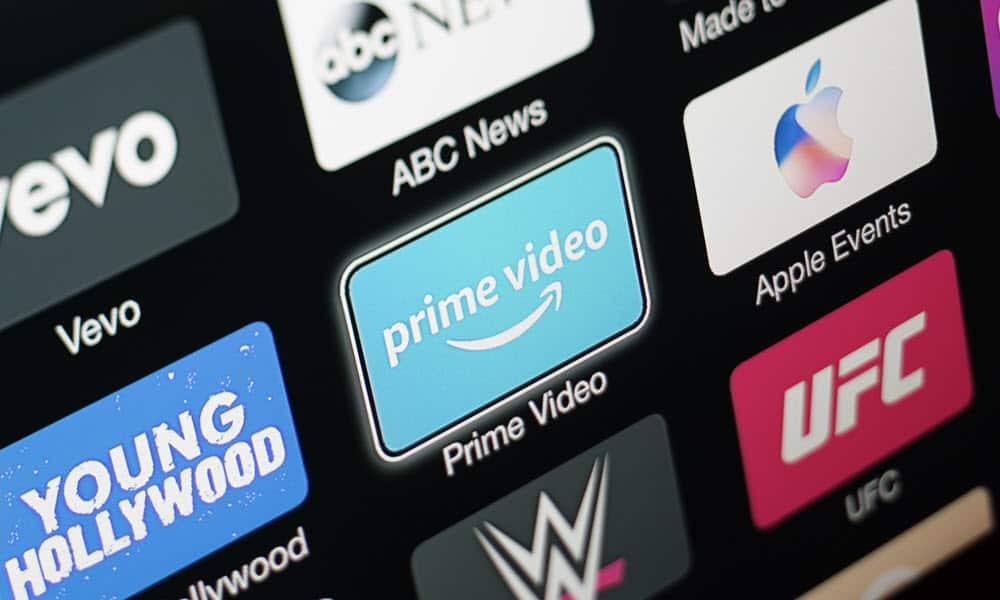Comment créer des fichiers PDF multipages sous MAC OS X avec Automator
Productivité Pomme Mac Apple Os X / / March 17, 2020

Poste d'invité: Isaac Philbrook, un groovyReader de longue date devenu contributeur qui aime trouver des solutions aux problèmes ennuyeux! groovyPost a toujours eu un gros trou de graisse dans nos archives quand il s'agit de groovyPosts pour le MAC, donc j'espère que nous verrons plus d'Isaac à l'avenir!
Récemment, j'ai rencontré des problèmes lorsque j'ai réalisé que mon imprimante / scanner / télécopieur tout-en-un HP ne coopérerait pas et ne créerait pas de fichiers .PDF à plusieurs pages. Ce fut une tragédie. Chaque fois que je numérisais une nouvelle page, cela ne faisait que créer un nouveau fichier .PDF. Eh bien, après des années d'utilisation d'un Mac, j'ai finalement fait irruption dans l'un des outils les plus pratiques de tous les temps: l'Automator! Je n'ai jamais utilisé l'Automator auparavant - je suppose que je n'ai jamais vraiment eu de raison. Je vais discuter de mon introduction au monde de l’automate et juste un avant-goût de sa gloire.
J'avais besoin de numériser plusieurs documents dans un seul fichier .PDF. Idéalement, j'aimerais que le scanner le fasse automatiquement lorsque je les numérise. Mais après quelques recherches, j'ai réalisé que ça n'allait pas arriver. Ce que j'ai découvert, cependant, c'est que l'Automator a une fonction extrêmement utile (
Plutôt que de garder ce groovyTip pour moi, j'ai décidé de documenter rapidement les étapes et de le partager avec vous tous! Prendre plaisir!
Création d'un workflow Automator pour combiner des PDF en un seul document
La première étape
Tout d'abord, lancez Chercheur, Cliquez surApplications chercher Automator. Il est difficile à manquer - c'est le robot au look cool avec un canon ou un stylo ou quelque chose.
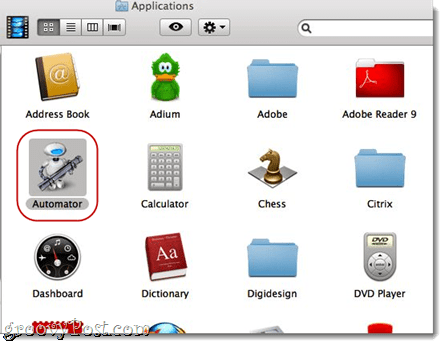
Étape 2
Lancez Automator. Automator vous invitera à choisir un modèle pour votre flux de travail. SélectionnerApplication et frapper Choisir.
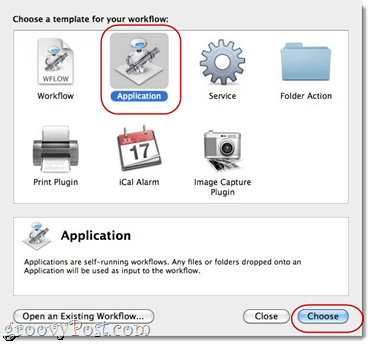
Troisième étape
DévelopperBibliothèque sur le côté gauche. SélectionnerFichiers et dossiers (il a la même icône que le Finder). Prochain, SélectionnerObtenir les éléments sélectionnés du Finder dans la colonne suivante. Glisser déposerObtenir les éléments du Finder sélectionnés dans la fenêtre de droite, où il est écrit "Faites glisser des actions ou des fichiers ici pour créer votre flux de travail.”
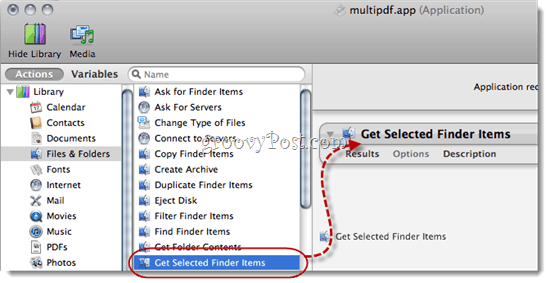
Quatrième étape
Retournez au Bibliothèque sur le côté gauche et recherchez PDFs. Sélectionner et chercher Combiner des pages PDF.
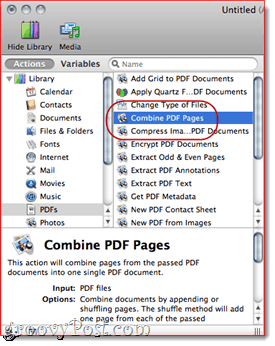
Cinquième étape
Glisser déposer Combiner des pages PDF dans le volet droit, sous "Obtenir les éléments sélectionnés du Finder.”
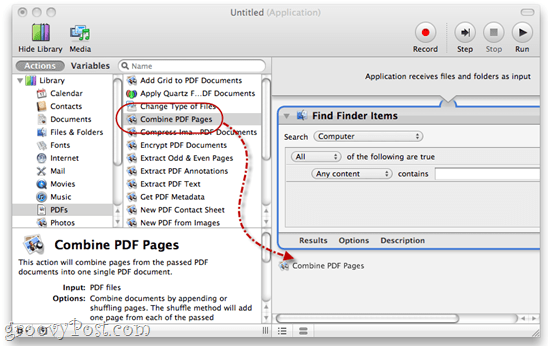
Étape six
SélectionnerAjout de pages.
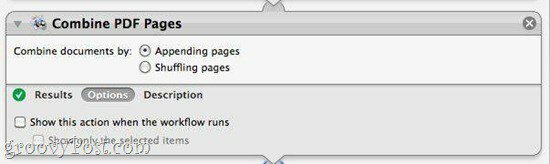
Étape sept
Retournez au Bibliothèque sur le côté gauche. Cliquez surFichiers et dossiers et Glisser déposer “Nommer un seul élément dans les noms des éléments du Finder"Dans votre flux de travail.
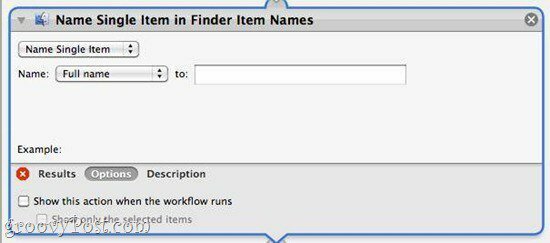
Remarque: Si vous ne voyez pas "Nommer un seul élément dans les noms des éléments du Finder," chercher Renommer les éléments du Finder. Après l'avoir glissé et déposé, Cliquez sur le menu déroulant et choisissez "Nommer un seul article.”
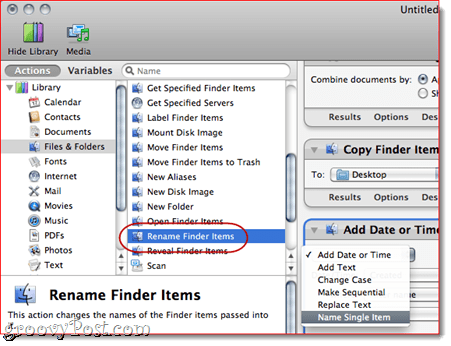
Étape huit
Dans le menu déroulant à côté de "Nom», Choisissez Nom complet. Quitter le "À:”Champ vide.
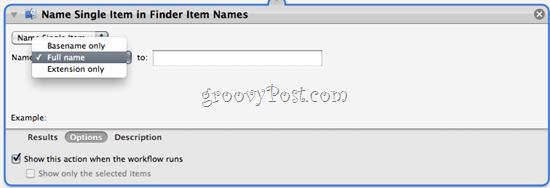
Étape neuf
Cliquez sur Les options et VérifierAfficher l'action lors de l'exécution du workflow. Cela vous permettra de choisir un nouveau nom de fichier lorsque vous combinerez des fichiers .PDF.
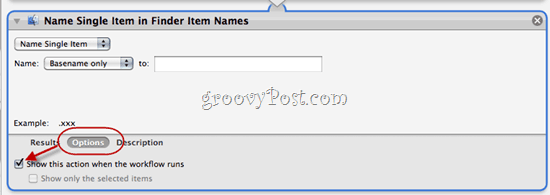
Étape dix
Revenons à la Bibliothèque sur le côté gauche. Surligner Fichiers et dossiers encore. Maintenant, Glisser déposerNouveau dossier dans votre flux de travail.
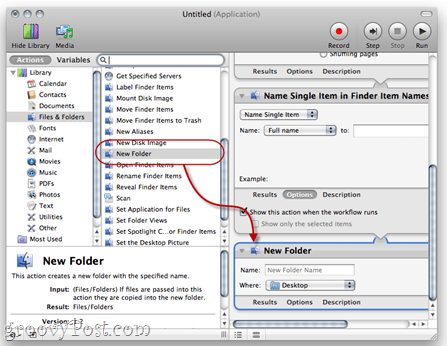
Étape onze
Cliquez surLes options et VérifierAfficher cette action lors de l'exécution du workflow.
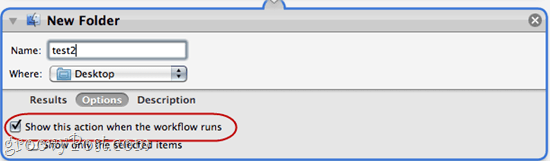
Cela nous permettra de créer un nouveau dossier à la fin de notre flux de travail. Personnellement, j’aime que tout soit séparé dans son propre petit endroit. Cela nous permet simplement de savoir où vont nos nouveaux documents. J'ai ajouté le nom du dossier «test2» juste pour vous montrer à quoi il ressemblerait.
Douzième étape
Cliquez sur Fichier> Enregistrer sous… et nommez votre nouvelle application de création de plusieurs pages .PDF!
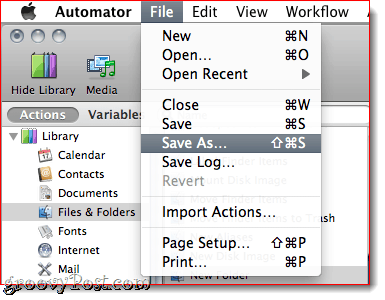
Exécution de votre flux de travail multi-page .PDF Creator
La première étape
Pour utiliser votre nouvelle application .PDF de plusieurs pages, numérisez plusieurs documents à l'aide d'une convention de dénomination logique. Je numérise généralement des documents au format 001, 002, 003 et ainsi de suite.
Deuxième étape
Une fois que vous avez tous vos fichiers .PDF numérisés individuellement, mettez-les en surbrillance et Clic-droit (ou CTRL-clic) le groupe de documents. Choisir Ouvrir avec>Autre…
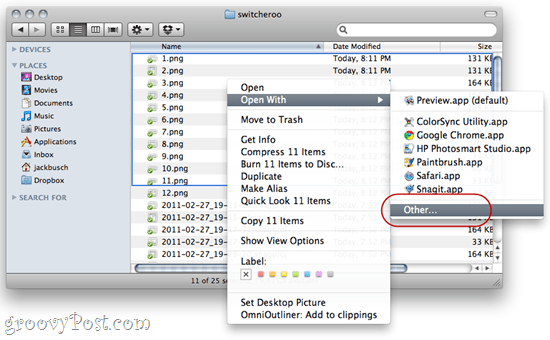
Troisième étape
Accédez à l'emplacement de stockage de votre application multi-.PDF ninja.
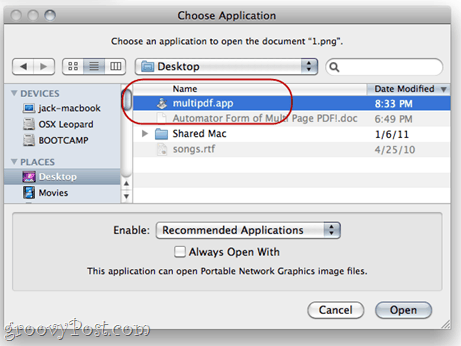
Quatrième étape
Le flux de travail s'exécutera et vous serez invité à entrer le nouveau nom de fichier et le nom de dossier.
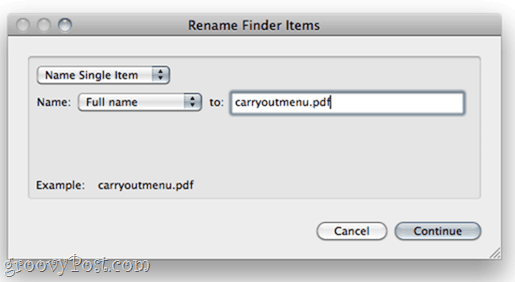
Donnez un nom à votre fichier et dossier et Cliquez sur Continuer.
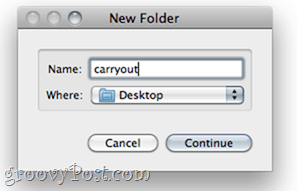
Cinquième étape
Profitez de votre .PDF combiné.
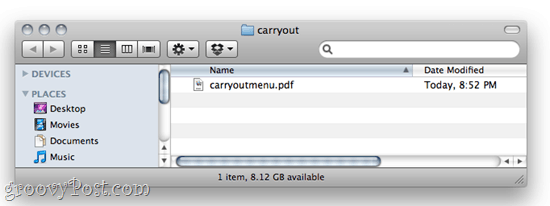
Conclusion
Maintenant que je connais l'Automator et la magie qu'il apporte, j'essaie toujours de trouver de nouvelles façons de faire des tâches simples comme des ninjas. Automator est assez simple et facile à utiliser, alors allez-y, gens Mac, et faites de la magie!