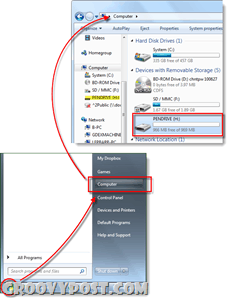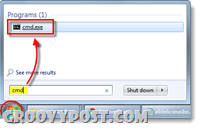Comment réinitialiser le mot de passe de votre compte Windows 7, Vista ou XP à l'aide d'une clé USB
Sécurité Microsoft Windows Vista Windows Xp Vindovs 7 / / March 17, 2020
Cher MrGroove, est-il possible de pénétrer dans un netbook Windows 7 si j'ai oublié mon mot de passe? J'ai changé mon mot de passe vendredi et lundi je n'ai aucune idée de ce que je l'ai changé. Pour info - j'utilise un netbook donc je n'ai pas de CD-Rom donc je ne sais même pas s'il est possible de même reconstruire mon système ou pas? Aidez-moi!
Merci,
Netbook captif cassé!
Bonjour Netbook Captive! Heureusement pour vous, j'ai juste le correctif pour votre problème particulier! Heureusement, vous pouvez utiliser une petite application open source groovy en conjonction avec une clé USB pour pénétrer dans n'importe quel ordinateur Windows XP, Vista ou Windows 7 lorsque vous perdez ou oubliez votre mot de passe. Suivez simplement les étapes ci-dessous et vous devriez être opérationnel en un rien de temps!
Les petits caractères:
- Le processus que je m'apprête à examiner complètement effacez le mot de passe sur le nom d'utilisateur / la machine sur laquelle vous l'utilisez. Vous ne pourrez pas récupérer le mot de passe si vous ne vous souvenez pas de quoi il s'agit. Le processus créera un nouveau mot de passe comme vous le feriez normalement après le démarrage de la sauvegarde et, par conséquent, si vous avez chiffré quoi que ce soit sur le système à l'aide du chiffrement Windows EFS, vous perdrez l'accès à ces données… Pardon..
- Ce correctif nécessite l'accès au BIOS. Il peut également ne pas fonctionner sur les ordinateurs plus anciens qui ne permettent pas au BIOS de démarrer à partir de l'USB.
- Vous devez avoir accès à un ordinateur avec Internet et l'invite cmd pour configurer correctement la clé USB.
- Veuillez utiliser ces informations de manière responsable, les utiliser pour accéder à un ordinateur qui ne vous appartient pas est probablement illégal et pas groovy!
Comment réinitialiser un mot de passe Windows perdu ou oublié
Étape 1 - Télécharger et extraire
Télécharger Éditeur de mot de passe et de registre NT hors ligne. Une fois le téléchargement terminé Clic-droit le fichier .zip et SélectionnerExtraire tout. Cela décompressera le contenu, qui ne devrait contenir qu'un seul fichier .iso.
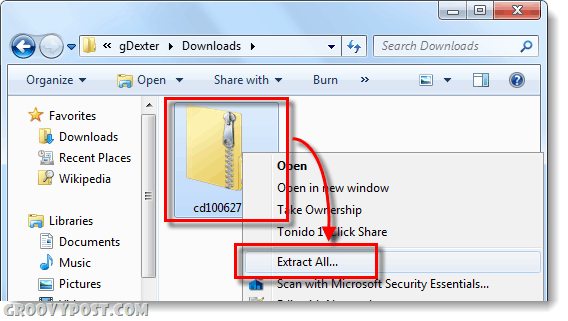
Étape 2 - Montez ou extrayez le .ISO
Téléchargez et installez un logiciel de lecteur virtuel comme Lecteur de clone virtuel ou Magic ISO pour monter le cd100627.iso extrait.
(Cliquez ici pour obtenir des instructions sur le montage de fichiers .iso sur un lecteur virtuel sous Windows 7, Vista ou XP)
Alternativement, si vous avez un gestionnaire de compression de fichiers installé qui peut extraire des fichiers .iso, vous pouvez également le faire.
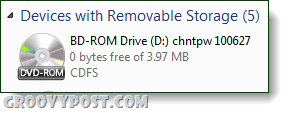
Étape 3
Feuilleter le lecteur virtuel et copiez le contenu sur votre clé USB.
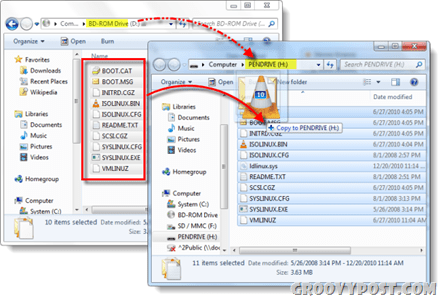
Étape 4 - Identifiez votre clé USB et lancez CMD
Cliquez sur le Le menu Démarrer et SélectionnerOrdinateur, notez maintenant quelle lettre de lecteur est attribuée à votre clé USB.
Ensuite, revenez au menu Démarrer, Typecmd dans la zone de recherche et presseEntrer.
Étape 5 - Rendre la clé USB amorçable
Nous devons faire en sorte que votre ordinateur reconnaisse la clé USB lors du démarrage. Pour ce faire, vous devrez saisir quelques lignes dans le cmd fenêtre que vous venez d'ouvrir.
Basculez d'abord vers le répertoire de votre clé USB comme indiqué à l'étape 4. Modifiez simplement la lettre dans les deux lignes pour qu'elle corresponde à votre lettre.
h:
Tapez ensuite la commande suivante, modifiez à nouveau la lettre pour qu'elle corresponde à votre lecteur:
syslinux.exe –ma h:
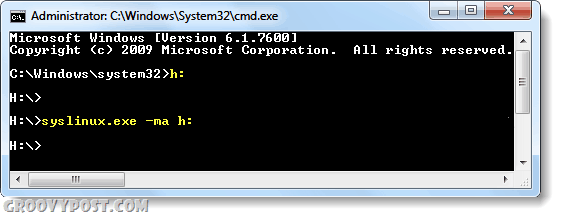
À moitié fait! Branchez votre clé USB sur l'ordinateur dans le besoin
Maintenant, nous avons terminé la configuration de la clé USB et nous avons tout ce dont nous avons besoin pour réinitialiser le mot de passe sur l'ordinateur Windows en question. Allez-y et branchez votre clé USB maintenant prête sur l'ordinateur sur lequel vous devez réinitialiser le mot de passe.
Le reste de cette procédure se fera sur l'ordinateur verrouillé par mot de passe.
Étape 6 - Configuration de l'ordre des périphériques de démarrage du BIOS
Redémarrez l'ordinateur et maintenez enfoncé F2 ou quel que soit le clé de configuration s'affiche comme lors de l'écran de démarrage initial. Cela devrait faire apparaître le bios. Dans le bios, recherchez Ordre de démarrage, ou Priorité des périphériques de démarrage, cela variera selon le fabricant.
Si vous avez du mal à naviguer dans le bios, les commandes sont généralement affichées en bas de l'écran. Il s'agit uniquement du clavier, vous ne pouvez pas utiliser votre souris ici.
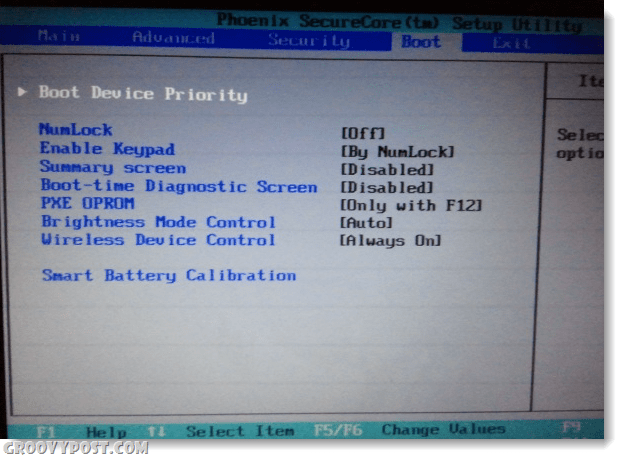
Sous la priorité de démarrage, définissez notre clé USB sur # 1, ou l'emplacement disponible le plus élevé de la liste. Une fois que vous l'avez, enregistrer les modifications et redémarrer.
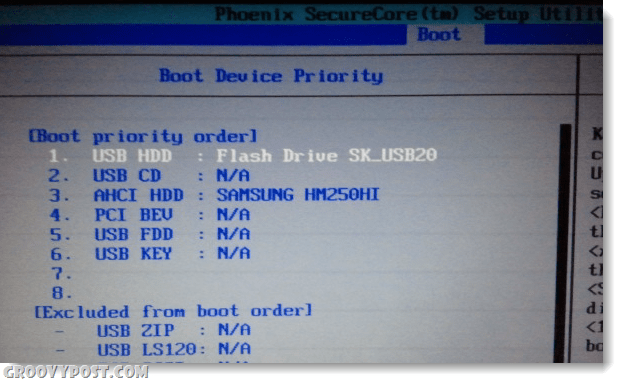
Étape 7 - Démarrez à partir de l'USB
Si vous configurez correctement le bios, votre ordinateur devrait démarrer automatiquement à partir du lecteur flash USB. Lorsqu'il se charge sur l'écran illustré ci-dessous, presseEntrer pour lancer l'application.
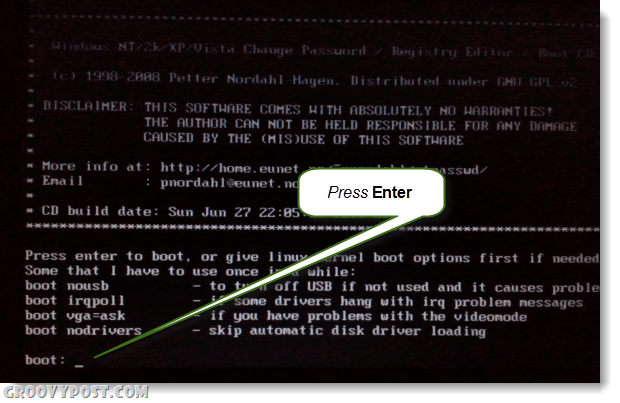
Étape 8 - Sélectionnez votre partition de disque dur Windows
Le programme analysera votre disque dur pour les partitions sur lesquelles Windows peut être installé. Dans l'exemple ci-dessous, il a trouvé 4 possibilités différentes. Type dans le correspondant numéro de la partition qui contient votre installation Windows, puis presseEntrer.*
*Ne vous inquiétez pas, si vous vous trompez, vous ne gâcherez rien, vous pouvez revenir à cet écran en utilisant les options de sortie qui apparaissent et essayer une autre partition.
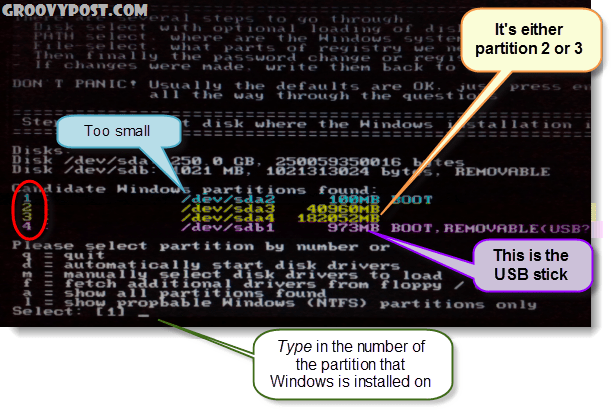
Étape 9 - Avez-vous deviné la bonne partition?
Si vous avez deviné la bonne partition, les prochaines lignes se liront:
Chemin de débogage: Windows trouvé en tant que Windows
Chemin DEBUG: system32 trouvé en tant que system32
Chemin DEBUG: config trouvé comme config
Chemin de débogage: cas correct trouvé: Windows / System / 32 / config
Est-ce que ça a l'air bien? Oui? Bon travail, presseEntrer et laisse finir.
Si ça ne va pas, presseEntrer mais sur l'écran suivant Type dans q pour revenir en arrière et sélectionner une autre partition.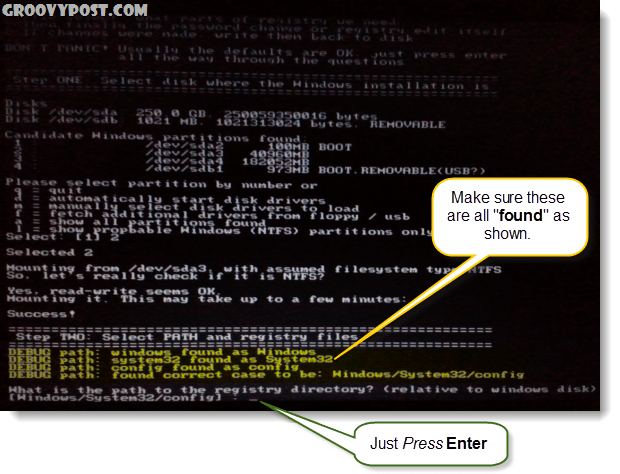
Étape 10 - Sélectionnez Réinitialisation du mot de passe [sécurité du système sam]
Type dans 1 et presseEntrer.
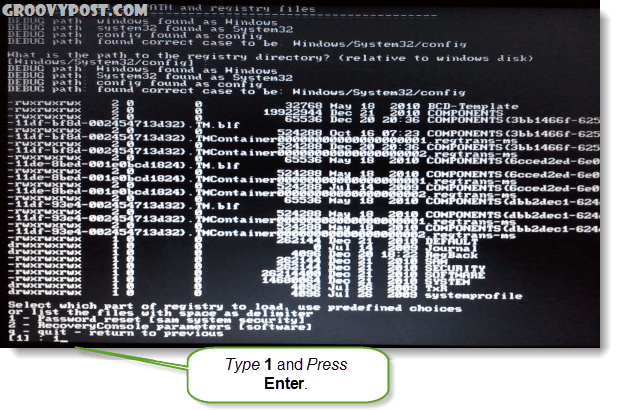
Étape 11 - Modifier les données utilisateur et les mots de passe
Type dans 1 et presseEntrer.
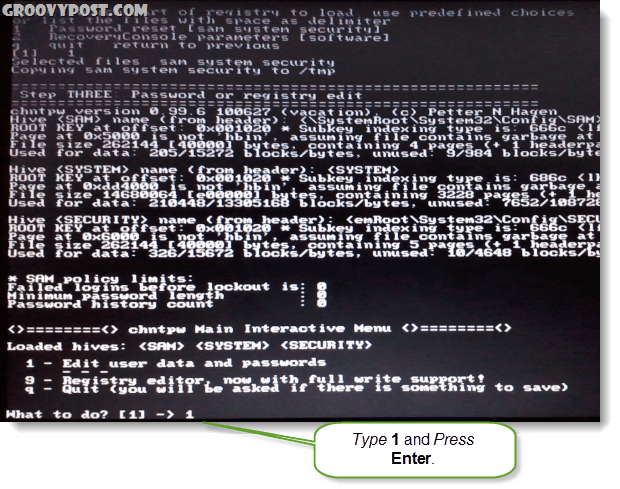
Étape 12 - Sélectionnez un nom d'utilisateur pour réinitialiser le mot de passe
Sur cette partie, vous verrez un DÉBARRASSER et le correspondant Nom d'utilisateur. Selon ce qui est plus facile, vous pouvez Type Dans les deux cas. Si vous choisissez de saisir le DÉBARRASSER numéro, vous devez ajouter un 0x avant le numéro. Par exemple, je suis entré 0x03e8 pour le RID 03e8. Dans ce cas, typing dans le nom d'utilisateur Lep aurait aussi fonctionné pour moi.
![Sélectionner!, quitter. - liste des utilisateurs, 0x <RID> - Utilisateur avec RID (hex) ou entrez simplement le nom d'utilisateur à modifier: [Administrateur] Sélectionner!, quitter. - liste des utilisateurs, 0x <RID> - Utilisateur avec RID (hex) ou entrez simplement le nom d'utilisateur à modifier: [Administrateur]](/f/3b814236b46feb6c53ff08c69130f17b.png)
Étape 13 - Effacer mot de passe de l'utilisateur
Type dans 1 et presseEntrer.
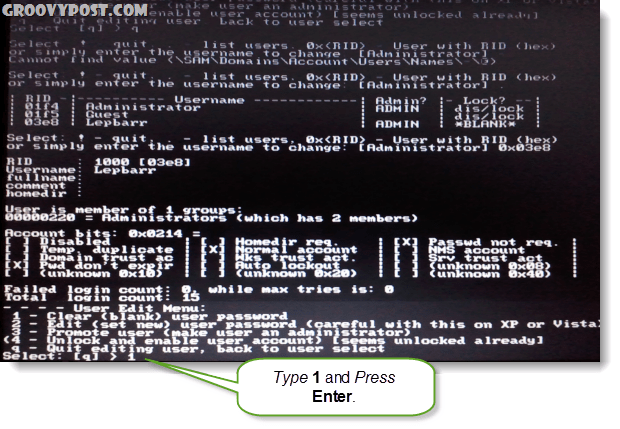
Étape 14 - Mot de passe effacé!
Vous devriez voir apparaître une courte ligne indiquant Mot de passe effacé! Maintenant, nous pouvons enregistrer et quitter, Type dans ! et presseEntrer. Oui,tapez littéralement un point d'exclamation.
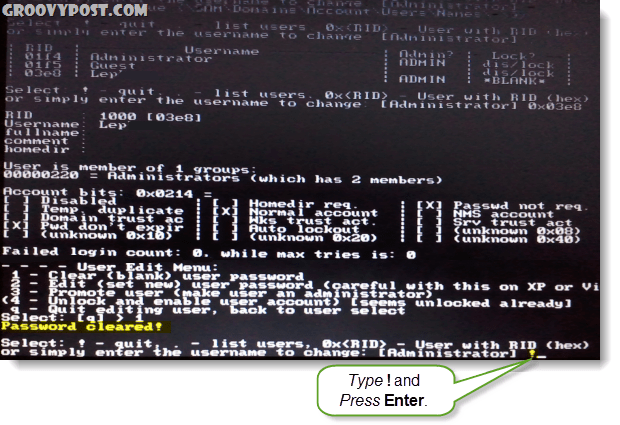
Étape 15 - Quittez et enregistrez
Type dans Q et presseEntrer.
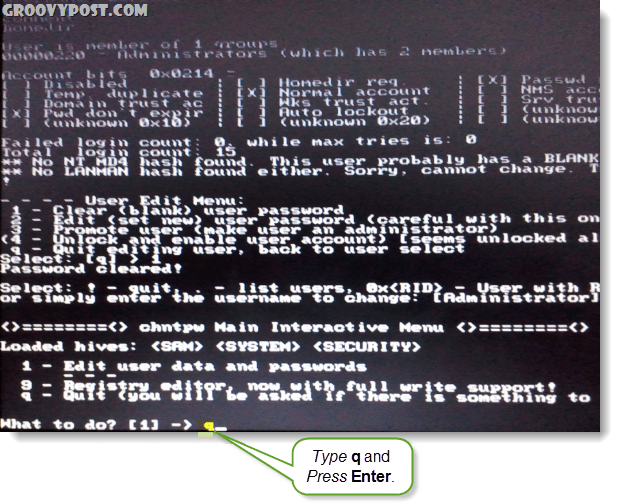
Étape 16 - Enregistrez les modifications, réécrivez les fichiers.
Type dans Oui et presseEntrer.
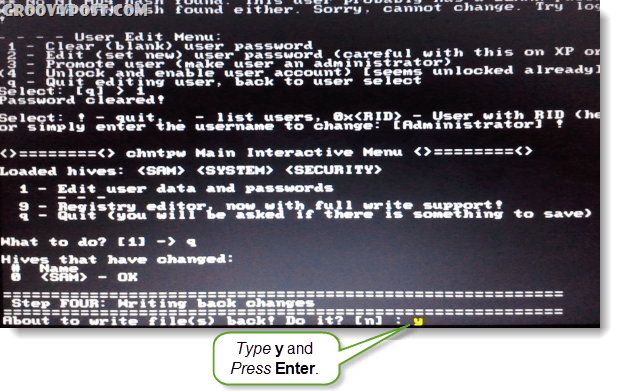
Étape 17 - Refuser une nouvelle exécution, si cela a fonctionné
Si vous avez vu une ligne qui disait ***** MODIFIER COMPLÈTE *****, alors ça a marché. Type dans N et presseEntrer.
Si, par hasard, il n'a pas enregistré avec succès, Type dans Oui et essayez à nouveau.
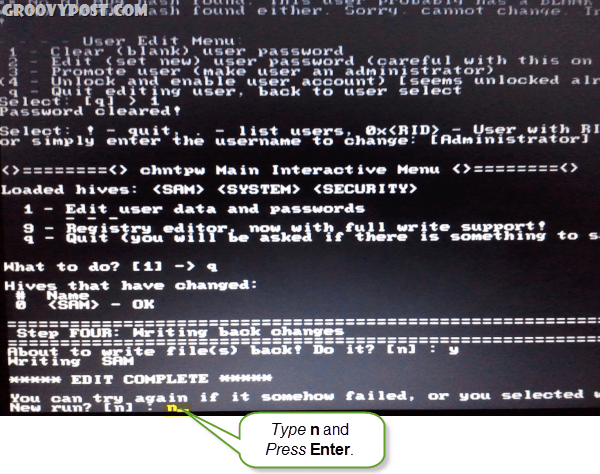
Étape 18 - Débranchez le lecteur USB et redémarrez
Vous devriez maintenant pouvoir redémarrer, assurez-vous simplement Débrancher la clé USB en premier! presseCtrl + Alt + Suppr pour redémarrer l'ordinateur. Si vous le souhaitez, vous pouvez revenir en arrière et modifier les paramètres du BIOS, mais ils n'empêcheront pas le chargement de Windows tant que l'USB est débranché.
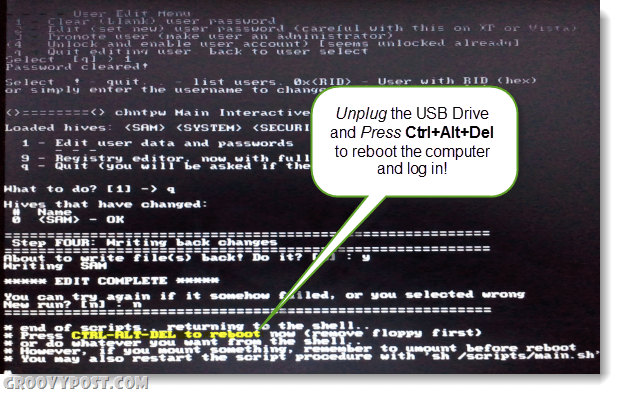
Terminé!
Maintenant, l'ordinateur devrait démarrer immédiatement! Le compte auquel vous tentiez de vous connecter doit maintenant avoir un mot de passe vide et, en fonction des paramètres de démarrage du système, il peut simplement se charger directement dans Windows sans nécessiter de connexion. Groovy hein?
Si vous avez des questions, déposez un commentaire ci-dessous ou inscrivez-vous la discussion groovy dans le forum de la communauté gratuite!