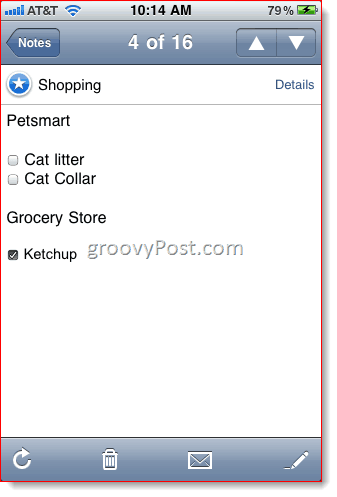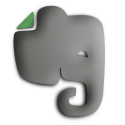 Evernote fait partie de ces programmes dont j'entends parler des gens depuis des années mais que je n'ai jamais essayés moi-même. Mais maintenant que ma vie devient de plus en plus mouvementée, j'ai décidé qu'il était temps de passer de mon système de «listes dans le bloc-notes» à quelque chose d'un peu plus robuste. Après avoir utilisé Evernote pendant quelques semaines, je vois maintenant de quoi parle tout le buzz. Le slogan actuel d'Evernote est "Se souvenir de tout" et c'est vraiment ce que cela vous aide à faire. C’est comme avoir un deuxième cerveau avec toutes vos affaires. Sauf contrairement à votre vrai cerveau, tout est parfaitement organisé et peut être rappelé instantanément pour une référence rapide.
Evernote fait partie de ces programmes dont j'entends parler des gens depuis des années mais que je n'ai jamais essayés moi-même. Mais maintenant que ma vie devient de plus en plus mouvementée, j'ai décidé qu'il était temps de passer de mon système de «listes dans le bloc-notes» à quelque chose d'un peu plus robuste. Après avoir utilisé Evernote pendant quelques semaines, je vois maintenant de quoi parle tout le buzz. Le slogan actuel d'Evernote est "Se souvenir de tout" et c'est vraiment ce que cela vous aide à faire. C’est comme avoir un deuxième cerveau avec toutes vos affaires. Sauf contrairement à votre vrai cerveau, tout est parfaitement organisé et peut être rappelé instantanément pour une référence rapide.
Je vois les deux principaux atouts d’Evernote dans sa capacité à Capturer tout ce qui est important et organiser il. Evernote vit sur votre ordinateur Windows, vos machines Macintosh, le Web et votre smartphone (désolé les utilisateurs de Linux). Capturer une note, un instantané ou une pensée est aussi facile à faire sur votre téléphone qu'au milieu d'une tâche sur votre bureau. Ensuite, tout est là pour vous, parfaitement synchronisé sur toutes les plateformes. De là, vous pouvez étiqueter, éditer et organiser chaque note selon le système que vous utilisez. Découvrez ces captures d'écran pour le voir en action.
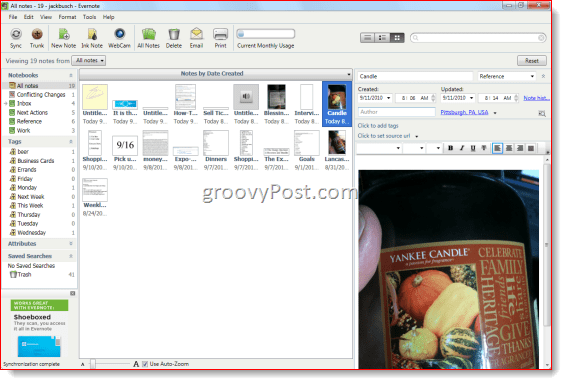
Clipping Notes - Desktop Client
La meilleure partie d'Evernote est son rôle de seau de collecte universel, mais discret. Evernote s'exécute silencieusement en arrière-plan en attente de saisie, que vous pouvez fournir via quelques raccourcis clavier mondiaux différents. Mon préféré: Copier la sélection. La clé par défaut est Win-A, mais vous pouvez le changer comme bon vous semble. Lorsque vous appuyez sur Win-A, le texte ou les images que vous avez sélectionnés seront automatiquement zappés dans votre Evernote en tant que nouvelle note. Dans Outils | Notes de coupure, vous pouvez choisir une destination où les notes capturées finissent - je les envoie simplement à mon Boîte de réception bloc-notes, mais si vous poursuivez un certain projet, vous pouvez le faire envoyer au bloc-notes que vous avez actuellement sélectionné. Comme variante de la méthode de sélection de copie, vous pouvez également coller des éléments dans Evernote. Copiez-les simplement comme d'habitude, ouvrez Evernote et appuyez sur le raccourci clavier global pour Coller le presse-papiers (CTRL-ALT-V par défaut).
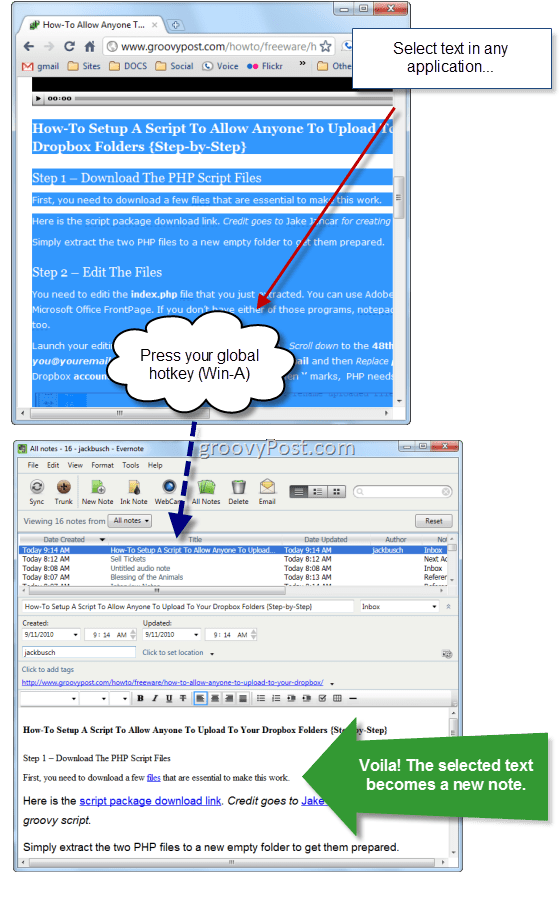
Evernote vous permet également de transformer des captures d'écran en notes avec le Capture d'écran raccourci clavier global (Écran d'impression par défaut). Comme le programme Snagit bien-aimé, appuyer sur la touche de raccourci vous donne un réticule afin que vous puissiez sélectionner la zone que vous souhaitez capturer (de cette façon, vous n'avez pas besoin de saisir tout l'écran).
Il y a aussi le Nouvelle note raccourci clavier global (CTRL-ALT-N), qui est pratique comme bloc-notes ou si quelque chose vous vient à l'esprit et que vous souhaitez le récupérer sans interrompre votre tâche en cours. Frapper le Nouvelle note la touche de raccourci affiche Evernote avec une note vierge, prête à l'emploi.
Evernote propose également des méthodes d’écrêtage moins utiles: Note d'encre et le Webcam Remarque. Ink Note vous permet de griffonner à main levée pendant que la capture WebCam fait un instantané à partir de votre webcam intégrée. En fait, WebCam peut être un peu pratique comme scanner de fortune pour les cartes de visite ou autres documents de référence, mais je ne l'ai pas utilisé à ce jour. La possibilité de prendre des instantanés brille vraiment dans l'application mobile (voir ci-dessous).
Capture de notes - Application mobile
Evernote le fait sortir du parc comme un seau de collecte grâce à l'application mobile, qui fonctionne actuellement pour iPhone, iPod Touch et iPad, téléphones Android, téléphones BlackBerry, Palm Pre et Palm Pixi et Windows Mobile Téléphone (s. Je suis le genre de gars qui n'aime pas passer beaucoup de temps lors d'un rassemblement social ou d'une réunion d'affaires picorant mon smartphone, donc moins j'appuie sur les boutons, mieux c'est. Et Evernote livre certainement à cet égard. Je garde l'application sur la première page de mon écran d'accueil et la tire vers le haut chaque fois que je veux collecter une note ou un rappel en utilisant l'une des quatre méthodes pratiques de dandy: Texte, instantané, pellicule et Voix. Ils sont tous assez explicites - vous pouvez soit insérer du texte, prendre une photo, choisir une photo que vous avez déjà prise ou dicter une note et il se synchronisera automatiquement avec votre compte Evernote, où il sera prêt et vous attendra la prochaine fois que vous monterez sur votre bureau client.
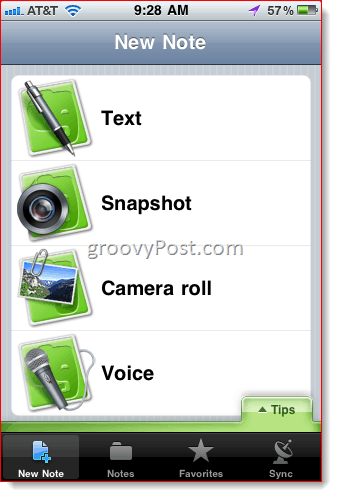
Utilisation de Notes - Desktop Client
Les notes sont principalement organisées via Des cahiers et Mots clés, qui s'affichent dans le panneau de gauche. La façon dont vous organisez vos notes dépend vraiment de votre système. Personnellement, j'utilise une version édulcorée de Getting Things Done, avec une boîte de réception, des actions suivantes et une référence pour toutes les choses de ma vie. Dans ces cahiers, je les organise davantage avec des balises. Par exemple, pour les tâches, je les marque avec la date à laquelle elles sont dues. Pour les éléments de référence, j'utiliserai quelque chose de plus descriptif. Par exemple, j'ai essayé de documenter toutes les microbrasseries que j'ai eues, donc je ne finis pas par commander sans le savoir la même chose deux fois, donc je garde des instantanés d'étiquettes de bière et mes pensées dans mon cahier de référence avec une "bière" étiquette. Je garde également un carnet de travail séparé.
La beauté d'Evernote est qu'il est tellement polyvalent - vous pouvez l'utiliser pour organiser vos finances, rechercher un roman, gérer des projets, comparer des ensembles de laveuses et sécheuses, garder une trace des cartes de visite ou peu importe. Il existe de nombreuses idées sur la façon de faire fonctionner Evernote pour vous sur la blogosphère (7 façons d'utiliser Evernote, 10 excellentes façons d'utiliser Evernote, 13 utilisations incroyablement créatives pour Evernote, 10 utilisations plus productives d'Evernote) - vérifiez-les pour trouver l'inspiration.
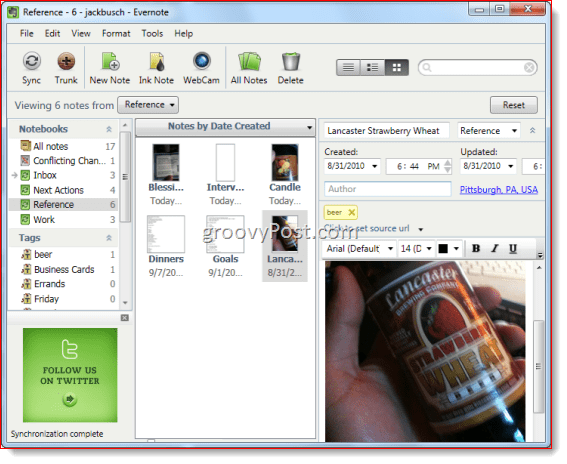
Si vous utilisez assidûment Evernote, vous aurez en un rien de temps des centaines de fichiers PDF, d'images, de texte capturé et d'autres documents. Heureusement, la recherche dans vos notes est assez facile. Vous pouvez parcourir par Notebook ou Tag, ou vous pouvez utiliser une chaîne de recherche en tapant dans la case en haut à droite.
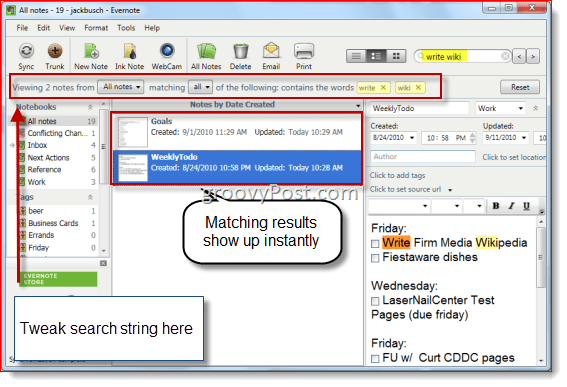
L'une des fonctionnalités les plus vantées d'Evernote est sa capacité de reconnaissance de texte. Par exemple, si vous prenez une photo d'une carte de visite ou d'une pancarte, Evernote tentera d'identifier les mots sur la photo afin qu'elle soit récupérée par les chaînes de recherche. Je l'ai testé et cela fonctionne plutôt bien. Il met même en évidence l'endroit où le mot apparaît dans l'image.
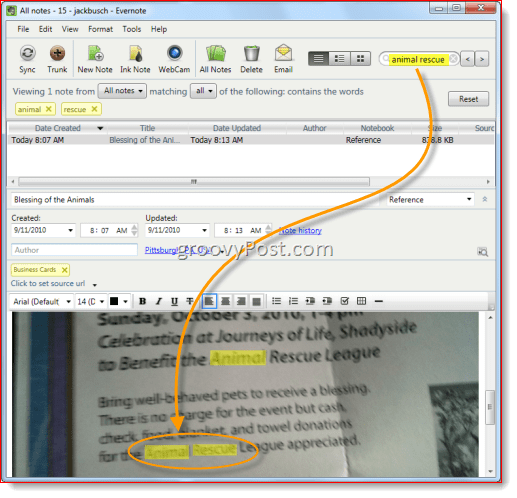
Vous pouvez également accéder instantanément au champ de recherche dans Evernote à partir de n'importe quelle application en utilisant le Trouver à Evernote raccourci clavier global — Shift-Win-F, par défaut. Cela complète les côtelettes d'Evernote en tant qu'outil de référence universel ainsi que d'un seau de capture intuitif.
Toutes les fonctionnalités du client Desktop sont également disponibles via l'interface Web, à laquelle vous pouvez accéder sur Evernote.com. La seule différence est qu'il n'y a pas de volet d'aperçu sur le côté droit et que la fonction de recherche n'est pas aussi instantanée. Mais si jamais vous vous trouvez loin de votre ordinateur et dans une zone morte, vous pouvez toujours accéder à vos notes via le Web.
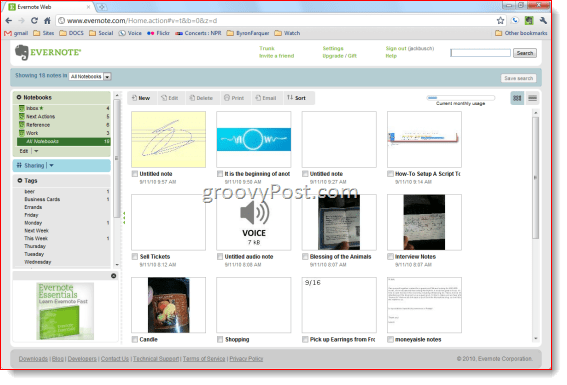
Utilisation de Notes - Application mobile
Vous pouvez également accéder, modifier, étiqueter et organiser vos notes à partir de l'application mobile. La seule fonctionnalité que vous n'aurez pas est l'édition de texte enrichi, mais nous verrons peut-être cette fonctionnalité quelque part le long de la ligne. Mais la partie la plus importante d'avoir Evernote dans votre poche est la possibilité de prendre des notes lors de vos déplacements. Vous pouvez parcourir vos notes en touchant le Remarques, où ils seront triés par date saisie, bloc-notes, date de mise à jour, titre, ville ou pays.
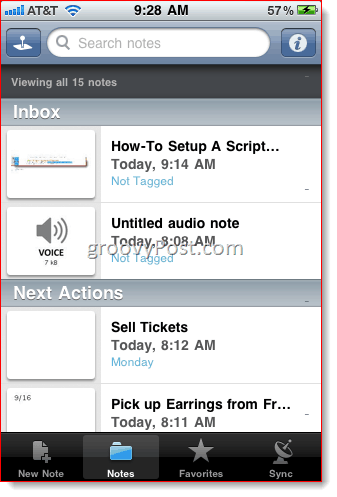
Si vous touchez l'icône de punaise en haut à gauche, vous pouvez voir vos notes organisées par emplacement géographique. Cette capture d'écran n'est pas très représentative, car toutes mes notes sont prises au même endroit. (Je vous le démontrerais en capturant une note d'ailleurs, mais à Pittsburgh, nous ne traversons pas les rivières, pas même pour les captures d'écran.) Peut-être que je ne le fais pas correctement, mais je ne trouve pas cette fonctionnalité particulièrement utile. Les notes sont géomarquées en fonction de l'endroit où vous vous trouviez lorsque vous avez créé la note. Vous pouvez modifier son emplacement, mais cela ne fonctionne que par la latitude et la longitude, et je ne suis pas le genre de nerd qui connaît les coordonnées de ma fromagerie locale. Cette fonctionnalité serait beaucoup plus pratique si vous pouviez attribuer des emplacements géographiques aux notes en fonction de l'endroit où elles devaient être effectuées (comme Context for GTD). Ensuite, je pouvais jeter un œil à ma carte chaque fois que je disais, au centre-ville ou à la bibliothèque et voir ce que je pouvais faire d'autre pendant que j'étais dans la région. Mais c'est moi. Je suis en quelque sorte un enfermé, donc ce monde au-delà de mon sous-sol n'a pas autant d'importance pour moi en termes d'Evernote. Votre kilométrage peut varier.
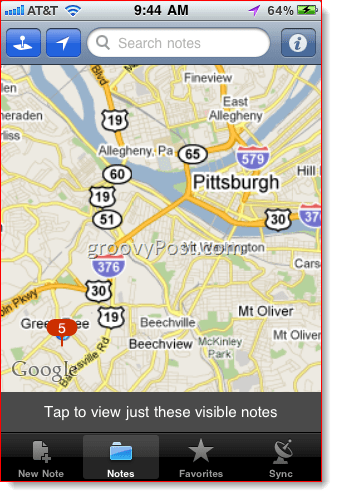
La fonctionnalité que j'aime vraiment est la Favoris écran. Je suis un créateur de listes, donc j'aime garder toutes mes listes auxquelles je fais référence tout au long de la journée ici. Avant Evernote, je griffonnais des trucs sur le dos de l'enveloppe et les enfonçais dans ma poche arrière, d'où ils tomberaient inévitablement au milieu de la rue. Ce système fonctionne beaucoup mieux.
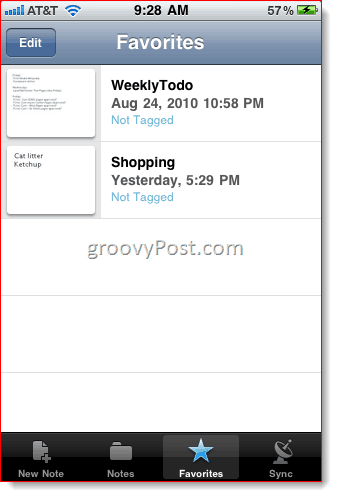
De plus, malgré l’incapacité d’Evernote à effectuer des modifications de texte enrichi sur l’application mobile, les petites cases à cocher pratiques fonctionnent toujours, ce qui le rend idéal pour les listes de courses et les listes de tâches. Voir ci-dessous pour un exemple et un aperçu de mon style de vie fascinant.
Oh, aussi, si vous avez une note au format RTF, vous pouvez toujours la modifier en faisant une copie en texte brut ou en l'ajoutant avec du texte brut. Ensuite, vous pouvez ajouter ces petites cases à cocher groovy plus tard.
Combien?
Ai-je mentionné la meilleure partie d'Evernote? Non? Oh ouais… comme mon autre outil préféré Dropbox, Evernote est Gratuit. Eh bien, surtout gratuit de toute façon. Tout ce que je vous ai montré et parlé est inclus dans la version gratuite d'Evernote. Cela étant dit, encore plus est disponible si vous êtes prêt à payer 5 $ / mois ou 45 $ / an pour Evernote Premium. Voici la répartition entre les versions Free / Premium:
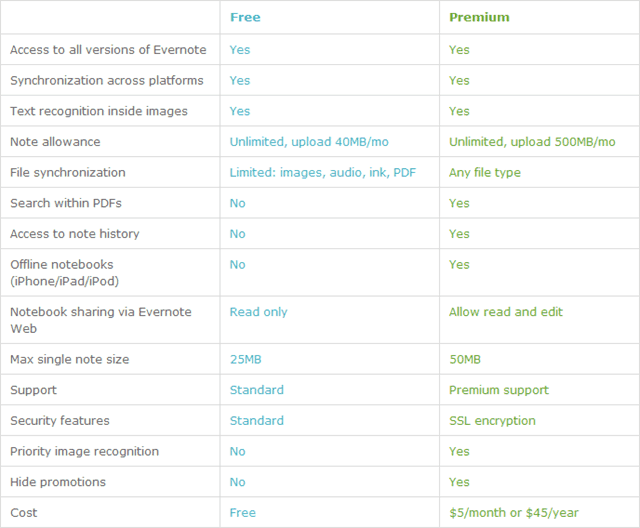
Conclusion
Dans l'ensemble, Evernote est aussi groovy que vous le faites. Il est polyvalent, intuitif et s’intègre de manière transparente dans l’organisation ou le système de prise de notes que vous utilisez actuellement. Cependant, pour tirer le meilleur parti d'Evernote, vous devez certainement disposer d'un système. Evernote est un outil d'organisation, pas un assistant personnel, donc si vous n'êtes pas déjà organisé et consciencieux de vos tâches et projets, Evernote ne fera pas par magie de vous un Grade 1.0 Bureaucrate. Une dernière chose à mentionner à propos d'Evernote: c'est gratuit. Vraiment gratuit, car il n'est pas paralysé au-delà de la raison et n'expire pas après une période d'évaluation. Mais il existe une version payante appelée Evernote premium qui vous offre un peu plus, comme plus de bande passante de téléchargement, la recherche dans les PDF, l'historique des notes et d'autres fonctionnalités. Personnellement, après avoir utilisé Evernote pendant environ un mois, je suis très satisfait de la version gratuite.