Comment modifier le fichier d'hôtes dans Windows 10
Sécurité Windows 10 Controle Parental / / March 16, 2020
Dernière mise à jour le

Il existe un moyen simple et difficile d'éditer le fichier hosts dans Windows 10. Dans cet article, nous allons vous montrer les deux.
Si vous êtes un lecteur régulier de groovyPost, vous savez que DNS traduit les noms de domaine comme groovyPost.com en adresses IP comme 104.24.11.25. Mais saviez-vous qu'il existe un fichier sur votre PC Windows 10 qui peut remplacer cela? Il s’appelle votre fichier hôtes et vous permet de mapper des noms de domaine spécifiques à une adresse IP de votre choix. Votre fichier HOSTS affecte uniquement votre ordinateur, vous pouvez donc l'utiliser pour créer des URL personnalisées pour les adresses IP sur votre réseau, ou vous pouvez l'utiliser pour rediriger certains sites Web.
Comme vous pouvez l'imaginer, la modification du fichier HOSTS peut facilement casser votre Internet s'il est modifié de manière incorrecte ou malveillante. Donc, ce n'est pas particulièrement facile pour un utilisateur normal de modifier. C'est une bonne chose. Mais si vous souhaitez modifier délibérément votre fichier HOSTS, voici comment procéder.
Modifier votre fichier hôte Windows 10 en tant qu'administrateur
Le fichier HOSTS est normalement stocké dans un fichier texte brut dans le dossier système Windows et peut être modifié pour une variété de cas d'utilisation. Une raison particulière pour laquelle j'ai édité le fichier Host dans le passé était de bloquer certains sites Web lorsque j'ai imaginé des ordinateurs pour un lycée local. C'était probablement l'un des moyens les meilleurs et les plus simples de m'assurer que les étudiants ne chargeaient aucun site Web non autorisé tel que Facebook ou YouTube.
La modification de votre fichier Windows Hosts n’a pas à vous sentir comme dans un terrier de lapin. Dans Windows XP et les versions antérieures, le processus était assez simple, il suffit d'ajouter une exception à votre antivirus, de l'ouvrir dans le Bloc-notes, d'apporter vos modifications puis de l'enregistrer.
Dans Windows 10, si vous essayez de modifier votre fichier d'hôtes, vous pourrez probablement l'ouvrir très bien, mais lorsque vous allez l'enregistrer, vous obtiendrez une erreur:
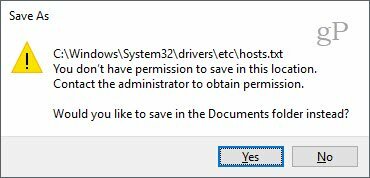
Voici comment modifier votre fichier d'hôtes sans obtenir le "Vous n'avez pas la permission d'enregistrer à cet emplacement. Contactez l'administrateur pour obtenir l'autorisation "erreur.
Appuyez sur le menu Démarrer ou appuyez sur la touche Windows et commencez à taper Bloc-notes.
Clic-droit Bloc-notes et choisissez Exécuter en tant qu'administrateur.
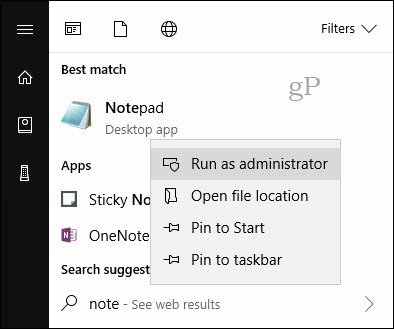
Dans le Bloc-notes, cliquez sur Fichier ensuite Ouvert… Dans le champ Nom de fichier, collez le chemin suivant dans:
c: \ Windows \ System32 \ Drivers \ etc \ hosts
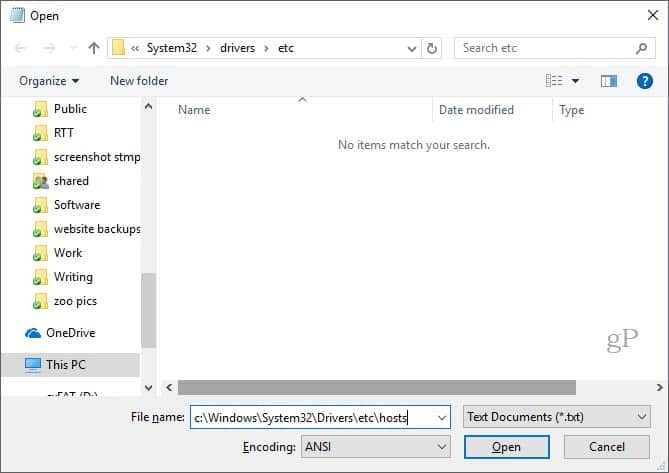
Vous pourrez désormais modifier et enregistrer les modifications apportées à votre fichier HOSTS.
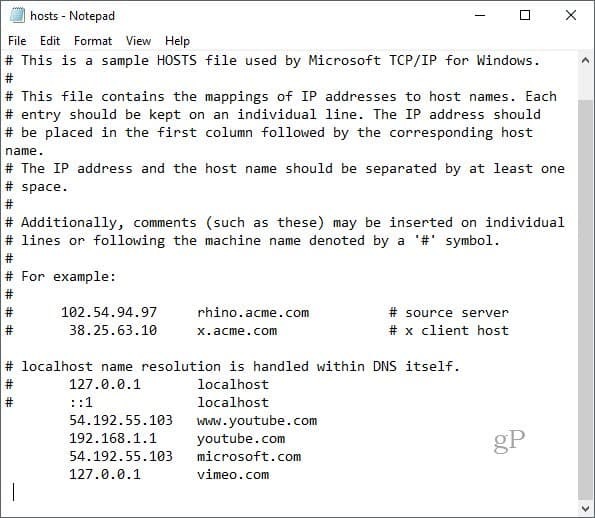
Pour mapper un domaine, ajoutez simplement une ligne basée sur les exemples du fichier HOSTS.
Commencez avec l'adresse IP cible, puis un espace, puis le nom de domaine. Si vous souhaitez bloquer un site Web, redirigez-le vers 127.0.0.1.
N'insérez pas le # si vous voulez qu'il prenne effet.
N'oubliez pas non plus que www.youtube.com est différent de youtube.com.
Vous devrez peut-être redémarrer votre ordinateur pour que le nouveau fichier HOSTS prenne effet.
Un moyen plus simple de modifier le fichier des hôtes dans Windows 10
Si vous avez trouvé ce processus un peu lourd, il existe un utilitaire tiers que vous pouvez utiliser pour modifier votre fichier HOSTS. J'en ai trouvé un bon appelé Héberge l'éditeur de fichiers par Scott Lerch. Jetons un coup d'œil et voyons comment cela fonctionne.
Maintenant que vous connaissez les bases, voici comment procéder à l'aide de l'application, l'éditeur de fichiers HOSTS.
Téléchargez le Installateur 1 Mo puis procédez à sa configuration. N'oubliez pas de choisir l'option juste pour vous si vous ne voulez pas que d'autres utilisateurs y aient accès.
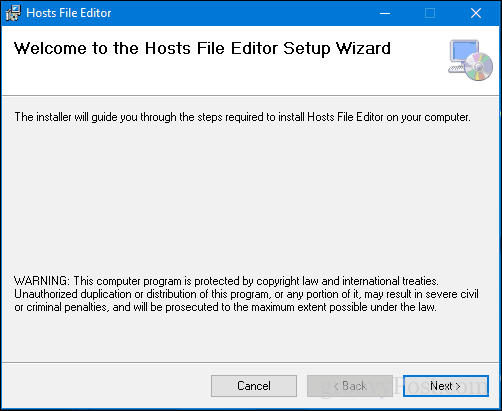
Lancez l'application dans Début > Toutes les applications- cela ajoutera l'application à la zone de notification où vous pourrez lancer l'éditeur à tout moment.
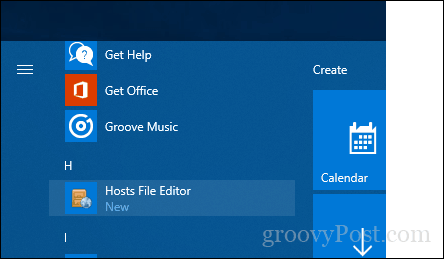
Hosts File Editor dispose d'une interface propre et facile à utiliser. Pour commencer à utiliser le programme, remplissez le tableau avec les adresses IP, les noms d'hôte et un commentaire sur les sites Web que vous souhaitez gérer. Ce n'est pas seulement limité aux sites Internet populaires, même aux appareils de votre réseau domestique avec une adresse IP peut être géré, de sorte que votre Xbox, iPad, caméras Web ou routeurs sont beaucoup plus faciles à bloquer si nécessaire.
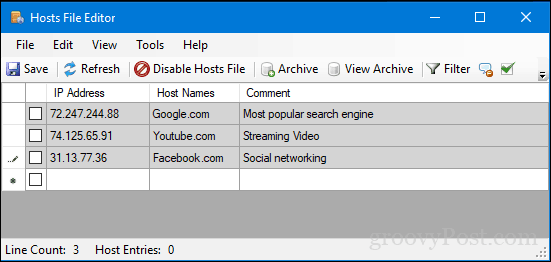
Lorsque vous êtes prêt à bloquer un site Web, cochez la case des sites auxquels vous souhaitez empêcher l'accès, cliquez sur Enregistrer et c'est tout.
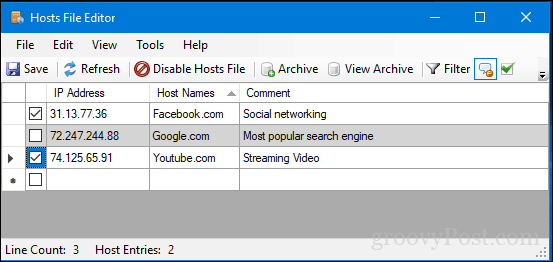
Une autre fonctionnalité agréable et facile à utiliser est la possibilité de simplement cliquer avec le bouton droit sur l'éditeur de fichiers hôtes dans la zone de notification, puis de cliquer sur Désactiver le fichier hôtes ou d'effectuer une modification rapide. Plus besoin d'aller chasser ou de lancer la ligne de commande.
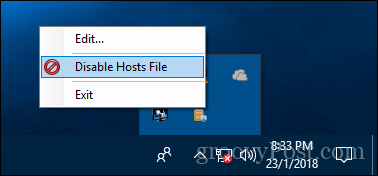
Il existe d'autres fonctionnalités intéressantes incluses pour les utilisateurs avancés et les administrateurs réseau, telles que:
- Coupez, copiez, collez, dupliquez, activez, désactivez et déplacez une ou plusieurs entrées à la fois.
- Filtrer et trier lorsqu'il existe un grand nombre d'entrées d'hôte
- Archivez et restaurez diverses configurations de fichiers d'hôtes lors du basculement entre les environnements
- Pingtez automatiquement les points de terminaison pour vérifier la disponibilité
Donc, vous l'avez, un moyen rapide et facile de modifier votre fichier Hosts dans Windows 10.
