Prise en main de l'application Microsoft OneNote pour iPhone
Mobile Microsoft Office Productivité Pomme Skydrive Iphone Freeware / / March 17, 2020
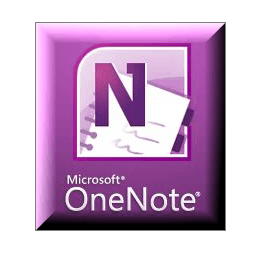 Pourquoi suis-je en train d'écrire un didacticiel sur la mise en route de l'application Microsoft OneNote pour iPhone un mois après son lancement gratuit sur l'App Store? Parce que moi, peut-être comme vous, je l'ai saisi dès qu'il est devenu disponible, mais je ne l'ai plus vraiment utilisé depuis lors. Cela est dû en partie à la paresse, mais aussi parce que l'utilité de cette application n'est pas claire à 100% pour quelqu'un qui n'a pas déjà OneNote dans le cadre de son flux de travail. Mais après avoir pris le temps de faire connaissance avec cette application, je peux dire qu'elle a un certain potentiel groovy. Donc, si vous n'utilisez pas déjà régulièrement l'application OneNote pour iPhone, suivez ces étapes à la lettre (cela ne prendra que dix minutes) et voyez si vous n'aimez pas davantage cette application.
Pourquoi suis-je en train d'écrire un didacticiel sur la mise en route de l'application Microsoft OneNote pour iPhone un mois après son lancement gratuit sur l'App Store? Parce que moi, peut-être comme vous, je l'ai saisi dès qu'il est devenu disponible, mais je ne l'ai plus vraiment utilisé depuis lors. Cela est dû en partie à la paresse, mais aussi parce que l'utilité de cette application n'est pas claire à 100% pour quelqu'un qui n'a pas déjà OneNote dans le cadre de son flux de travail. Mais après avoir pris le temps de faire connaissance avec cette application, je peux dire qu'elle a un certain potentiel groovy. Donc, si vous n'utilisez pas déjà régulièrement l'application OneNote pour iPhone, suivez ces étapes à la lettre (cela ne prendra que dix minutes) et voyez si vous n'aimez pas davantage cette application.
Carte de l'article
- Configurer OneNote sur votre iPhone
- Affichage et modification des notes et des carnets OneNote sur votre Windows Live SkyDrive
- Création de sections et organisation de blocs-notes dans Office Live
- Utilisation des ordinateurs portables synchronisés à partir de la version de bureau Microsoft OneNote
- Conclusion: OneNote dans la vraie vie
Ce dont vous aurez besoin
La grande, grande limitation en ce qui concerne l'application Microsoft OneNote pour iPhone est que, pour en tirer le meilleur parti, vous aurez besoin de beaucoup de choses Microsoft propriétaires. Si vous ne disposez pas de tous les éléments suivants, vous pouvez aussi bien vous arrêter maintenant et essayer Evernote:
- iOS 4.x.x ou version ultérieure
- Microsoft OneNote (inclus dans Microsoft Office Famille et Étudiant, Famille et Petite Entreprise et Professionnel)
- Internet Explorer 6 ou version ultérieure
- Windows Live ID
- Windows Live Essentials 2011
Vous avez bien lu - si vous êtes un utilisateur Mac, vous n'avez généralement pas de chance. La seule façon de synchroniser les notes OneNote à partir de votre iPhone est via votre SkyDrive, et la seule façon de travailler avec les blocs-notes SkyDrive est via Office Live ou Microsoft OneNote. Actuellement, il n'y a pas de Microsoft OneNote pour Mac. Pardon.
Configurer OneNote sur votre iPhone
Par défaut, l'application iPhone OneNote enregistre les notes dans le Personnel (Web) carnet. C'est là que toutes vos notes rapides seront enregistrées. Si vous ne possédez pas déjà ce bloc-notes, il sera créé une fois que vous lancerez l'application iPhone pour la première fois, c'est donc un endroit logique pour commencer.
Étape 1
Téléchargez le Microsoft Application OneNote pour iPhone depuis l'App Store. Dépêchez-vous, c'est gratuit - pour l'instant!
Étape 2
Lancez l'application OneNote et connectez-vous avec votre identifiant Windows Live ID.
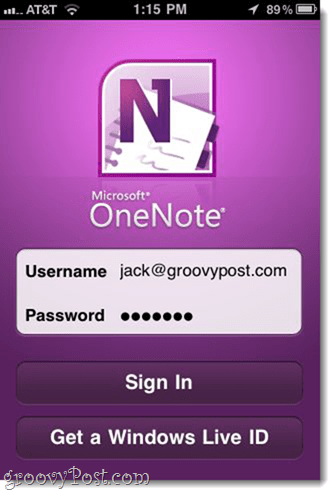
Si vous n'en avez pas, ToucherObtenez un identifiant Windows Live pour en obtenir un.
Étape 3
À ce stade, vous pouvez tout aussi bien aller de l'avant et créer votre première note, juste pour vous familiariser avec les fonctionnalités de OneNote et voir comment elles se synchronisent avec le cloud et vice-versa. ToucherNote rapide dans la barre d'outils inférieure.
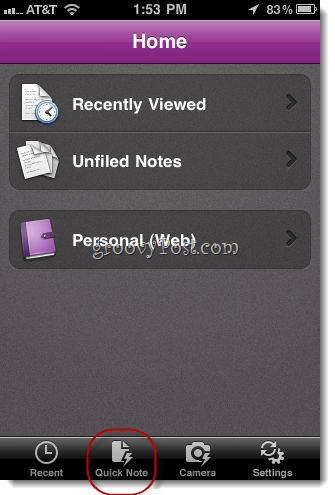
Cela créera une note non classée dans votre carnet personnel (Web).
Étape 4
Ajoutez du texte, des photos, des listes à puces et une case à cocher à votre note. Les boutons qui apparaissent au-dessus du clavier ont les fonctions suivantes de gauche à droite:
- Démarrer la liste à puces
- Liste des cases à cocher Démarrer
- Ajouter une photo (existant ou prendre de nouvelles)
- Masquer le clavier
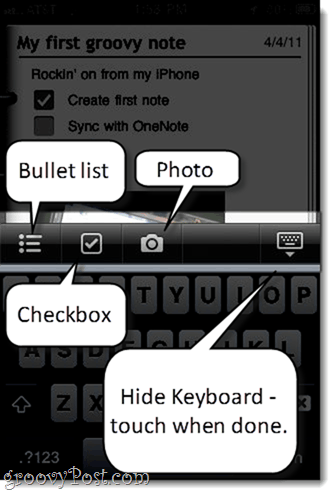
La note sera enregistrée automatiquement, mais lorsque vous avez terminé et que vous souhaitez vous éloigner, appuyez sur le bouton à l'extrême droite pour masquer le clavier.

Pour revenir à votre carnet, touchez le nom de la section (ici, c'est "Notes non classées”) En haut à gauche.
Étape 5
Comme vous pouvez le voir, votre note a été placée dans le Personnel (Web) bloc-notes dans la section Notes non classées.
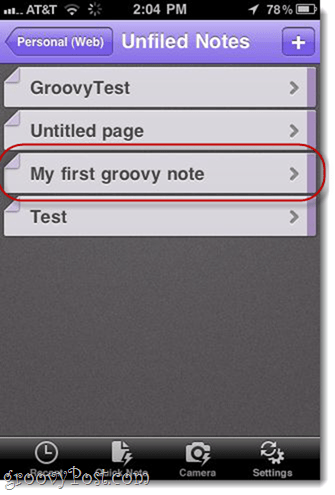
Malheureusement, vous ne pouvez pas réorganiser les notes, ajouter des sections ou ajouter des cahiers à partir de l'application iPhone. C'est un peu déprimant, mais il vaut mieux considérer l'iPhone comme une collection "seau"Plutôt qu'un véritable espace de travail. Pour un travail plus approfondi, nous allons passer à Office Live ou Microsoft OneNote dans Windows.
Affichage et modification des notes et des carnets OneNote sur votre SkyDrive
Même si Microsoft OneNote n'est pas installé, vous pouvez obtenir la gamme complète des fonctionnalités d'édition et d'organisation via Office Live. Bien que ce ne soit pas idéal, cela ne vous oblige pas à acheter quoi que ce soit, ce qui est totalement groovy dans mon livre.
Étape 1
Visite http://skydrive.live.com et connectez-vous en utilisant les mêmes informations d'identification Windows Live ID que celles que vous avez utilisées avec votre application iPhone.
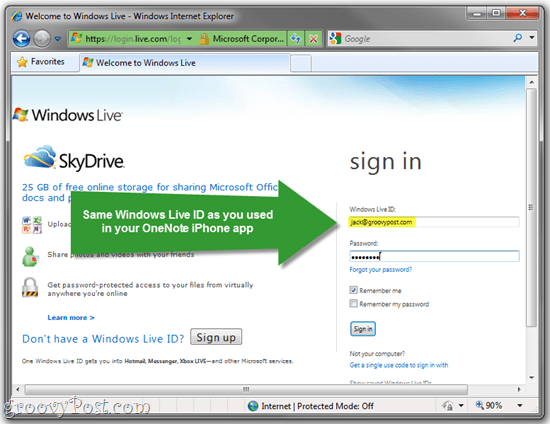
Étape 2
Cliquez sur Mes documents.
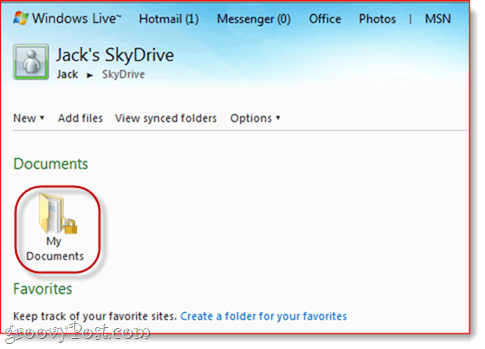
Étape 3
Sous Mes documents, vous trouverez votre bloc-notes personnel (Web) que vous avez utilisé avec votre application iPhone. Pour voir les notes à l'intérieur, Passer la souris le cahier et Cliquez surModifier dans le navigateur.

Cela ouvre le bloc-notes dans Office Live.
Étape 4
Vous trouverez votre note dans la section Notes non classées à gauche.
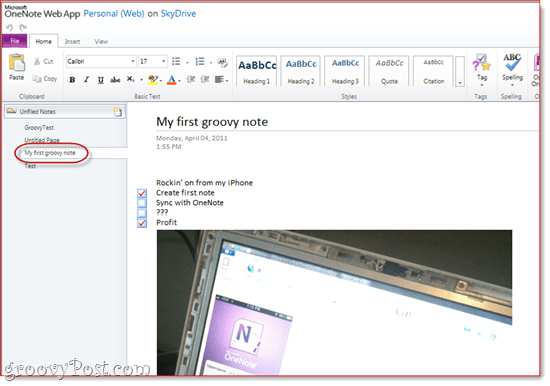
Création de sections et organisation de blocs-notes dans Office Live
Rappelez-vous que vous ne pouvez pas ajouter de bloc-notes ni réorganiser les notes dans l'application iPhone OneNote. Mais vous pouvez le faire dans Office Live. C'est ici que vous souhaitez configurer vos blocs-notes et organiser toutes les notes que vous avez saisies à la volée sur votre iPhone.
Étape 1
Clic-droit la zone sur le côté gauche et choisissez Nouvelle section. Donnez un nom à votre section.
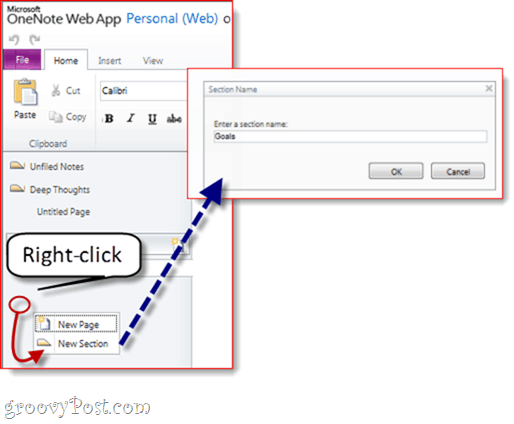
Étape 2
Glisser déposer notes d'une section à l'autre. Vous pouvez organiser toutes vos notes de cette manière.
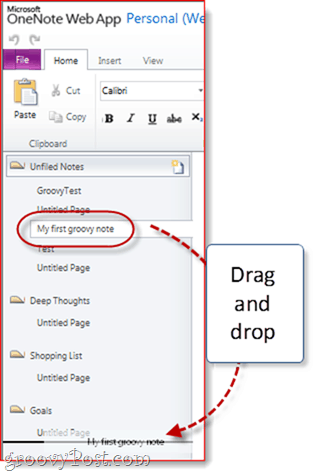
Étape 3
Maintenant, revenez sur votre application iPhone et vous verrez les sections que vous avez créées.
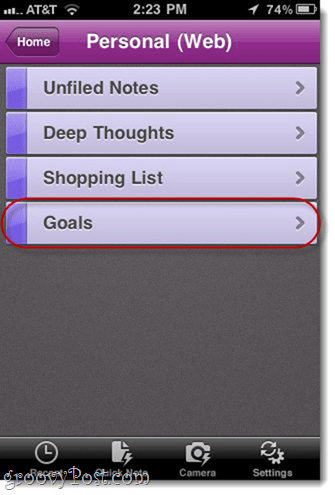
Depuis votre application iPhone, vous pouvez ajouter des notes à la section de votre choix en y accédant et Émouvant le + signe.
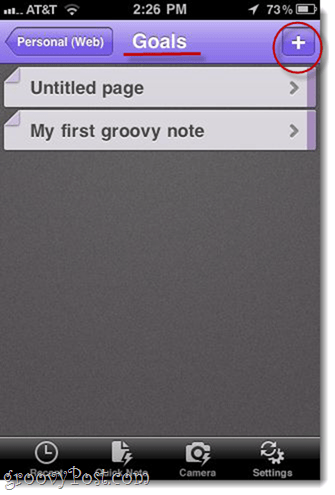
Utilisation des ordinateurs portables synchronisés à partir de la version de bureau Microsoft OneNote
Je ne sais pas pour vous, mais je préfère toujours utiliser la vraie chose chaque fois que je veux faire un travail sérieux. Voici comment utiliser la version de bureau de OneNote et synchroniser vos modifications sur votre application iPhone et vos blocs-notes SkyDrive.
Étape 1
Depuis le SkyDrive, Cliquez sur Ouvrir dans OneNote partout où vous le voyez. Il apparaît dans la fenêtre d'édition d'Office Live…
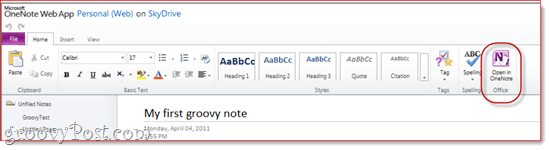
..et dans votre SkyDrive.
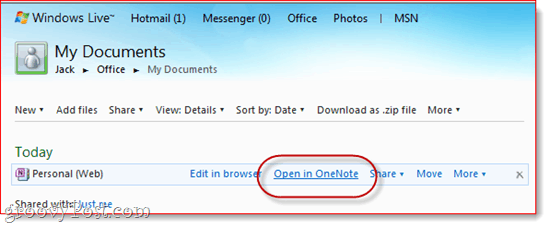
Étape 2
Lorsque vous êtes averti des dommages potentiels que des fichiers provenant d'Internet peuvent infliger à votre ordinateur, Cliquez sur D'accord.
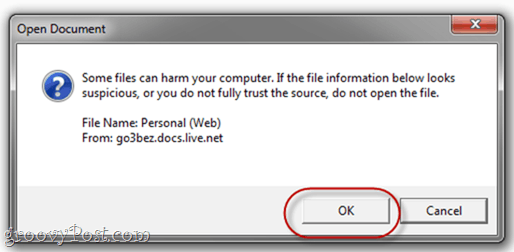
Notez que go3bez.docs.live.net apparaîtra sous vos emplacements réseau après cela. Ne vous inquiétez pas. C'est simplement la façon dont Windows accède à votre SkyDrive à partir de l'Explorateur Windows.
Étape 3
Microsoft OneNote va maintenant ouvrir le bloc-notes directement à partir de votre SkyDrive. Vous pouvez voir le nom de votre ordinateur portable synchronisé sur la gauche.
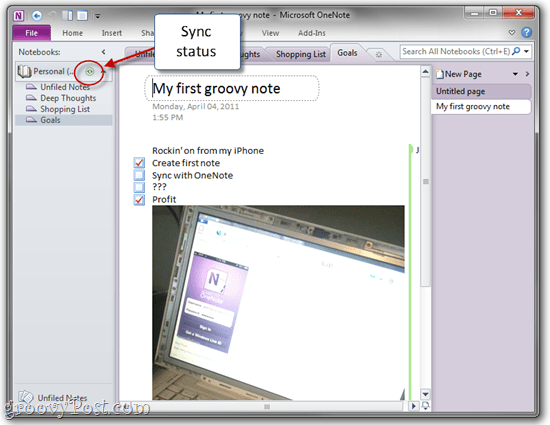
L'icône de synchronisation à côté de celle-ci vous permet de savoir qu'elle est enregistrée sur le Web.
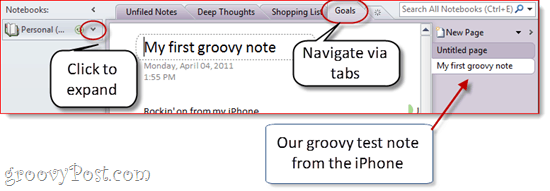
Les sections du carnet seront à gauche et les notes individuelles à droite. C'est un peu déroutant, car cela est géré différemment sur Office Live, mais ce n'est pas grave. Vous pouvez également parcourir les sections via les onglets en haut.
Vous pouvez créer de nouvelles sections en Clic droit dans le côté gauche. Vous pouvez créer de nouvelles pages en En cliquantNouvelle page à l'extrême droite.
Étape 4
Pour créer un nouveau bloc-notes et le synchroniser avec votre SkyDrive et votre iPhone, Cliquez surFichier dans OneNote, puis choisissez Nouveau.
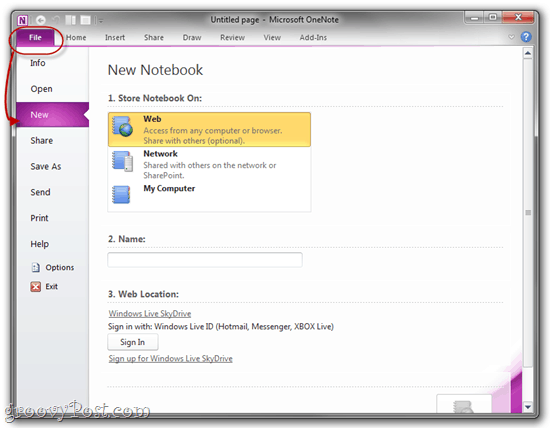
Étape 5
Sous Nouveau bloc-notes, choisissez la toile où il est écrit "Store Notebook on:".
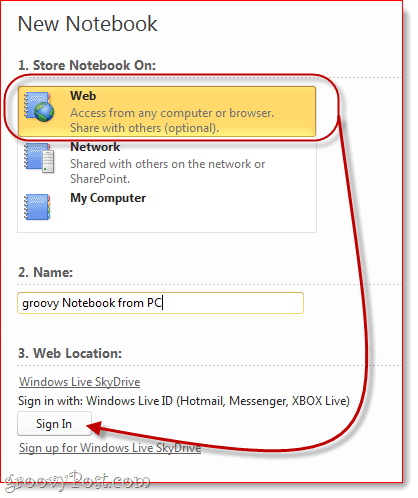
Donnez un nom à votre carnet, puis Cliquez surSe connecter en dessous de Emplacement Web.
Étape 6
Si vous y êtes invité, entrez vos informations d'identification Windows Live ID.
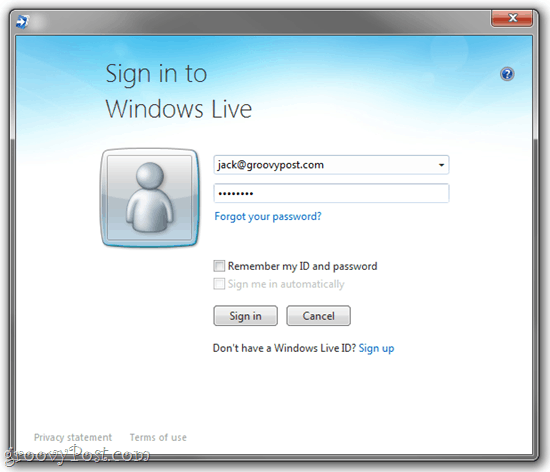
Étape 7
À ce stade, vous pouvez choisir un dossier dans lequel l'enregistrer ou simplement le coller dans Mes documents.
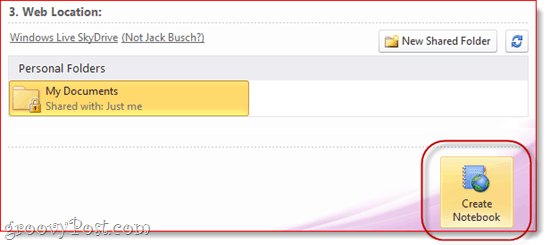
Lorsque vous avez terminé, Cliquez surCréer un carnet.
Étape 8
Allez-y et créez des notes.
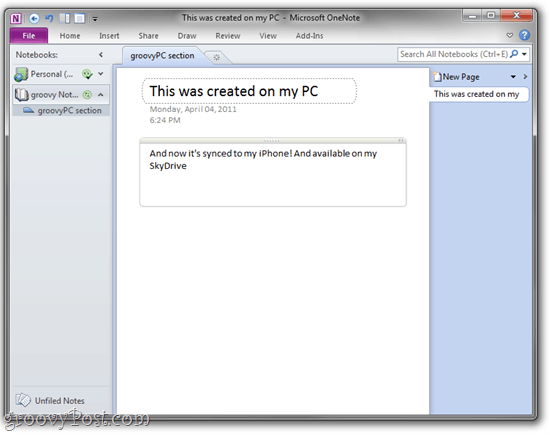
Le carnet et les notes que vous avez créés seront désormais disponibles sur votre iPhone et sur votre SkyDrive.
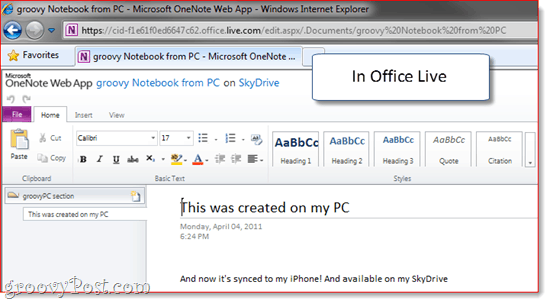
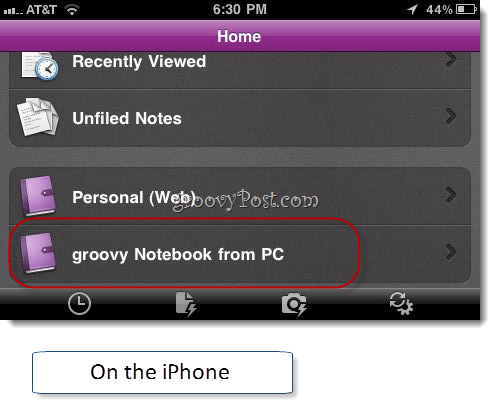
La meilleure partie est que vos blocs-notes restent ouverts dans OneNote. Vous n'avez donc pas besoin d'aller sur votre SkyDrive chaque fois que vous souhaitez y accéder. Laissez-les simplement ouverts dans OneNote, et chaque fois que vous lancerez OneNote à partir de votre PC Windows, vous les verrez assis là, synchronisés et prêts à revenir à votre liste de tâches.
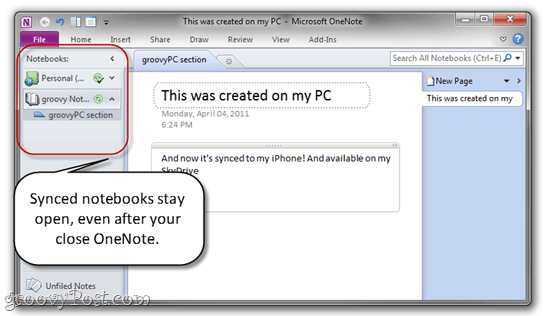
Une dernière chose, OneNote pour iPhone se synchronise automatiquement, mais si jamais vous vous impatientez, ToucherRéglages et ToucherSynchroniser maintenant.
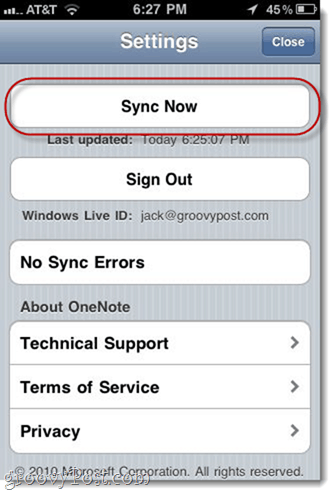
Conclusion: OneNote dans la vraie vie
Comme vous pouvez le voir, le OneNote pour iPhone n'est qu'une pièce du puzzle. Pour tirer le meilleur parti de cette application, vous devez intégrer SkyDrive et la version de bureau de Microsoft OneNote dans votre flux de travail. Donc, essentiellement, vous utiliseriez:
- Microsoft OneNote (bureau) pour la création de nouveaux carnets et "sérieux" travail.
- Office Live (via le web) pour accéder aux notes depuis des ordinateurs publics ou sur la machine de quelqu'un d'autre (ou un Mac).
- OneNote pour iPhone pour capturer des pensées, des listes de tâches, des idées et des images.
Office Live vous permet également de partager des blocs-notes avec d'autres utilisateurs de Windows Live, ce qui en fait un outil collaboratif assez puissant. Vous pouvez utiliser un bloc-notes OneNote partagé pour suivre une liste d'épicerie ou une liste de miel avec votre conjoint. Ou vous pouvez mettre un cahier à la disposition de vos amis et de votre famille et l'utiliser comme flux photo privé.
Et, bien sûr, compte tenu du nombre de blocs-notes et de sections que vous pouvez créer, vous pouvez facilement transformer votre application OneNote pour iPhone en un puissant compartiment pour votre Système OneNote GTD.
La force de l'application iPhone OneNote est qu'elle est lisse, fiable, fonctionne parfaitement avec votre SkyDrive, Office Live et la version Windows de OneNote et c'est la seule application Microsoft Office officielle disponible pour iPhone. Je sais qu'il y a eu beaucoup de caca de cette application sur la blogosphère, mais je pense que si vous pouvez apprendre à utiliser OneNote, l'application iPhone deviendra votre meilleure amie.



