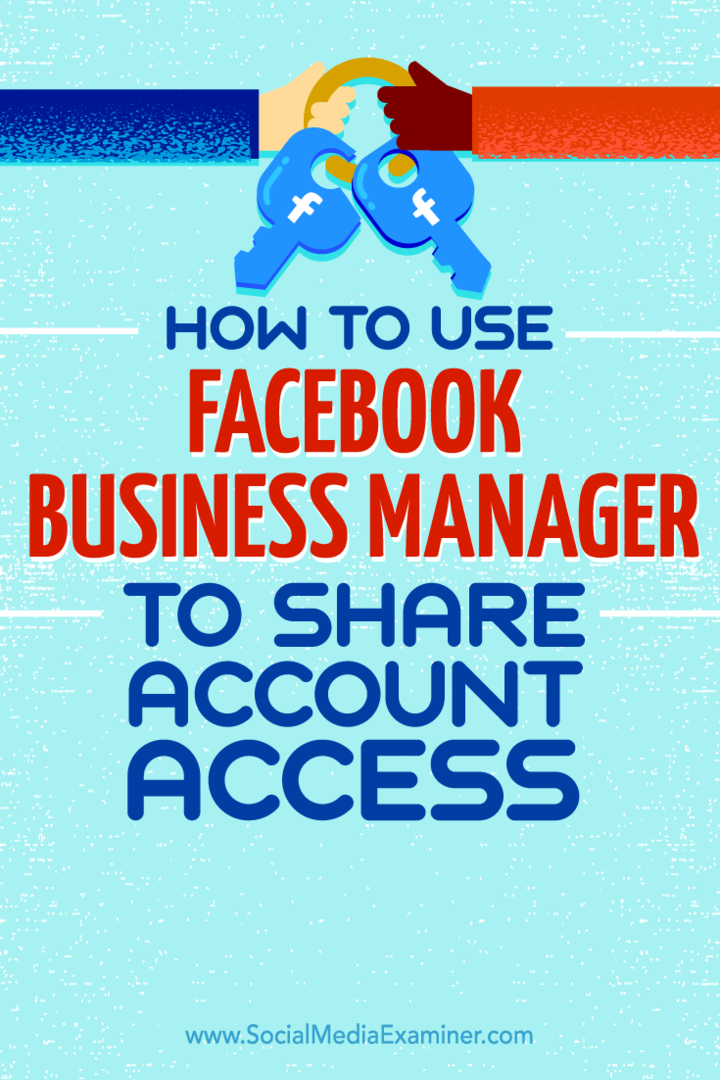Comment remapper facilement des clés dans Windows 10 à l'aide de SharpKeys
Windows 10 / / March 16, 2020
Dernière mise à jour le

Si vous souhaitez que les touches de votre clavier soient différentes de celles habituelles, lisez comment les remapper dans Windows 10 à l'aide de l'utilitaire gratuit SharpKeys.
La plupart d'entre nous sont satisfaits d'un clavier dans son état d'origine. Et si nous ne le sommes pas, nous supportons généralement ses caprices et ses inconvénients. Celles-ci peuvent aller de problèmes d'accessibilité à des incompatibilités régionales et, bien sûr, à de vieilles préférences. Mais pour ceux d'entre nous qui ne peuvent tolérer que nos claviers soient inefficaces ou incorrects, il existe une solution: les SharpKeys.
SharpKeys 3.6 est un autre joyau que j'ai trouvé parmi tant d'autres sur le site Web de Github, comme le Éditeur de fichiers HOST, ce qui facilite la modification de votre fichier hôte Windows sans les tracas impliqués. Comme l'éditeur de fichiers HOST, SharpKeys prend une fonctionnalité qui existe dans Windows 10 - remappage des touches de votre clavier - mais le rend assez facile pour l'utilisateur de le faire à la volée. Avec SharpKeys, vous pouvez rapidement et facilement réaffecter votre touche du clavier à une autre touche ou en faire un raccourci pour lancer une application ou exécuter une autre fonction Windows. Je vais vous montrer comment commencer.
Utilisez SharpKeys 3.6 pour modifier l'action des touches
Tout d'abord, que font les SharpKeys? SharpKeys vous permet de remapper les touches communes de votre clavier pour d'autres fonctions. Par exemple, vous pouvez faire de votre touche de verrouillage des majuscules votre nouvelle touche Maj et vice versa. Cet utilitaire expose une fonction cachée déjà intégrée à Windows; SharpKey vous permet simplement de changer la clé que nous voulons utiliser en quelques clics. Avant de commencer, il est important d’énumérer ce qu’elle peut et ne peut pas faire. Voici ce que dit la description du site:
Choses que SharpKeys volonté faire:
- Mappez une clé entière à une autre clé, par exemple vous pouvez remapper le verrouillage des majuscules sur une touche Maj
- Remapper plusieurs clés en une seule clé - par exemple vous pouvez remapper chaque touche d'un clavier à la lettre Q
- Forcez-vous à rechercher la clé ALT gauche ou droite dans la liste des clés disponibles car la clé de type ne peut pas rechercher ALT
Choses que SharpKeys Ne fera pas faire:
- Vous permet d'échanger deux clés l'une avec l'autre - par exemple vous ne pouvez pas avoir de lieux d'échange Q et Z car le code de remappage serait confus
- Mapper plusieurs pressions sur une seule touche - par ex. il ne prendra pas en charge une tentative de remappage de Ctrl + C sur la touche F5
- Mapper les clics de souris sur n'importe quelle touche
- Prend en charge certaines clés matérielles qui ne parviennent jamais à Windows - par exemple Boutons de volume de Logitech ou la plupart des touches Fn
- Prend en charge plusieurs mappages pour différents utilisateurs - la touche Windows modifiée est pour une machine entière
- Protégez-vous de vous-même - si vous désactivez votre touche DEL et que vous ne pouvez pas vous connecter car Ctrl + Alt + Suppr ne fonctionne pas maintenant, vous devrez reformater La source
Quelques très bons points à garder à l'esprit lors de l'utilisation de SharpKeys. Ne devenez pas fou en l'utilisant. SharpKeys 3.6 est un petit téléchargement, moins de 600 Ko. Le programme d'installation de MSI m'a fait fonctionner en quelques secondes.
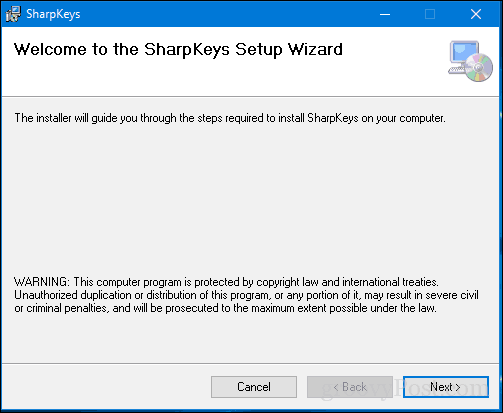
Après l'installation, lancez Démarrer, puis cliquez sur SharpKeys sous Récemment ajouté ou regardez sous le groupe S dans Toutes les applications.
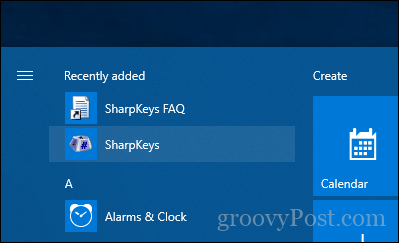
SharpKeys vous accueille avec une petite note rappelant aux utilisateurs que l'application prend en charge des versions aussi anciennes que Windows 2000 (au cas où vous seriez assez fou pour continuer à utiliser Windows 2000…).
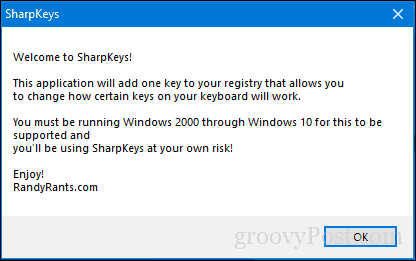
L'interface n'est pas particulièrement intuitive, mais celle que vous comprenez, c'est assez facile. Pour commencer, cliquez sur le bouton Ajouter, qui fera apparaître une autre interface utilisateur.
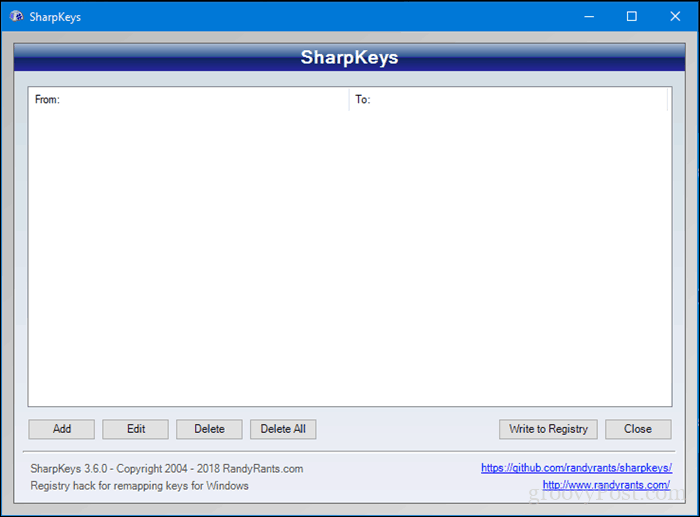
Sélectionnez une clé dans le volet gauche que vous souhaitez mapper à une autre clé, application ou fenêtre. Par exemple, je veux que ma touche Maj ouvre mon ordinateur. Cliquez dans le volet droit, faites défiler jusqu'à Poste de travail, puis sélectionnez cette option. Cliquez sur OK pour confirmer les modifications.
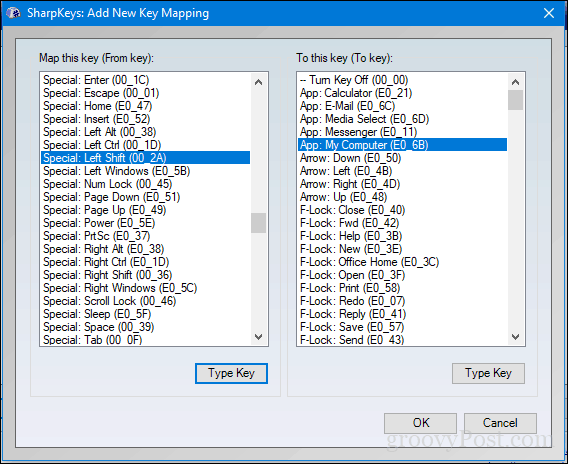
Cliquez sur Écrire dans le registre pour confirmer les modifications. Vous serez invité à vous déconnecter ou à redémarrer pour terminer les modifications. Lorsque j'ai utilisé SharpKeys, se déconnecter et se reconnecter était suffisant pour écrire les modifications.
Alors, comment s'est déroulé le programme?
Oui, cela fonctionne et je dois dire que cela ajoute un monde de différence à la façon dont vous utilisez votre clavier pour accélérer les choses. Au lieu d'avoir à frapper plusieurs touches ou à atteindre la souris, c'est un gain de temps certain.
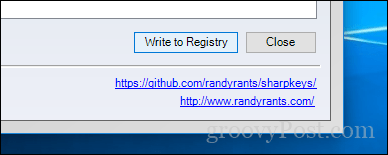
Si à tout moment vous souhaitez supprimer les modifications que vous avez apportées, relancez SharpKeys, sélectionnez la clé attribuée, puis cliquez sur Supprimer.
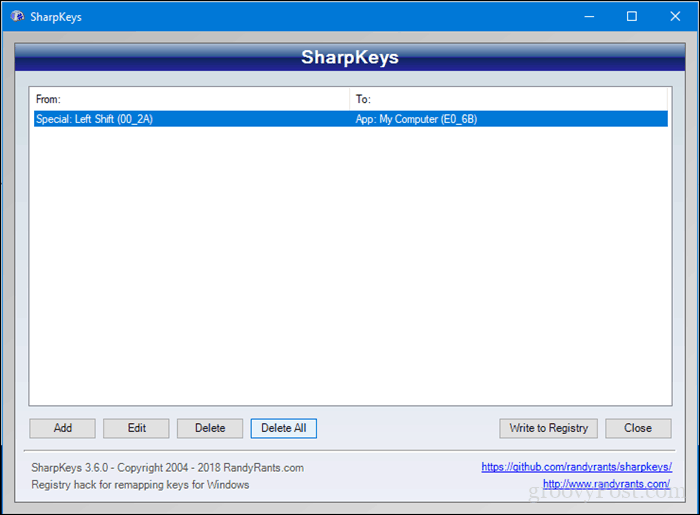
Une autre clé que j’ai trouvé utile de réaffecter était la citation clé sur mon ordinateur portable, qui a été fabriqué à l'origine pour le Royaume-Uni. le @ Le symbole a été attribué à un emplacement parmi les touches qwerty pour quelle raison je ne sais pas. Mais j'ai pu le restaurer dans un endroit plus naturel grâce à SharpKeys. Donc, si vous avez un clavier qui vous retient, essayez-le et faites-nous savoir comment ça se passe.
N'oubliez pas, ne devenez pas trop fou et enfermez-vous et toujours maintenir une sauvegarde récente ou point de restauration du système juste au cas où quelque chose se passe mal.