Comment utiliser la recherche avancée dans Windows 7, similaire à Windows XP
Microsoft Windows Xp Vindovs 7 Chercher / / March 17, 2020
Dernière mise à jour le
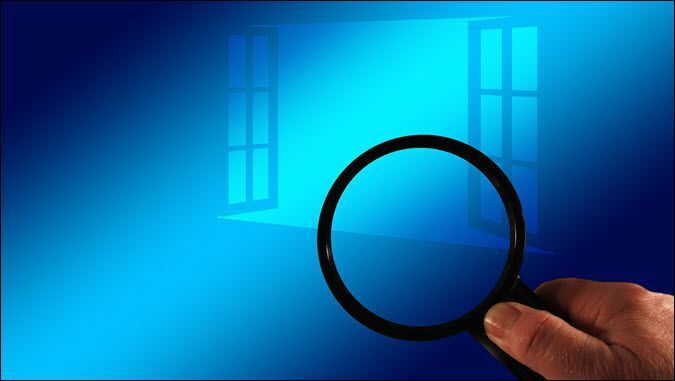

Lorsque vous devez déposer un ensemble spécifique de fichiers sur votre ordinateur, les trouver dans Windows 7 est très différent de ce qu'il était dans Windows XP. À présent, tout le monde devrait être familier avec le nouveau menu Démarrer et la zone de recherche universelle car il fonctionne très bien et représente une grande amélioration par rapport à l'interface utilisateur de Windows XP. Mais qu'est-il arrivé à la recherche Windows, à la recherche de fichiers et de dossiers, et à ce petit chiot heureux qui avait l'habitude de trouver nos fichiers pour nous. Malheureusement, le chiot a disparu, mais toutes les mêmes caractéristiques existent toujours; bien qu'ils aient un peu changé. Voyons ce qui a changé et examinons quelques conseils pour la nouvelle recherche Windows 7.
Dans Windows XP nous avons eu le chien de recherche groovy et le menu de recherche. Les choses étaient spécifiques et la recherche était assez simple. Même trouver l'outil de recherche était simple, il était situé dans le menu Démarrer et étiqueté
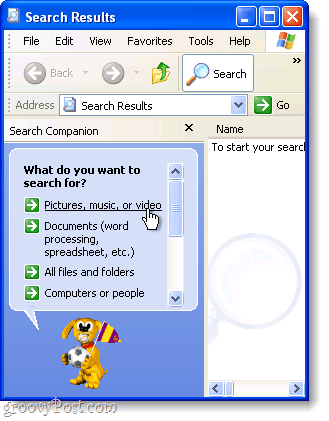
Dans Windows 7, il y a une nouvelle recherche universelle si vous Cliquez sur l'Orbe de démarrage, cependant, si vous voulez être précis dans vos recherches avec Windows 7, il y a un endroit séparé pour faire des recherches avancées.
La fenêtre de recherche est une fenêtre normale de l'Explorateur Windows et toutes les options de recherche sont situées dans une toute petite boîte. Ce n'est pas vraiment simple, mais une fois que vous vous y êtes familiarisé, vous devriez être bon. Faisons un rapide tour d'horizon de la recherche Windows 7 et j'espère que je répondrai à la plupart de vos questions ou au moins vous aider à démarrer afin que vous puissiez explorer par vous-même!
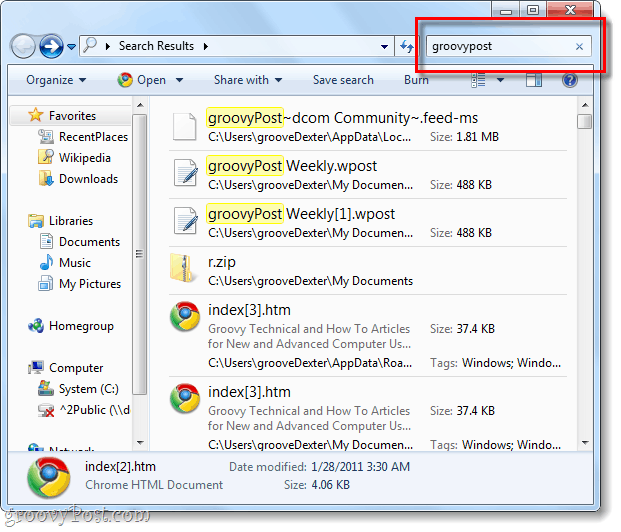
Comment utiliser la recherche avancée de Windows 7?
Une recherche dans Windows 7 peut être effectuée dans presque toutes les fenêtres de l'Explorateur. Dans chaque fenêtre, c'est la même chose avec le Barre de recherche étant situé dans le le coin supérieur droit et vous pouvez y mettre tout ce que vous voulez. Le répertoire dans lequel vous vous trouvez actuellement sera le répertoire recherché avec tous les sous-répertoires.
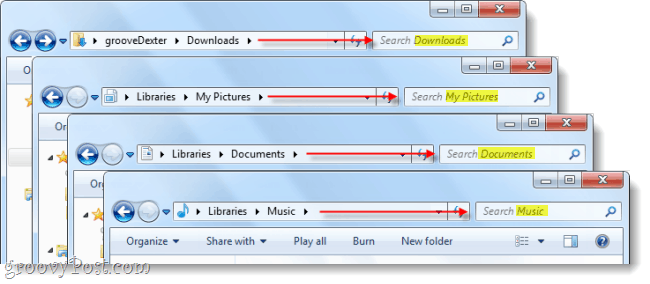
Si vous souhaitez effectuer une recherche avancée sur l’ensemble de l’ordinateur, lancez une recherche à partir de la zone de recherche du menu Démarrer, puis Cliquez surVoir plus de résultats.
Vous pouvez également taperrecherche-ms:dans la barre d'adresse.
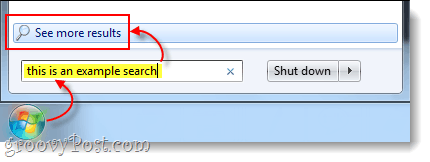
Alors maintenant, nous savons comment rechercher dans des endroits spécifiques, mais qu'en est-il de la recherche basée sur les variables? Dans XP, nous pourrions rechercher en utilisant une gamme de Rendez-vous, par Type de fichier, par Taille, ou si un fichier était un chanson, photo, ou document. Voyons comment nous procédons avec Windows 7!
Utilisation de filtres de recherche
Si vous faites un seul Cliquez sur dans le champ de recherche en haut à droite de la fenêtre de votre explorateur, il apparaîtra avec une petite liste de recherches récentes, et les filtres de recherche disponibles en dessous d'eux. De là, vous pouvez Cliquez sur un filtre de recherche pour ajouter exactement ce que vous cherchez. Vous pouvez aussi simplement Type manuellement dans le champ de recherche.
Conseil: la saisie manuelle de votre filtre est en fait très importante, car seule une petite partie des filtres possibles apparaît sous forme de liens cliquables.
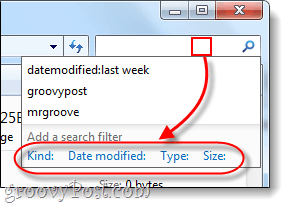
Voici une liste de filtres de recherche que vous pouvez Type dans le champ de recherche pour affiner les choses:
| Filtre | Explication |
| gentil: | Cela ne recherchera que les fichiers du type que vous spécifiez. Certains exemples sont le document, le dossier, l'image et le calendrier. |
| date modifiée: | Cela recherchera n'importe quoi en fonction de la date de leur dernière modification. Notez que le mini-calendrier vous permettra de Sélectionner une plage de dates si vous maintenez la touche Décalage clé. |
| date prise: | Recherche Photos en fonction du jour de leur capture. |
| date créée: | Recherche n'importe quoi créé à la date ou à l'heure spécifiée. |
| Nom: | Windows ne recherchera les fichiers que par leur nom et non par leur contenu. |
| type: | Cela recherchera les fichiers d'une extension spécifiée. Quelques exemples sont .bmp, .pdf, .doc et .mp3. Il est similaire au filtre «kind:», mais beaucoup plus spécifique. |
| Mots clés: | Cela recherchera les fichiers en fonction des balises de métadonnées incluses dans le fichier. |
| Taille: | Recherchez un fichier d'une taille spécifique, ou vous pouvez élargir la recherche en recherchant une gamme de tailles. Pour créer une plage personnalisée, placez deux périodes entre les variables. Par exemple: taille: = 10mb..50mb |
| longueur: | Recherche l'audio et vidéo clips par longueur. |
| auteurs: | Vous pouvez entrer le nom d'utilisateur de la personne qui a créé un fichier et la recherche n'affichera que les résultats de cet utilisateur. |
Pour faciliter les choses, Microsoft l'a fait pour que vous puissiez simplement taper un filtre comme gentil: et si vous attendez une seconde, le champ de recherche répertorie tous les différents "types" de votre choix pour affiner votre recherche. Cela devrait vous aider à vous familiariser avec les différents filtres et commutateurs à utiliser avec eux.
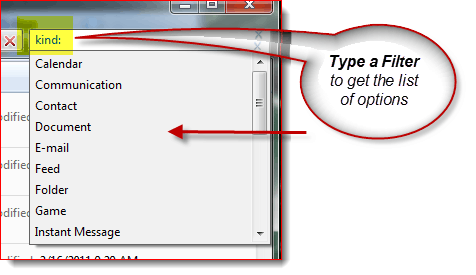
Cela étant dit, pour les geekyReaders là-bas, si vous voulez une liste complète de chaque filtre, vérifiez Article sur la syntaxe de requête avancée de Microsoft. Microsoft approfondit également l'explication des filtres de recherche ici. Cependant, vous n'avez pas toujours besoin d'utiliser des filtres pour affiner les choses.
Le joker est votre ami!
Lorsque vous n'êtes pas sûr du nom du fichier ou que vous souhaitez élargir la portée de la recherche, c'est là caractère générique est très pratique. Dans la recherche Windows, le caractère générique est un astérisque (*). Si vous ne voulez pas jouer avec les filtres, utilisez un * peut compenser. Par exemple: Si je souhaite que seuls les fichiers portant l'extension .pst s'affichent, je peux type *.TVP dans la recherche. Cela peut également être utilisé lorsque vous ne connaissez pas le nom de fichier complet de quelque chose, mais généralement la recherche Windows est assez intelligente pour les trouver, que vous utilisiez ou non un caractère générique.
Maintenant accordé, dans cet exemple, vous pouvez également utiliser une recherche comme type: .pst si vous cherchez tous les fichiers qui avaient un .pst
Conclusion
La recherche de fenêtres a beaucoup changé depuis Windows XP. La nouvelle interface n'est peut-être pas aussi conviviale, mais là encore, le moteur de recherche lui-même s'est suffisamment amélioré pour que vous n'ayez probablement pas besoin d'utiliser la recherche avancée de toute façon. Mais si vous êtes un utilisateur qui utilise la recherche avancée, les filtres disponibles compensent largement l'absence d'un chiot.



