Comment conquérir la fonction de recherche et de remplacement de Microsoft Office
Microsoft Office Microsoft Héros / / March 17, 2020
Dernière mise à jour le

La fonction Rechercher et remplacer dans Microsoft Office est un outil puissant. Il vous permet d'utiliser des caractères génériques et même de trouver des mots qui se ressemblent. Voici un aperçu de la maîtrise de cet instrument utile.
Imaginez ceci: vous écrivez un document de 10 pages et quelque part, vous avez mal orthographié un nom. Il s'avère que c'est Berenstuneavec un A, pas Berenstedans. Le faites vous:
A) Lisez tout, en échangeant chaque E erroné contre un A
B) Laissez-le et espérez que personne ne le remarque,
ou
C) Utilisation Microsoft Office Fonction Rechercher et remplacer pour transformer chaque Berenstein en un Berenstain à la fois?
L'un des principaux avantages des logiciels de traitement de texte et de tableur est sans doute la possibilité de localiser et de modifier instantanément du texte et des données sans passer manuellement en revue les pages imprimées ou les livres. Et les options de recherche et de remplacement d'Office peuvent devenir très spécifiques, vous permettant d'utiliser des caractères génériques et même de trouver des mots qui se ressemblent. Laissez-nous vous aider à choisir l'option C avec ces conseils pour conquérir la fonction Rechercher et remplacer de Microsoft Office.
Rechercher et remplacer les bases de Word
Vous pouvez accéder à Rechercher et remplacer en ouvrant un Fichier Word et se dirigeant vers le Accueil onglet sur le ruban. Cliquez ensuite sur la flèche à côté du Trouver bouton et sélectionnez Recherche avancée.
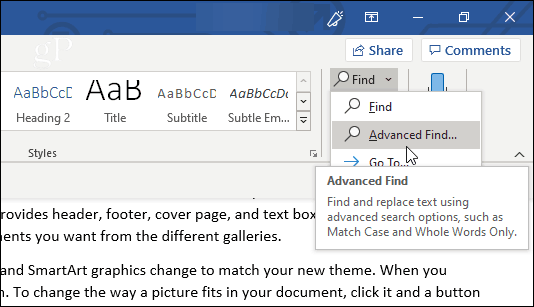
Alternativement, cliquez simplement sur Remplacer. Vous pouvez également utiliser le Ctrl + Hraccourci clavier pour ouvrir directement la fenêtre Remplacer.
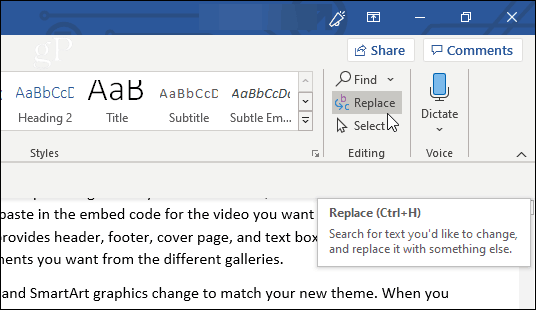
Vous verrez à la fois les onglets Rechercher et Remplacer dans la fenêtre qui apparaît (ainsi que l'onglet Aller à, où vous pouvez spécifier un endroit précis dans votre document pour y accéder).
Si vous cherchez simplement et n’avez pas besoin du programme pour remplacer le texte à votre place, il est préférable de rester dans l’onglet Rechercher. Saisissez le texte que vous recherchez dans le Trouver quoi et Word récupérera toutes les instances qui correspondent. À ce stade, puisque vous n'avez spécifié aucune option, votre recherche affichera tout texte qui correspond, qu'il soit en majuscules ou en minuscules, ou peut-être une partie d'un mot.
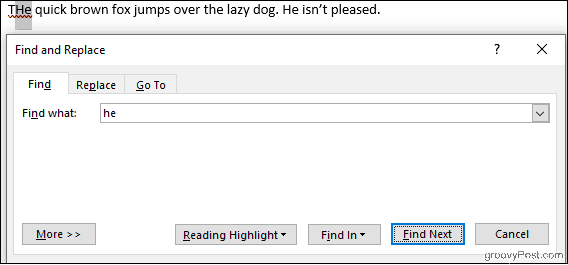
Cliquer sur le Lecture en surbrillance Le bouton mettra en surbrillance toutes les instances en jaune, ce qui vous permet de voir en un coup d'œil tous les endroits où votre terme recherché apparaît dans votre document. Cliquez sur Find Next pour faire défiler tous vos matchs.
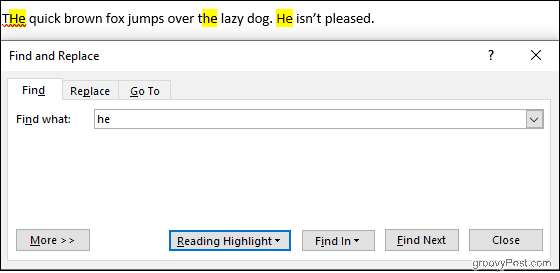
L'onglet Remplacer ajoute la possibilité de remplacer le texte que vous avez recherché par un nouveau texte que vous saisissez dans le Remplacer par champ. Vérifiez le texte que vous remplacez un par un par le Remplacer bouton, ou faire tout le document à la fois avec Remplace tout.
Dans l'exemple ci-dessous, Word changera le chien «paresseux» en un chien «endormi».
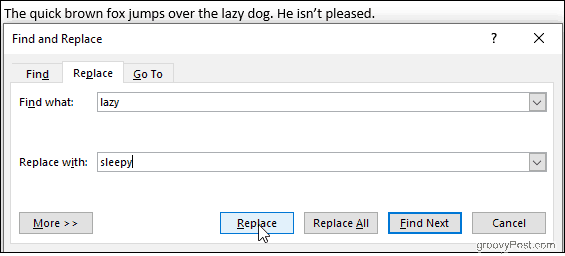
En cliquant Plus offrira une tonne d'options pour personnaliser votre recherche, mais passons d'abord aux bases d'Excel.
Rechercher et remplacer les bases pour Excel
Dans un Exceller feuille de calcul, cliquez sur Rechercher et sélectionner, puis choisissez soit Trouver ou Remplacer dans la liste déroulante qui apparaît. le Ctrl + H le raccourci clavier fonctionne également ici.
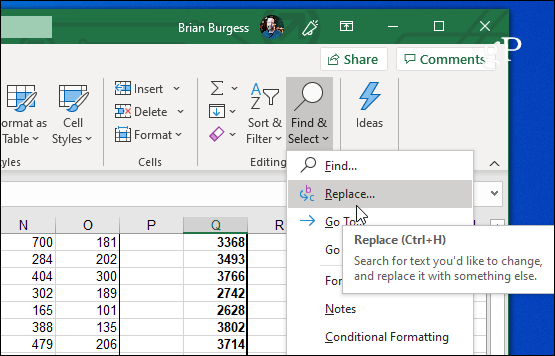
La fonction de recherche et de remplacement d'Excel fonctionne de manière similaire à Microsoft Word. Tapez ce que vous recherchez dans le Trouver quoi champ, cliquez sur Find Next, et Excel mettra en évidence les cellules qui correspondent. En cliquant TrouverTout générera une liste détaillée des cellules correspondantes directement dans la fenêtre Rechercher et remplacer.
Vous pouvez également effectuer des remplacements, mais gardez un œil attentif sur vos critères de recherche. Il est facile d’effectuer involontairement des modifications indésirables, en particulier lors de l’utilisation RemplacerTout. Dans l'image ci-dessous, Excel changera les deux instances du numéro 2 en 3, nous laissant non seulement avec trois vaches mais aussi treize poulets.
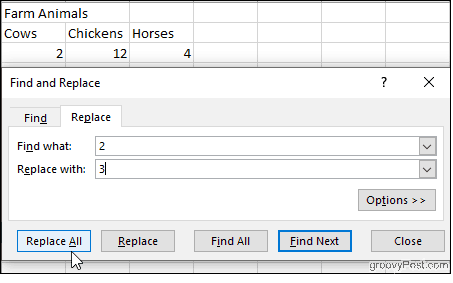
Supposons que nous voulons laisser nos poulets tranquilles, mais que nous corrigions tout de même le mauvais dénombrement de nos vaches. Cliquez sur Options, puis vérifiez le Faire correspondre le contenu de la cellule entière case à cocher.
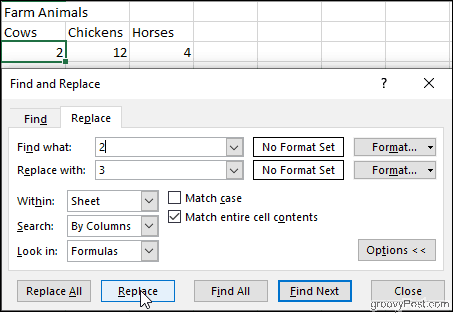
Excel va maintenant rechercher les cellules contenant uniquement le chiffre 2, afin que nous puissions cliquer en toute sécurité Remplacer sans affecter nos poulets. C'est un exemple stupide, mais il illustre le type d'incident qui peut se produire, surtout si vous choisissez de RemplacerTout sans vérifier les résultats un par un.
Toujours dans les options: vérifiez le Cas de correspondance pour rendre votre recherche sensible à la casse, choisissez de regarder dans des feuilles spécifiques de votre classeur et indiquez si vous souhaitez faire défiler vos correspondances colonne par colonne ou ligne par ligne. Vous pouvez même rechercher et remplacer le formatage des cellules.
Options avancées de recherche et de remplacement dans Microsoft Word
Word nous donne une multitude d'options pour manipuler Rechercher et remplacer. Cliquez sur Plus en bas de la fenêtre Rechercher et remplacer pour les voir.
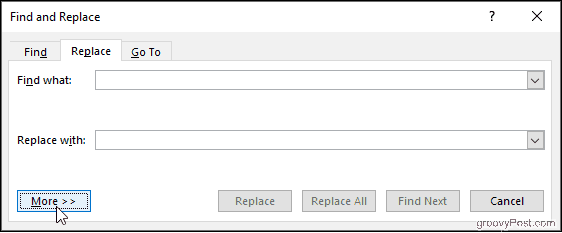
Les options vont de simple, comme Match Case, à plus complexe, comme l'utilisation de caractères génériques et le remplacement de la mise en forme.
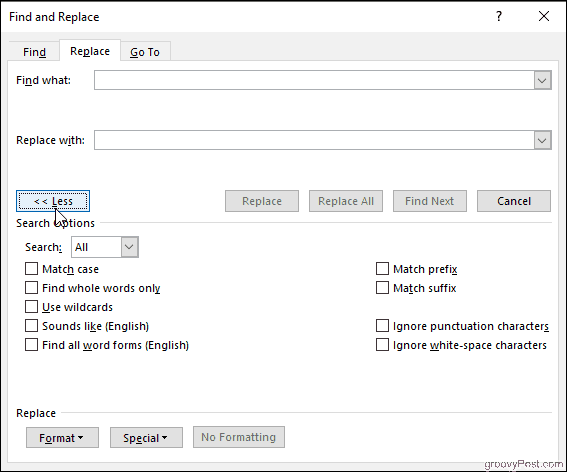
Trouver des mots entiers uniquement
Lorsque cette option est sélectionnée, Word traite votre terme de recherche comme un mot entier et ne cherchera pas votre terme de recherche dans d'autres mots. Par exemple, la recherche de «il» ne donnera pas le mot «le».
Correspondance préfixe et correspondance suffixe
Ceux-ci limitent votre recherche aux mots qui ont le même début ou la même fin. Si vous faites correspondre des préfixes et recherchez «amour», Word trouvera «amour» et «adorable», mais pas «bien-aimé».
Utilisez des caractères génériques
Vous permet d'utiliser des points d'interrogation, des astérisques, des crochets, etc. pour modifier votre recherche.
Sonne comme
Cela trouve des mots qui ressemblent à celui que vous avez recherché. Utilisez-le pour trouver des homonymes ou des mots dont l'orthographe peut varier.
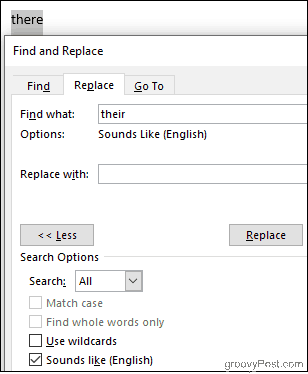
Trouver toutes les formes de mots
Trouvez le mot que vous avez recherché, ainsi que toutes les instances au pluriel ou au temps différent. La recherche de «be» avec cette option activée donnera également «are» et «is».
Ignorer les caractères de ponctuation et Ignorer les caractères d'espacement
Cela indique à Word de ne pas prendre en compte les espaces, les points, les tirets et autres.
The Takeaway
La navigation dans votre document et la correction de plusieurs occurrences d'une erreur ne doivent pas être un cauchemar. Même si vous ne savez pas exactement ce que vous recherchez, vous pouvez personnaliser votre recherche Rechercher et remplacer pour affiner les choses. Apprendre à utiliser toute la puissance de Find and Replace peut sembler intimidant, mais avec de la pratique, vous manoeuvrez vos documents comme un pro.

