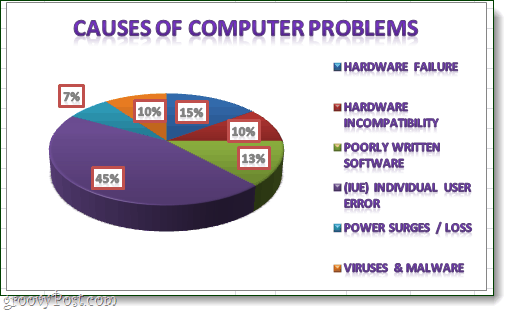Comment faire un graphique à secteurs dans Microsoft Excel 2010 ou 2007
Microsoft Office Excel 2010 Excel 2007 / / March 17, 2020
 Les graphiques circulaires sont un moyen efficace d'analyser visuellement les ensembles de données. Et comme la plupart des gens aiment la tarte, c'est un format largement accepté pour présenter des données aux clients ou à la direction! Toutes blagues mises à part, il peut sembler difficile de commencer avec un graphique à secteurs, mais Microsoft Excel est un excellent outil pour les produire en quelques clics. Dans ce tutoriel groovy, nous allons vous montrer les bases de la création et de la personnalisation d'un graphique à secteurs dans Excel de Microsoft Office.
Les graphiques circulaires sont un moyen efficace d'analyser visuellement les ensembles de données. Et comme la plupart des gens aiment la tarte, c'est un format largement accepté pour présenter des données aux clients ou à la direction! Toutes blagues mises à part, il peut sembler difficile de commencer avec un graphique à secteurs, mais Microsoft Excel est un excellent outil pour les produire en quelques clics. Dans ce tutoriel groovy, nous allons vous montrer les bases de la création et de la personnalisation d'un graphique à secteurs dans Excel de Microsoft Office.
Étape 1
Tout d'abord, vous devrez écrire votre liste de données dans Excel. C'est assez facile, une colonne est votre description des nombres et l'autre colonne est vos nombres.
Vous pouvez le rendre élégant en le stylisant à partir du ruban Accueil, mais cela n'affectera pas notre graphique à secteurs.
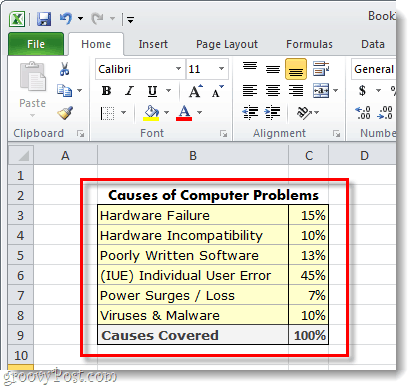
Étape 2
Sélectionner les données que vous souhaitez inclure dans le graphique à secteurs. Cela signifie littéralement maintenir le bouton gauche de la souris enfoncé et faire glisser une boîte autour des données. Etre sur
Une fois que tout est sélectionné, Cliquez sur le Insérer ruban puis Cliquez surTarte et Sélectionner si vous voulez une tarte 2D ou 3D; et quel modèle.
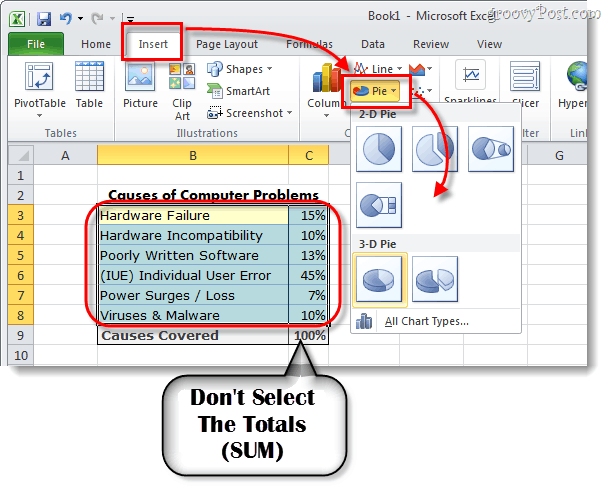
Étape 3 - Personnalisez votre graphique
Maintenant, votre camembert devrait apparaître sur votre feuille de calcul. La prochaine chose que nous allons faire est de personnaliser un peu le graphique pour le rendre plus attrayant.
Lorsque vous avez sélectionné le graphique (cliquez sur le graphique), il Outils de graphique apparaissent sur le ruban. Cela comprend un total de 3 onglets différents: Conception, mise en page, et Format.
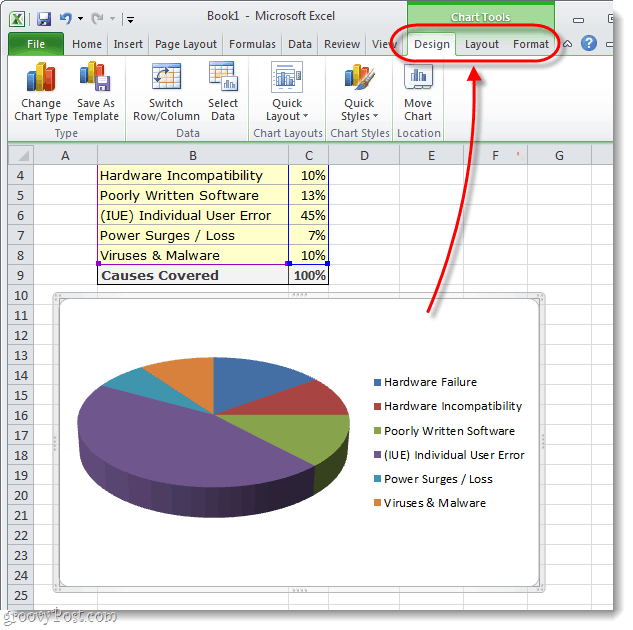
Étape 4
Chaque onglet du Outils de graphique la zone du ruban permettra d'effectuer un certain nombre de personnalisations différentes. La seule façon d'apprendre vraiment ce que vous pouvez faire est de jouer avec les différents paramètres pendant un certain temps. Mais, à titre d'exemple, j'ai personnalisé mon graphique à l'aide des outils décrits dans les 3 captures d'écran ci-dessous.
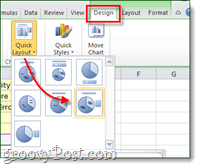
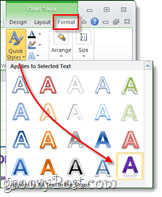
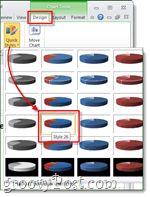
Terminé!
Vous avez maintenant un graphique circulaire épatant dans votre feuille de calcul Microsoft Excel. Quand il s'agit de rendre les graphiques à secteurs aussi attrayants, cela ne devient pas beaucoup plus facile que cela.
Avez-vous une astuce ou une astuce préférée pour créer des graphiques circulaires dans Excel? Nous aimerions l'entendre dans les commentaires ci-dessous!