Comment zoomer et agrandir des applications de bureau dans Windows 10 ou macOS
Windows 10 Accessibilité Macos / / March 16, 2020
Dernière mise à jour le

La fonction de zoom est un moyen rapide d'agrandir temporairement des éléments sur votre bureau sous Windows 10 ou macOS.
De nos jours, le bureau de votre ordinateur peut ressembler à une vue panoramique; grand et vaste vous offrant une vue plongeante sur la terre avec les différentes applications et utilitaires que vous avez ouverts. À certains moments, il peut devenir un peu difficile de voir ce qui s'y trouve, surtout comme si votre vue n'était pas aussi nette qu'avant. Les systèmes d'exploitation de bureau populaires tels que Windows 10 et macOS incluent des options qui vous permettent de zoomer rapidement comme un aigle sur ce que vous voulez. Voyons comment les trouver, les activer et les utiliser.
Zoom ou agrandissement des éléments d'écran dans Windows 10
Vous connaissez probablement le zoom avant; vous l'avez fait plusieurs fois dans des applications telles que Edge ou Microsoft Word. Mais vous pouvez également le faire n'importe où sur le bureau.
Sous Windows 10, c'est aussi simple que d'appuyer sur Touche Windows et (+) pour activer l'application loupe. Vous pouvez ensuite effectuer un zoom avant ou arrière en appuyant sur le signe plus ou moins sur l'application ou appuyez sur Touche Windows et (-) ou (+) sur votre clavier.
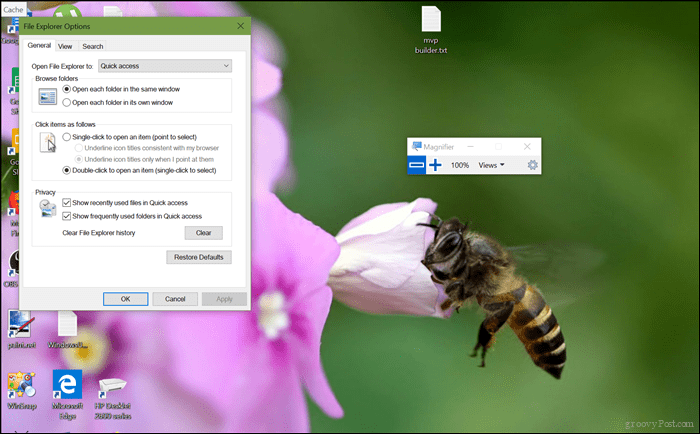
Comme vous pouvez le voir, j'ai zoomé jusqu'à 300%.
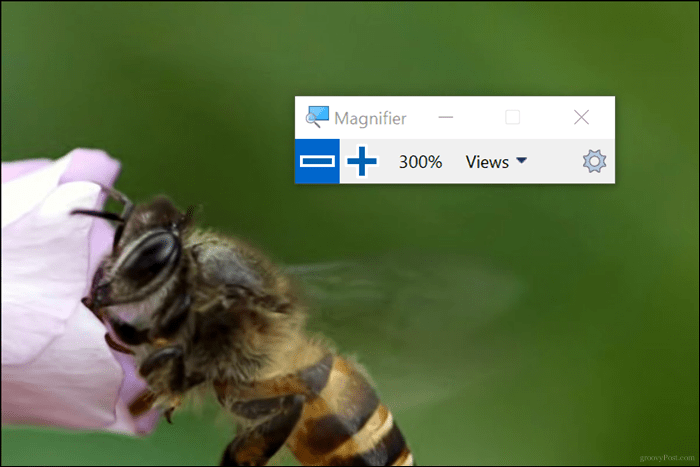
La loupe comprend également deux vues supplémentaires que vous devriez consulter, appelées Objectif et Dock. L'objectif peut être activé en appuyant sur Contrôle + Alt + L. Cela vous permet d'agrandir les éléments de près à l'écran.
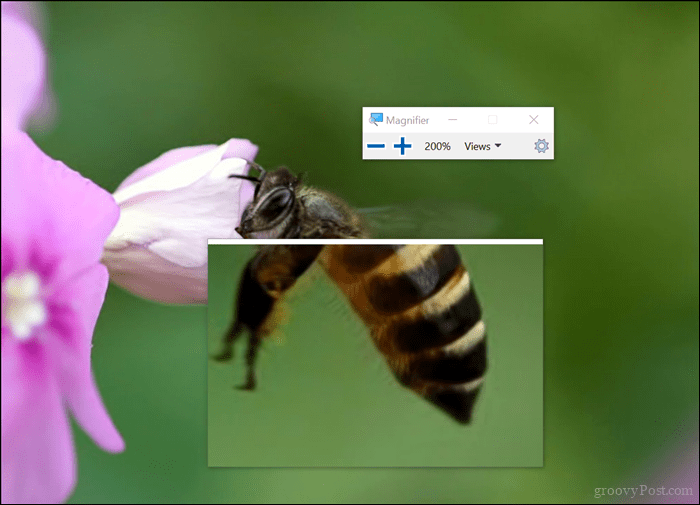
Mode ancré, que vous pouvez activer en appuyant sur Contrôle + Alt + D, conserve la loupe en haut de l'écran en vue. Vous pouvez redimensionner le dock à votre convenance. Quelle que soit l'option que vous choisissez, cette fonctionnalité pratique rend le travail sur le bureau ou dans vos applications préférées très pratique; en particulier dans les applications avec des menus et des boutons bondés que vous pouvez facilement manquer.
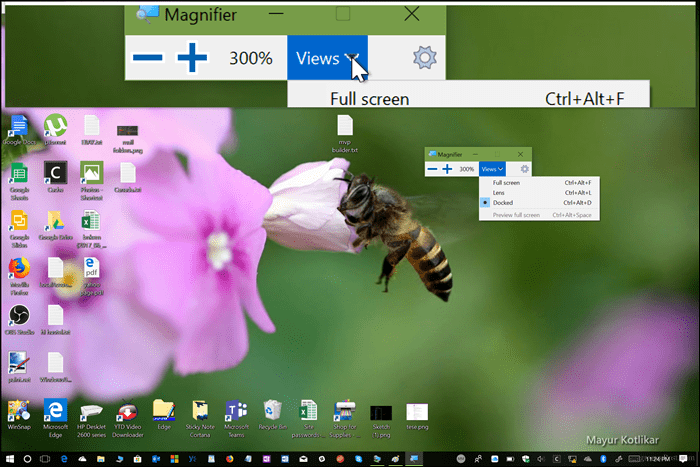
Si vous souhaitez modifier le comportement de la loupe, lancez Paramètres> Facilité d'accès> Loupe. Là, vous pouvez définir le niveau de zoom par défaut lorsque vous ouvrez la loupe, la désactivez complètement ou choisissez un mode par défaut et choisissez des options de suivi spécifiques.
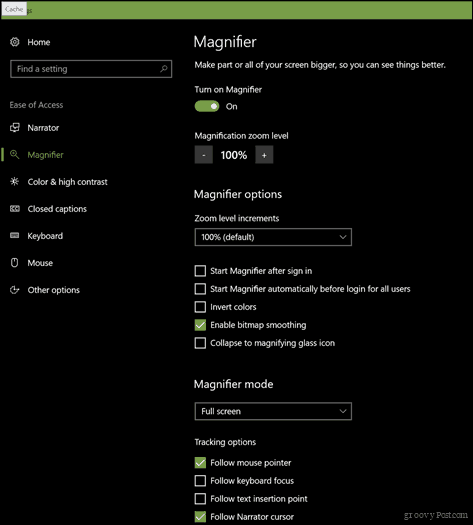
Utilisation de la fonction Zoom sous macOS
Les utilisateurs de Mac ont également des options de zoom avant sur le bureau ou les applications. Pour y accéder, vous devrez les activer.
Lancez les paramètres puis choisissez Dock> Accessibilité> Zoom. Choisissez la méthode que vous souhaitez utiliser pour le zoom. Vous pouvez utiliser des raccourcis clavier ou des gestes(glisser deux doigts vers le haut ou vers le bas) tout en maintenant la touche Contrôle clé.
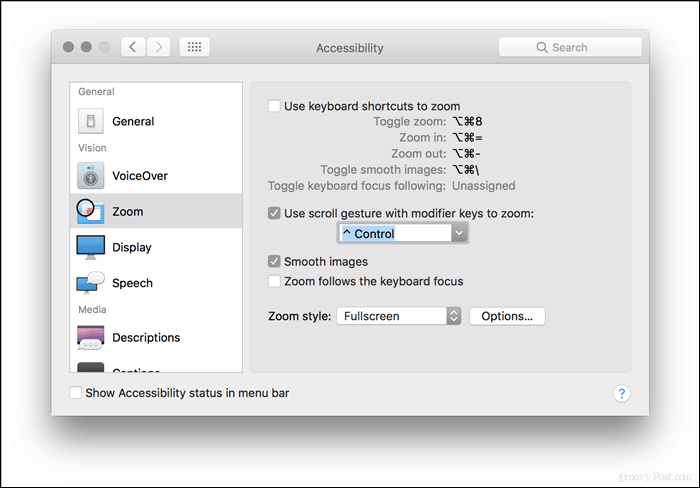
Les commandes clavier par défaut si vous préférez cette option sont:
Basculer le zoom: Maj + Commande (⌘) + 8
Agrandir: Maj + Commande (⌘) + (=)
Dézoomer: Maj + Commande (⌘) + (-)
Après l'activation, vous pouvez commencer à zoomer ou dézoomer.
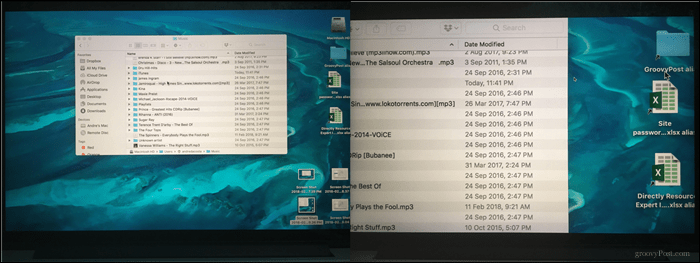
C'est à peu près tout. Maintenant, vous pouvez voir ces petits éléments sur votre écran en détail sans apporter de modifications permanentes telles que changer la résolution de votre écran ou l'échelle et la disposition. Une autre fonctionnalité pratique pour laquelle vous pourriez trouver la fonction de zoom est des vidéos explicatives si vous utilisez des applications comme Camtasia Studio. Alors, ne vous inquiétez pas de vous fatiguer les yeux pour comprendre ce qui est à l'écran lorsque vous disposez de ces options.
Essayez-les et dites-nous comment cela fonctionne pour vous.



