10 conseils Microsoft Excel que chaque utilisateur devrait savoir
Microsoft Office Productivité Exceller / / March 17, 2020
Dernière mise à jour le

Apprendre les ficelles de Microsoft Excel est tout aussi important que d'apprendre les bases de Word et Outlook. Ces conseils essentiels vous aideront à exploiter le potentiel de compression des données d'Excel.
Microsoft Outlook, Microsoft Word et Microsoft Excel sont les trois poids lourds de la suite Microsoft Office. Nous vous avons récemment montré quelques-uns des meilleures fonctionnalités que tout utilisateur de Microsoft Word devrait connaître et quelques conseils pour boostez votre productivité Outlook. Dans le même esprit, nous allons maintenant couvrir les conseils essentiels de Microsoft Excel que chaque utilisateur doit connaître.
Microsoft Excel est l'application de feuille de calcul standard de l'industrie. Microsoft Excel 2016 est une vaste corne d'outils qui vous permettent de manipuler, d'organiser, d'analyser et de formater les données dans une feuille de calcul. Bien qu'Excel ait été la pierre angulaire de nombreux bureaux d'entreprise, bureaux d'études et services financiers, Excel peut être tout aussi pratique et puissant pour les utilisateurs de tous les jours. Que vous soyez un utilisateur à domicile gérant un budget familial, un propriétaire de petite entreprise gérant un inventaire ou un professeur d'école qui assiste quotidiennement, Excel vous simplifiera la vie si vous apprenez à l'utiliser. Voyons ces conseils.
Conseils essentiels pour Microsoft Excel 2016
1. Redimensionner les colonnes et les lignes
La hauteur et la largeur de cellule par défaut d'Excel ne sont pas à taille unique. Il est probable que vous devrez ajuster la largeur de la colonne et la hauteur de la ligne pour tenir compte de vos données. Pour ce faire, cliquez sur la colonne ou la ligne, sélectionnez le Accueil onglet, puis cliquez sur Format bouton dans le Cellules groupe. Choisissez si vous souhaitez ajuster la hauteur ou la largeur.
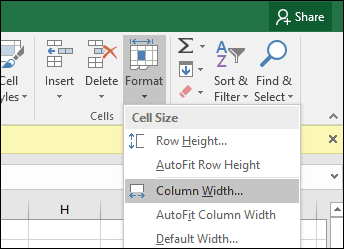
Saisissez le montant puis cliquez sur OK. La colonne ou la ligne doit être ajustée à la mesure exacte.
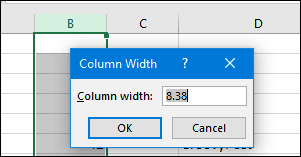
Vous pouvez également redimensionner manuellement les colonnes et les lignes à l'aide de la souris. Placez le pointeur de la souris entre la colonne ou la ligne, cliquez avec le bouton gauche de la souris, observez le ballon flottant, puis faites-le glisser et développez jusqu'à ce que la taille souhaitée soit atteinte.
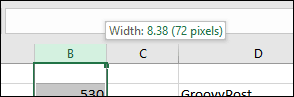
Et voici un conseil pratique: double-cliquez simplement sur la bordure droite d'une colonne pour redimensionner automatiquement la largeur des données.
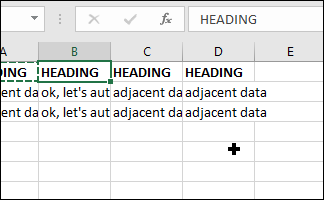
2. Ajouter ou supprimer des colonnes, des lignes ou des cellules
Si vous avez besoin d'une colonne, d'une ligne ou d'une cellule supplémentaire, vous pouvez facilement l'insérer à l'aide des commandes Insérer et Supprimer des cellules. Clique le Insérer bouton dans le Cellules groupe, puis choisissez l'option appropriée.
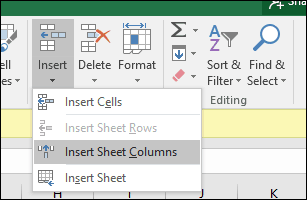
Vous pouvez également supprimer une colonne du même groupe; cliquez sur le menu Supprimer, puis choisissez l'action appropriée.
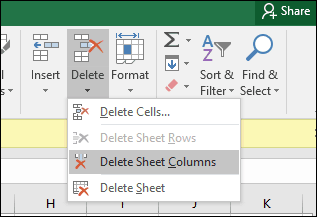
La même action peut être effectuée en cliquant avec le bouton droit sur la colonne ou la ligne de cellule.
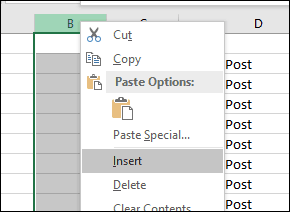
En savoir plus sur suppression de cellules vides dans Microsoft Excel.
3. Geler les volets
Si vous souhaitez faire défiler une feuille de calcul sans perdre le focus sur une partie particulière de la feuille ou des données, la fonction Figer les volets est le moyen idéal de le faire. Sélectionnez la ligne ou la colonne où les données commencent dans la feuille.
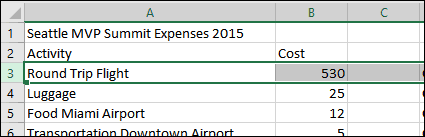
Sélectionnez le Vue onglet, cliquez sur Geler les volets menu puis cliquez sur Geler les volets.
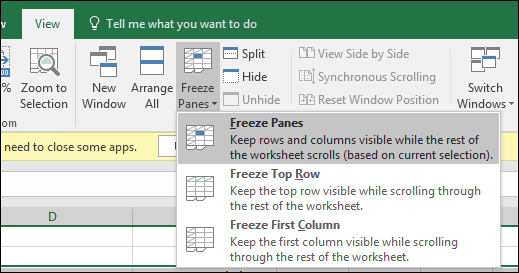
Lorsque vous faites défiler, vos en-têtes ou colonnes restent visibles.
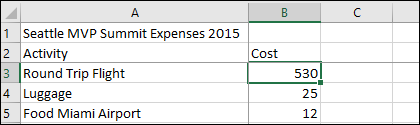
4. Modifier l'alignement du texte dans les cellules
Si vous devez créer un registre ou des étiquettes, vous pouvez utiliser la boîte de dialogue Format de cellule pour ajuster l'alignement du texte dans les cellules. Sélectionnez les cellules auxquelles vous souhaitez appliquer la mise en forme, cliquez avec le bouton droit sur la sélection, puis cliquez sur Formater les cellules….
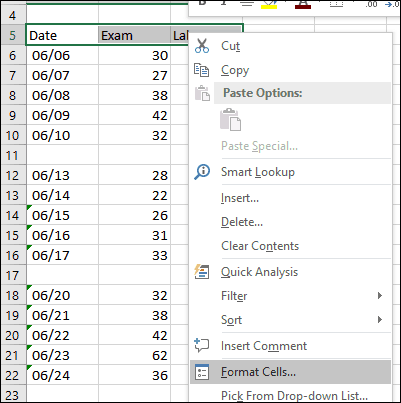
Clique le Alignement onglet, puis utilisez la souris pour modifier l'orientation du texte ou entrez une valeur. Une fois satisfait, cliquez sur OK.
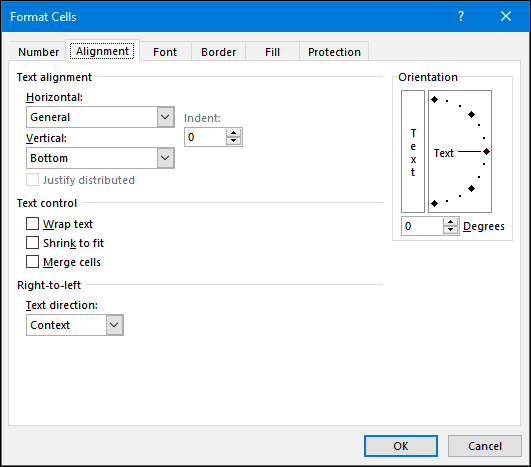
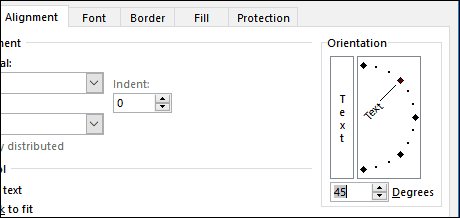
Le texte dans les cellules apparaîtra désormais incliné.
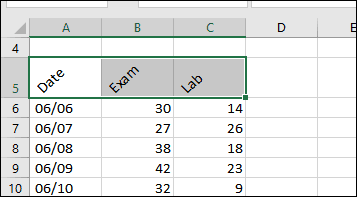
5. Utiliser la protection des cellules pour empêcher la modification d'une zone de la feuille de calcul
Si vous partagez un classeur avec d'autres utilisateurs, il est important d'éviter les modifications accidentelles. Il existe plusieurs façons de protéger une feuille, mais si vous souhaitez simplement protéger un groupe de cellules, voici comment procéder. Tout d'abord, vous devez activer Feuille de protection. Cliquez sur le menu Format puis sur Feuille de protection. Choisissez le type de modifications que vous souhaitez empêcher d'autres utilisateurs d'effectuer. Saisissez votre mot de passe, cliquez sur OK puis sur D'accord confirmer.
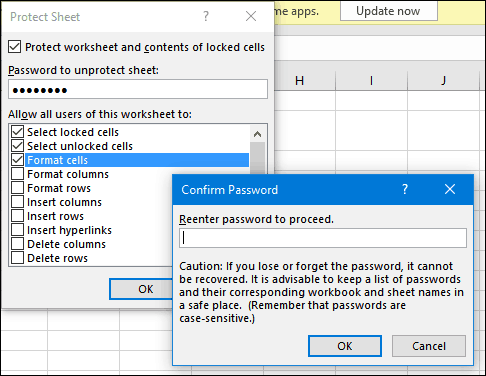
Faites une sélection des lignes ou des colonnes que vous souhaitez empêcher d'autres utilisateurs de modifier.
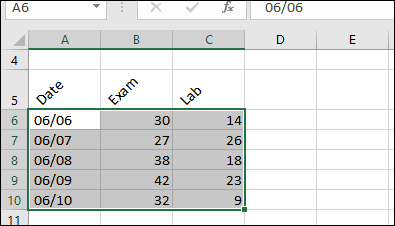
Clique le Format menu, puis cliquez sur Verrouiller la cellule.
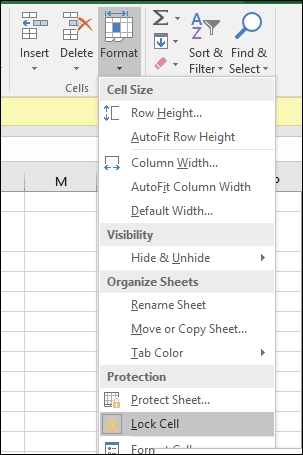
Chaque fois qu'un utilisateur essaie de faire des modifications; ils recevront le message d'erreur suivant.

Pour protéger une feuille de calcul entière, consultez notre article pour obtenir des instructions sur appliquer le chiffrement et les mots de passe à vos feuilles de calcul Excel et fichiers Office.
6. Appliquer une mise en forme spéciale aux nombres et aux devises dans les cellules
Si vous devez appliquer une valeur monétaire spécifique ou déterminer la décimale des nombres dans votre feuille de calcul, vous pouvez utiliser le Nombres onglet dans le Cellules formelles dialogue pour le faire. Sélectionnez les nombres que vous souhaitez formater, cliquez avec le bouton droit sur la sélection, puis sélectionnez l'onglet Numéros. Sélectionnez Devise dans la liste Catégorie, puis choisissez le nombre de décimales et le format monétaire.
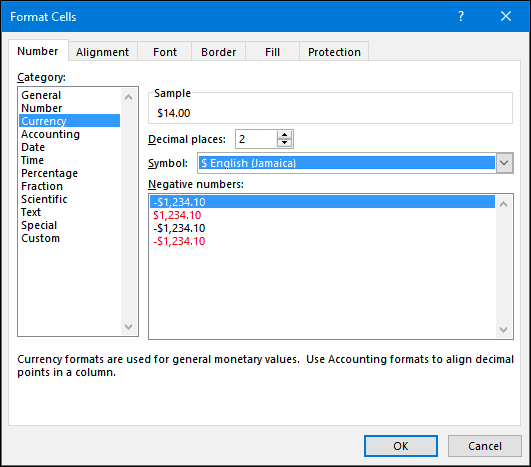
7. Cinq fonctions Excel essentielles que vous devez connaître: somme, moyenne, max, min, nombre
La véritable puissance d'Excel réside dans ses fonctions et ses formules. Les fonctions de base vous permettent d'effectuer des opérations mathématiques rapides, tandis que les fonctions avancées vous permettent de calculer des chiffres sérieux et d'effectuer une analyse complexe. Tout comme tout le monde devrait connaître les cordes de mise en forme dans Word, vous devez également connaître les fonctions les plus populaires dans Excel.
Somme - calcule le total d'une plage de cellules.
Moyenne - calcule la moyenne d'une plage de cellules.
Max - calcule la valeur maximale dans une plage de cellules.
Min - calcule la valeur minimale d'une plage de cellules.
Compter - calcule le nombre de valeurs dans une plage de cellules, en évitant les cellules vides ou sans données numériques.
Voici comment vous utilisez une fonction. Saisissez les étiquettes des nombres pour lesquels vous souhaitez effectuer le calcul. Sélectionnez le Une fonction onglet, puis choisissez la catégorie de fonction que vous souhaitez appliquer. Cliquez sur Insérer une fonction bouton dans le Bibliothèque de fonctions groupe ou appuyez sur Maj + F3 sur votre clavier. Sélectionnez la fonction dont vous avez besoin ou utilisez la fonction de recherche de fonction, puis cliquez sur OK.
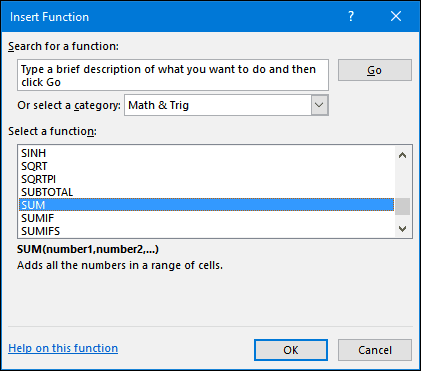
Une fois que vous avez trouvé la fonction, sélectionnez-la puis cliquez sur D'accord.
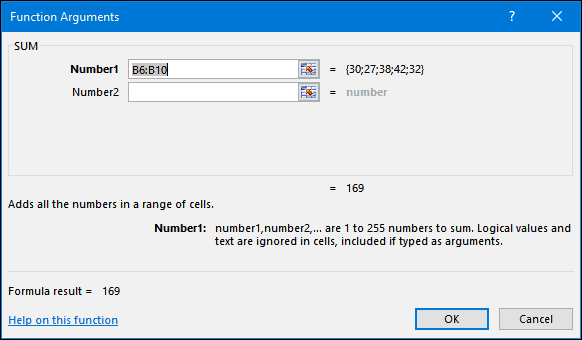
Apportez les modifications appropriées à la plage que vous calculez, puis cliquez sur OK pour appliquer la fonction.
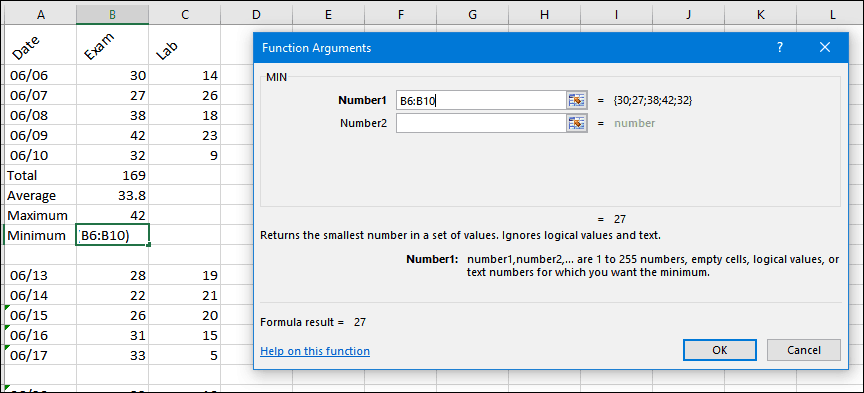
8. Créer et manipuler des graphiques
Fonctionnalité caractéristique de Microsoft Excel, la création de graphiques vous permet de présenter visuellement vos données bien formées. Excel rend le processus très simple; mettez en surbrillance une plage de données dans votre feuille, sélectionnez l'onglet Insérer, puis cliquez sur le Voir tous les graphiques bouton.
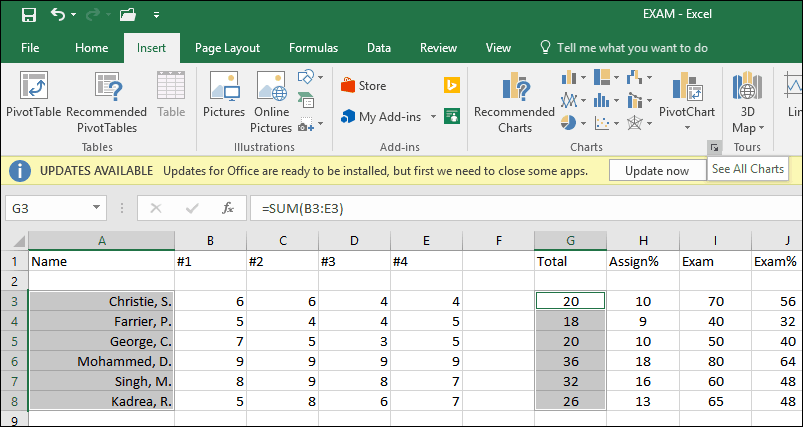
Clique le Tous les graphiques onglet, puis parcourez la liste des styles de graphique.
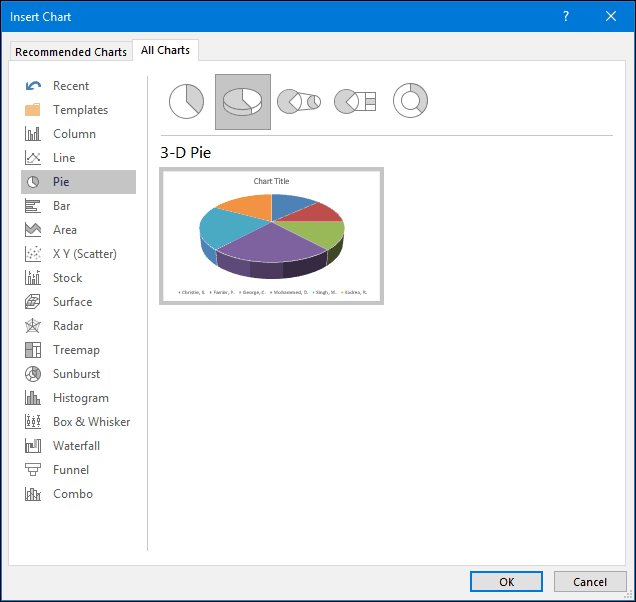
Vous pouvez également survoler un échantillon pour voir un aperçu de l'aspect du graphique. Une fois satisfait, cliquez sur D'accord pour insérer le graphique dans la feuille de calcul. Si vous préférez le conserver dans une feuille séparée, sélectionnez le graphique, cliquez sur Déplacer le graphique, sélectionnez Nouvelle feuille, puis cliquez sur D'accord.
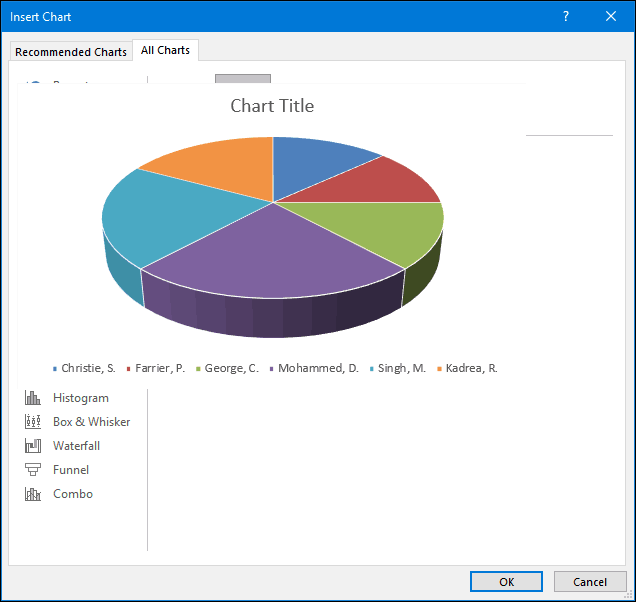
9. Révéler les formules
Si vous souhaitez valider les calculs dans votre classeur, révéler vos formules est le moyen de le faire.
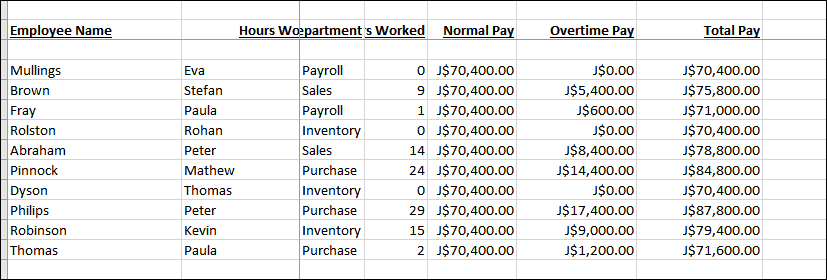
Sélectionnez le Formules onglet, puis cliquez sur Afficher les formules situé dans le Audit de formule groupe.
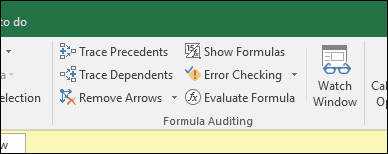
Maintenant, vous pouvez facilement vérifier les formules utilisées dans votre feuille et également les imprimer. C’est un excellent moyen de trouver des erreurs ou simplement de comprendre d’où viennent les chiffres.
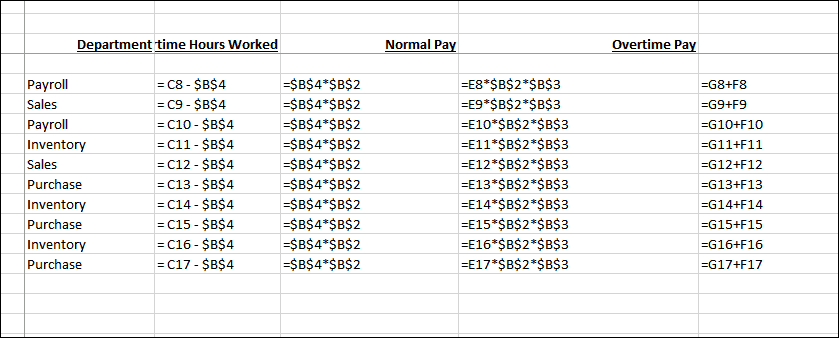
10. Optimiser les options d'impression lors de l'impression de grands classeurs
Les feuilles de calcul fonctionnent très bien sur les grands écrans larges, mais parfois vous devrez peut-être imprimer votre classeur. Si vous ne faites pas attention, vous pouvez finir par gaspiller beaucoup de papier sur quelque chose de presque illisible. Excel s'en charge en utilisant les options d'impression Backstage, qui vous permettent de régler la taille et l'orientation de la page. Les feuilles de calcul sont mieux imprimées sur du papier de format légal en utilisant l'orientation paysage.
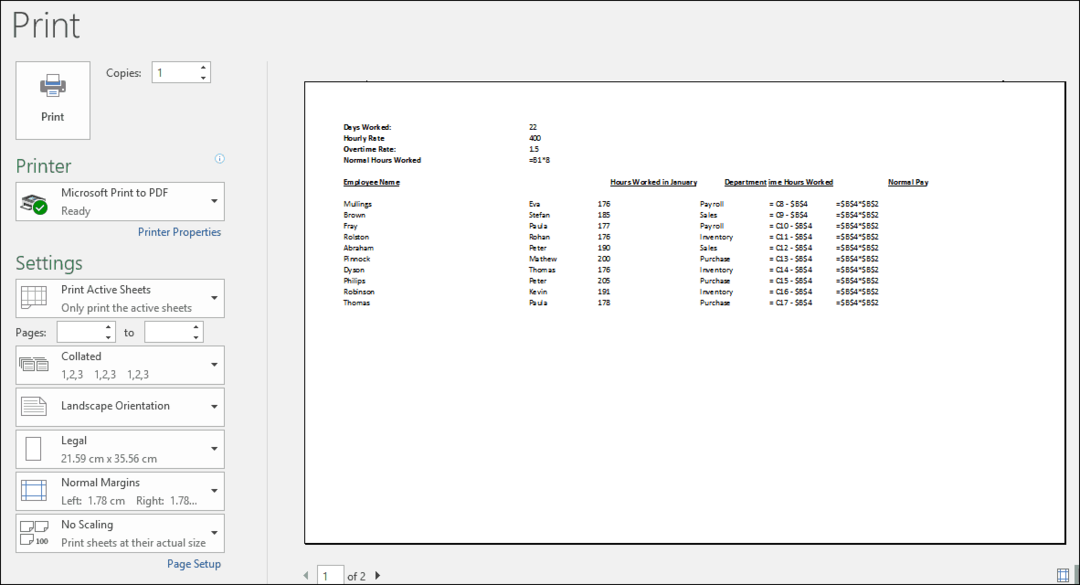
Si vous devez ajuster les marges pour tenir des informations supplémentaires sur une seule feuille lors de l'impression, cliquez sur le bouton Afficher les marges dans le coin droit de l'onglet d'impression dans les coulisses.
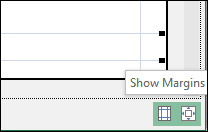
Vous pouvez ensuite utiliser les marges pour ajuster les colonnes afin qu'elles s'adaptent à toutes les données susceptibles de déborder sur une autre page.
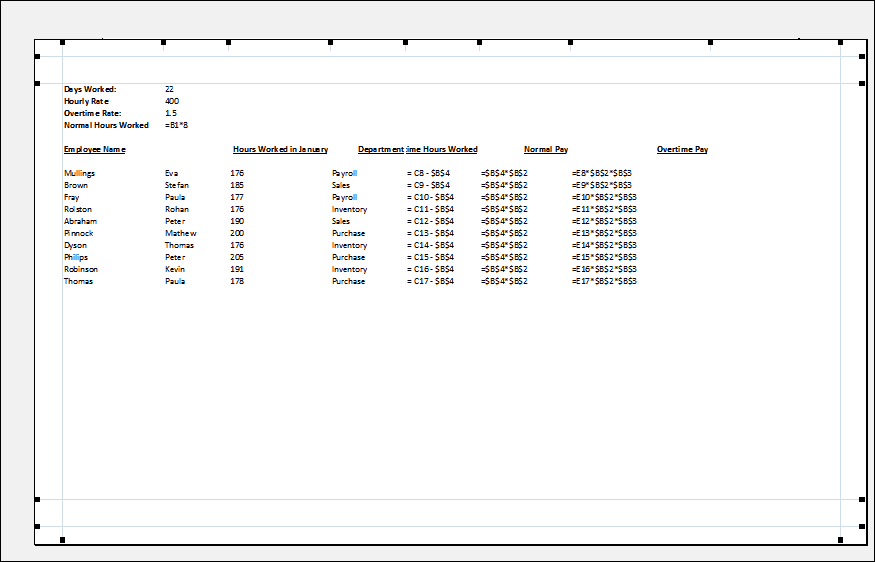
Si vous ne pouvez pas obtenir toutes les données sur une seule page, utilisez la boîte de dialogue Mise en page pour effectuer d'autres ajustements. Le menu de mise à l'échelle peut vous aider à réduire la taille du texte pour l'ajuster mieux. Essayez de ne pas trop mettre à l'échelle, car vous voulez garder le texte lisible.
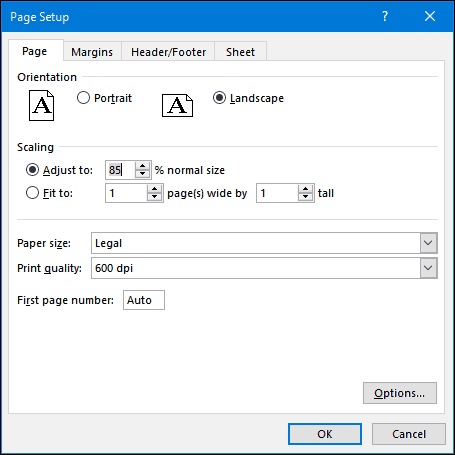
Vous pouvez également utiliser la même boîte de dialogue pour habiller votre feuille de calcul avec un en-tête et un pied de page si vous le souhaitez.
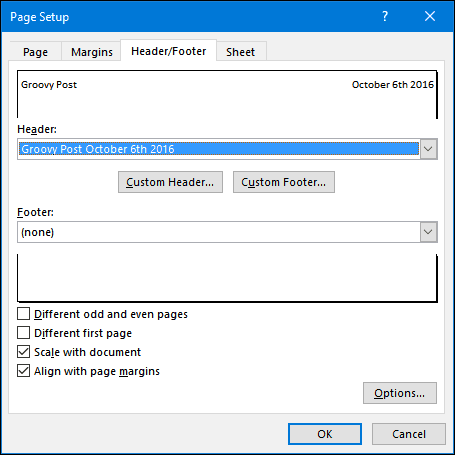
Voilà donc quelques informations de base que tout utilisateur d'Excel doit connaître. Si vous souhaitez passer à certains sujets avancés, consultez nos articles précédents sur l'utilisation de fonctionnalités telles que le Fonction RECHERCHEV, tableaux croisés dynamiques, ajouter un filigrane à vos classeurs ou en utilisant le calculatrice intégrée. Vous avez une fonctionnalité préférée ou un gain de temps dans Excel? Dites le nous dans les commentaires.


