Comment travailler avec des info-bulles dans Microsoft Word
Microsoft Office Héros Mot / / March 17, 2020
Dernière mise à jour le

Les info-bulles dans Word fournissent une aide rapide pour les commandes du ruban et vous pouvez créer vos propres info-bulles personnalisées dans vos documents. Nous allons vous montrer comment.
Word affiche de petites fenêtres contextuelles appelées info-bulles lorsque vous déplacez votre souris sur un bouton ou une commande du ruban. Les info-bulles fournissent de courtes descriptions indiquant ce que fait le bouton et peuvent également afficher la touche de raccourci pour cette commande.
Vous pouvez contrôler la quantité de détails affichés sur les info-bulles et les désactiver si vous ne voulez pas les voir. Vous pouvez également créer vos propres info-bulles personnalisées sur le contenu de votre document pour afficher des informations utiles sur le texte ou les images.
Aujourd'hui, nous allons vous montrer comment activer et désactiver les info-bulles, afficher les info-bulles améliorées, afficher ou masquer les touches de raccourci dans les info-bulles, et quelques façons de créer vos propres info-bulles personnalisées.
Activer et désactiver les info-bulles ou afficher les info-bulles améliorées
Les info-bulles intégrées qui s'affichent pour les boutons du ruban sont activées et améliorées (afficher les descriptions des fonctionnalités) par défaut. Mais vous pouvez ajuster ce que les info-bulles affichent ou les désactiver complètement.
Pour ajuster le style des info-bulles, accédez à Fichier> Options et assurez-vous Général est sélectionné dans le volet droit. le Afficher les descriptions des fonctionnalités dans les info-bulles est sélectionné dans le Style info-bulle liste déroulante par défaut et affiche des info-bulles améliorées avec des descriptions de ce que fait chaque bouton.
Pour afficher les info-bulles sans les descriptions des fonctionnalités, sélectionnez Ne pas afficher les descriptions des fonctionnalités dans les info-bulles.
Pour désactiver complètement les info-bulles, sélectionnez Ne pas afficher les info-bulles.
Cliquez sur D'accord.
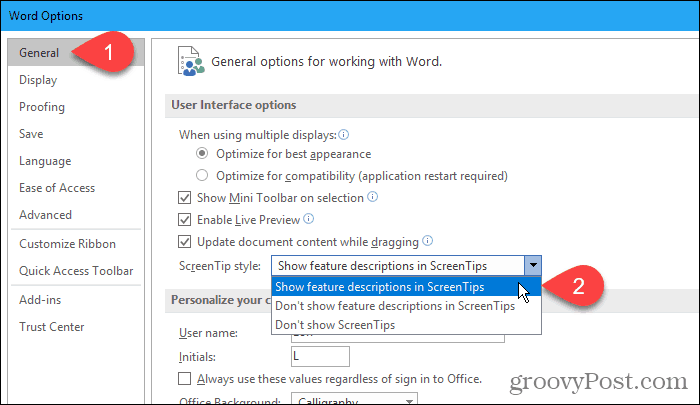
Ces paramètres n'affectent pas les info-bulles personnalisées que vous créez sur du texte ou des images dans votre document.
Afficher ou masquer les touches de raccourci dans les info-bulles intégrées
Si vous aimez utiliser les raccourcis clavier, mais avez tendance à les oublier, vous pouvez utiliser les info-bulles intégrées pour afficher les raccourcis clavier des boutons du ruban. Ou, si vous ne souhaitez pas voir les raccourcis clavier, vous pouvez les masquer.
Par défaut, Word affiche des raccourcis clavier dans les info-bulles du ruban. Pour masquer les raccourcis, accédez à Fichier> Options et cliquez sur Avancé dans le volet droit de la boîte de dialogue Options Word.
Ensuite, décochez la case Afficher les touches de raccourci dans les info-bulles boîte dans le Afficher section. Cliquez sur D'accord.
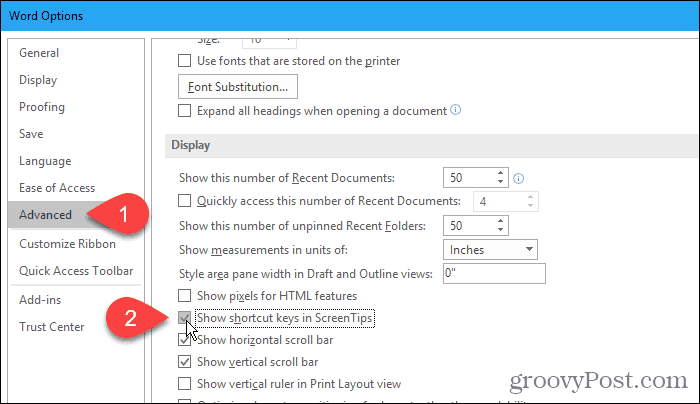
Vous verrez maintenant les raccourcis clavier dans les info-bulles des boutons du ruban (qui ont des raccourcis) lorsque vous déplacez votre souris sur les boutons.
Ce paramètre s'applique uniquement aux info-bulles intégrées à Word.
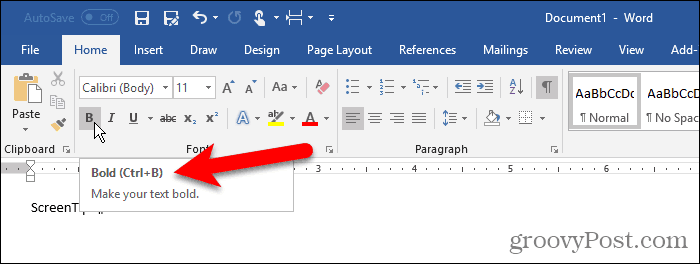
Créer une info-bulle personnalisée dans votre document
Vous pouvez créer une info-bulle personnalisée sur du texte ou des images dans votre document à l'aide d'un signet et d'un lien hypertexte ou à l'aide d'une note de fin.
Il y a des avantages et des inconvénients à utiliser chaque méthode.
Lorsque vous utilisez un signet et un lien hypertexte:
- Vous pouvez ajouter des info-bulles au texte et aux images.
- Word ajoute automatiquement un indice sur la façon de suivre le lien, ce qui n'est pas nécessaire.
- Vous ne pouvez pas modifier directement une info-bulle. Vous devez ouvrir le Insérer un lien hypertexte boite de dialogue.
- Les hyperliens sont automatiquement mis en forme avec du texte bleu et soulignés. Vous devrez donc modifier la mise en forme si vous ne voulez pas que le texte ressemble à un hyperlien.
- Vous ne pouvez pas imprimer de texte d'info-bulle.
Lorsque vous utilisez une note de fin:
- Vous pouvez facilement modifier l'info-bulle en modifiant la note de fin.
- Vous pouvez imprimer la note de fin, qui est le texte de l'info-bulle.
- Il n'y a aucune indication sur le fait de cliquer sur un lien hypertexte.
- Vous ne pouvez pas ajouter des info-bulles aux images.
- Vous devez modifier la mise en forme du chiffre de fin pour le masquer si vous ne souhaitez pas qu'il soit visible dans votre texte.
- Si vous ne souhaitez pas que la note de fin s'imprime, vous devez la placer sur sa propre page à l'aide d'un saut de page.
Sur la base des listes ci-dessus, vous pouvez décider quelle méthode vous souhaitez utiliser.
Utilisation d'un signet et d'un hyperlien
Pour cette méthode, nous allons créer un signet, puis créer un lien hypertexte sur le même texte qui revient directement au signet, ce qui signifie que le lien n'ira nulle part.
Clique le Insérer onglet et cliquez Signet dans le Liens section. Si votre fenêtre Word n'est pas assez large pour afficher l'ensemble Liens section, cliquez sur le Liens puis cliquez sur Signet.
Lorsque vous survolez le Signet bouton, vous pouvez voir une info-bulle améliorée, si vous avez laissé le style info-bulle sur le paramètre par défaut, nous avons discuté dans la section "Activer et désactiver les info-bulles ou afficher les info-bulles améliorées" ci-dessus.
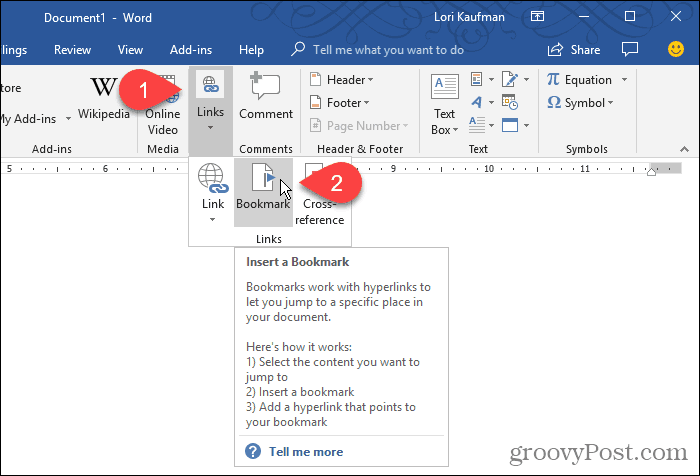
Sur le Signet boîte de dialogue, entrez un nom sans espace dans la Nom du signet boîte.
Cliquez sur Ajouter. Word ajoute le signet au texte sélectionné et ferme le Signet boite de dialogue.
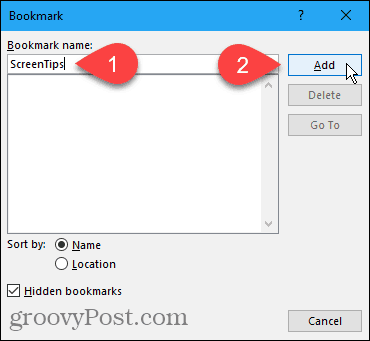
Nous allons maintenant ajouter un lien hypertexte au texte marqué d'un signet.
Laissez le texte sélectionné et appuyez sur Ctrl + K pour ouvrir le Insérer un lien hypertexte boite de dialogue.
Cliquez sur Placer dans ce document dans le Lié à et cliquez sur le signet que vous avez créé sous Signets dans le Sélectionnez un lieu dans ce document boîte. Si vous ne voyez pas votre signet, cliquez sur le signe plus à gauche de Signets.
Puis clique Info-bulle.
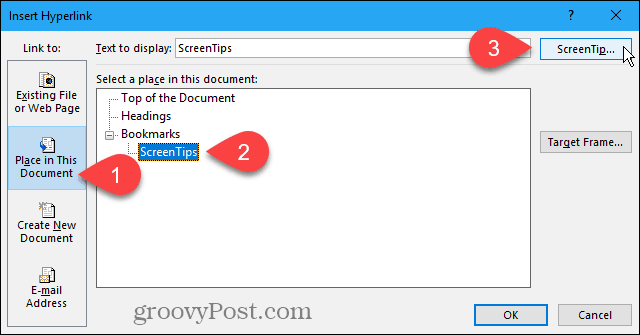
Tapez votre texte pour l'info-bulle sur le Définir une info-bulle hyperlien boîte de dialogue et cliquez sur D'accord.
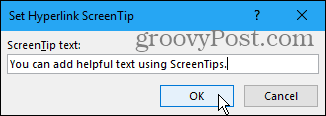
Cliquez sur D'accord sur le Insérer un lien hypertexte boite de dialogue.
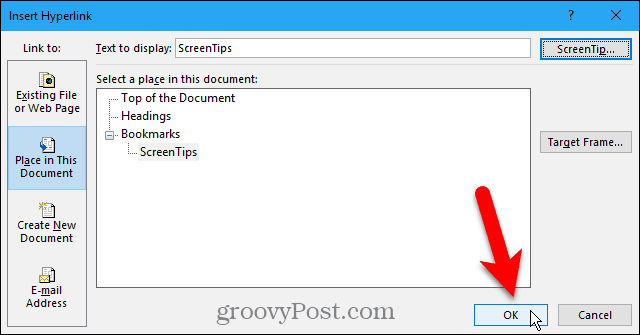
Lorsque vous passez la souris sur le texte auquel vous avez appliqué l'info-bulle, une fenêtre contextuelle s'affiche contenant votre texte personnalisé.
Vous pouvez utiliser cette méthode pour ajouter une info-bulle à un lien hypertexte normal sans créer de signet vers lequel créer un lien. L'info-bulle contient votre texte personnalisé et le texte disant Ctrl + clic pour suivre le lien.
Vous ne pouvez pas supprimer complètement les instructions pour suivre le lien. Mais, si vous créez un lien normal, vous pouvez le modifier pour que vous pas besoin d'appuyer sur Ctrl lorsque vous cliquez sur le lien pour le suivre.
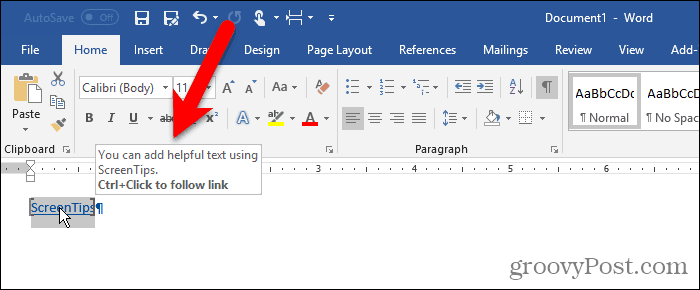
Word met en forme le texte sous forme d'hyperlien typique avec du texte souligné en bleu. Si vous souhaitez que l'hyperlien ressemble au reste du texte qui l'entoure, vous pouvez modifier la mise en forme.
Sélectionnez le texte et utilisez le bouton de couleur du texte Police de caractère section du Accueil onglet pour changer la couleur du texte. Cliquez ensuite sur le Souligner pour supprimer le soulignement.
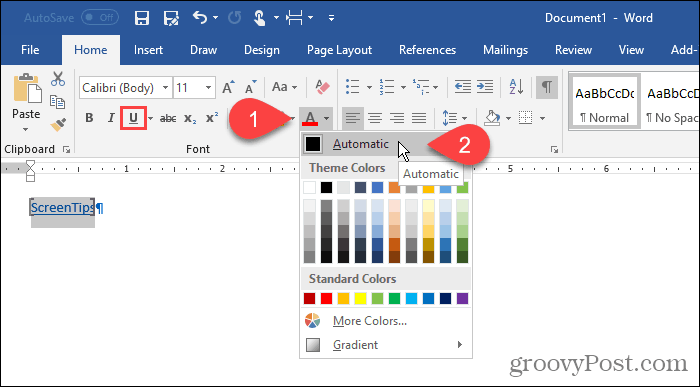
Vous pouvez également supprimer les crochets placés par Word autour du texte marqué.
Aller à Fichier> Options et cliquez Avancée dans le volet gauche du Options Word boite de dialogue. Décochez la case Afficher la boîte de signets dans le Afficher le contenu du document pour masquer les crochets de signet. Cochez à nouveau la case pour les afficher.
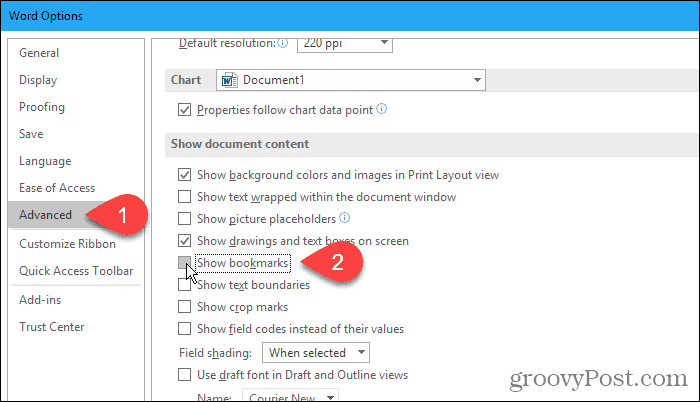
Voici le texte avec l'info-bulle personnalisée.
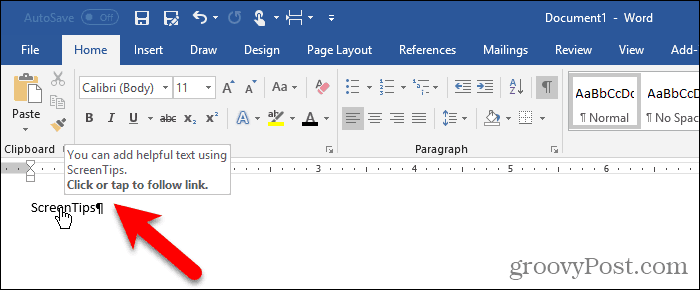
Utilisation d'une note de fin
Vous pouvez également créer une info-bulle personnalisée à l'aide d'une note de fin.
Placez le curseur après le texte à l'endroit où vous souhaitez faire apparaître l'info-bulle. Cliquez ensuite sur le Insérer une note de fin dans le Notes de bas de page section sur le Les références languette.
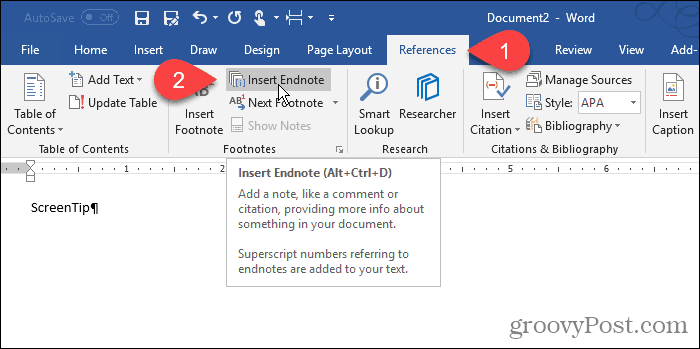
Word ajoute un petit chiffre romain (ou «i» en minuscules) à l'emplacement du curseur et place le curseur dans la note de fin.
Tapez le texte que vous souhaitez afficher sur l'info-bulle dans la note de fin.
Lorsque vous déplacez votre souris sur le chiffre, votre info-bulle s'affiche.
Pour modifier l'info-bulle, double-cliquez sur le chiffre pour accéder à la note de fin et modifier le texte.
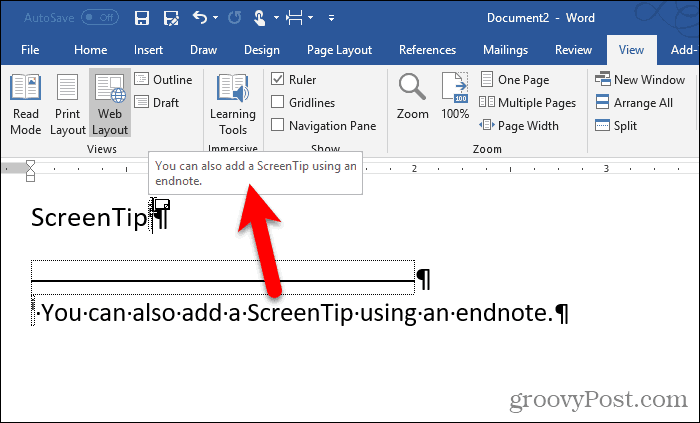
Si vous souhaitez masquer le chiffre dans votre texte, sélectionnez-le et faites un clic droit dessus.
Dans la mini-barre d'outils, changez la couleur du chiffre en blanc ou pour faire correspondre la couleur d'arrière-plan dans votre document. Vous pouvez également utiliser le bouton de couleur du texte Police de caractère section sur le Accueil onglet pour changer la couleur.
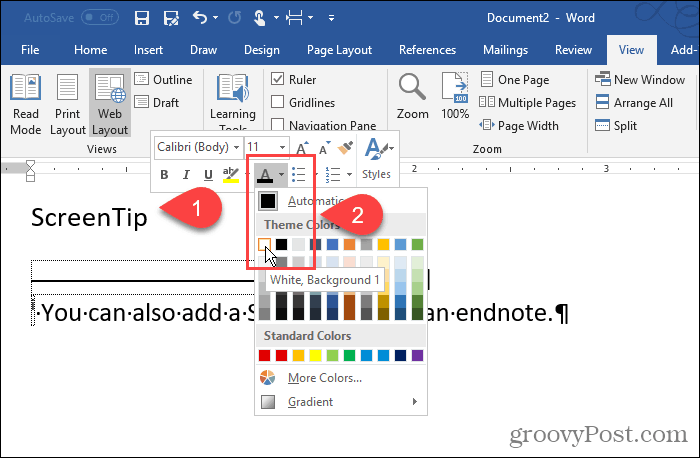
Nous avons changé la couleur du chiffre en blanc, donc il se fond avec l'arrière-plan.
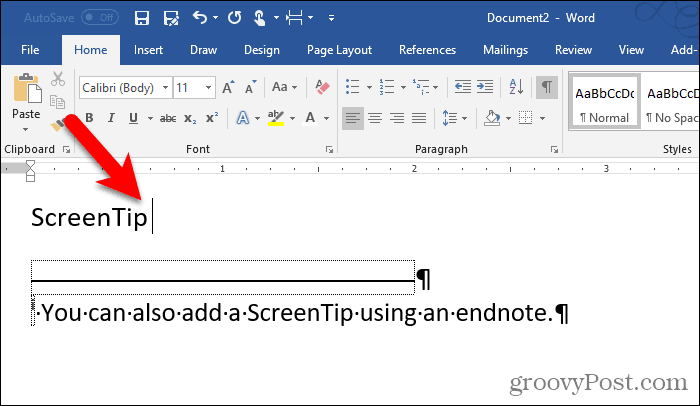
Vous pouvez également modifier manuellement le chiffre sur la note de fin. Ou vous pouvez appliquer la modification de mise en forme au Référence de note de fin style et l'appliquer automatiquement à tous les chiffres des notes de fin.
Pour changer le style, cliquez sur le modes bouton dans le modes section sur le Accueil languette.
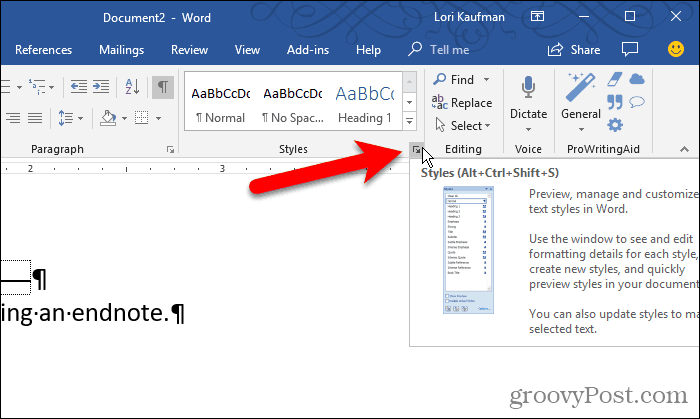
Sur le modes volet, vous ne pouvez pas voir le Référence de note de fin style dans la liste. Sinon, cliquez sur Les options en bas du volet.
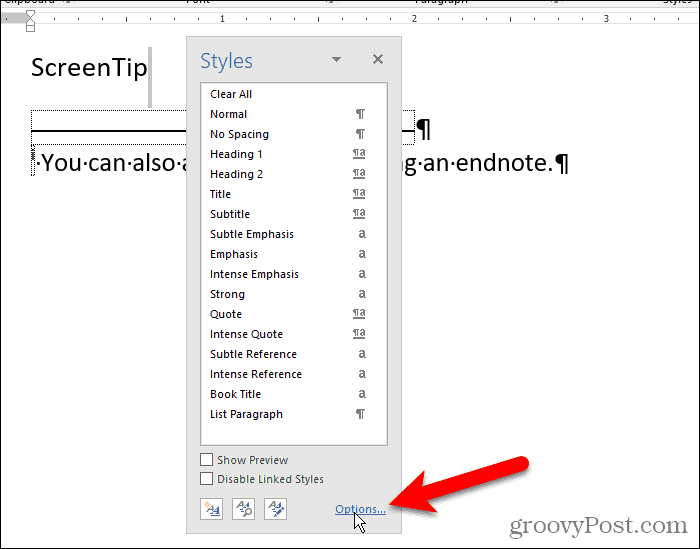
Sélectionner Tous les styles du Sélectionnez les styles à afficher liste déroulante et cliquez sur D'accord.
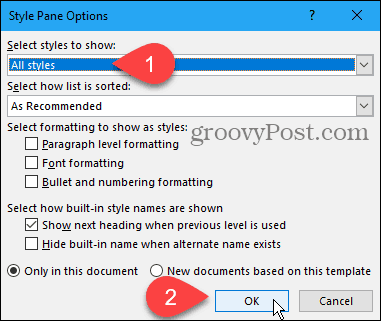
Trouvez le Référence de note de fin style dans la liste modes languette. Déplacez votre souris sur le style pour révéler la flèche déroulante. Cliquez sur la flèche et sélectionnez Mettre à jour la référence de note de fin pour faire correspondre la sélection.
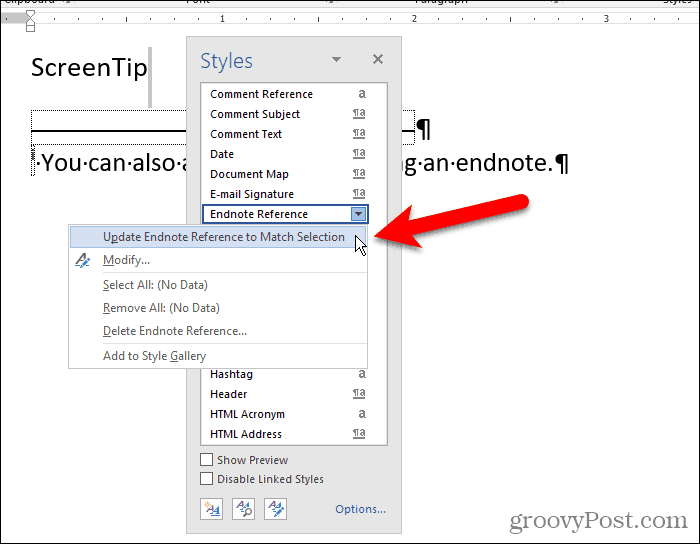
Maintenant, le chiffre apparaît caché dans le texte et dans la note de fin.
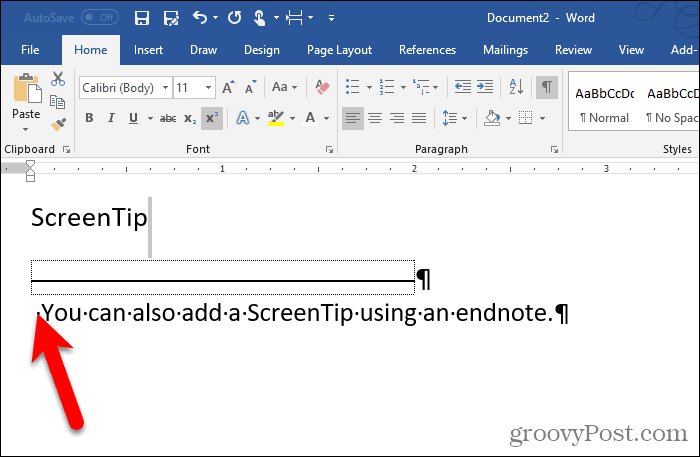
Vous pouvez «masquer» la note de fin en la plaçant sur une page distincte de la dernière page de votre document.
presse Entrer après la dernière ligne. Puis clique Pauses dans le Mise en page section du Mise en page languette.
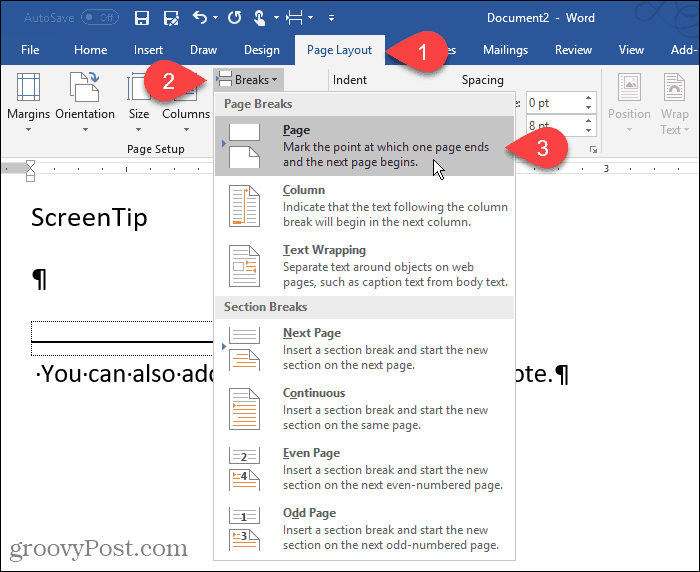
Ajoutez des conseils utiles à vos documents
Les info-bulles personnalisées sont utiles pour fournir des conseils utiles aux autres personnes qui lisent votre document sans avoir à ajouter le contenu au document lui-même.



