Comment limiter l'utilisation des données de Windows 10 sur une connexion mesurée
Mobile Microsoft Windows 10 / / March 17, 2020
Dernière mise à jour le

Vivre dans une zone rurale est assorti de limites de bande passante, et si vous êtes comme moi, vous réalisez peut-être que Windows 10 aime beaucoup les données.
Vivre dans une zone rurale est assorti de limites de bande passante, et pour moi, cela signifie que je n'ai accès qu'aux réseaux 3G. Si vous êtes comme moi, vous réalisez peut-être que Windows 10 aime beaucoup les données…. Je n'ai pas le choix car j'aime me tenir au courant des derniers et meilleurs logiciels. J'ai remarqué après mise à niveau vers Windows 10 en 2015, mes plans de données ont été rapidement consommés en quelques minutes. J'ai commencé à me demander ce qui pouvait causer ça? J'avais déjà fait la tâche standard comme définir ma connexion en tant que compteur (que je vais vous montrer comment). Les données ne cessaient de disparaître. Finalement, j'ai découvert les coupables.
Économisez sur votre utilisation des données Windows 10
Définissez votre connexion comme mesurée
L'une des premières choses que vous pouvez faire est de définir votre connexion comme mesurée. Cela permettra à Windows 10 de savoir que vous ne souhaitez pas que les mises à jour importantes et les applications soient téléchargées automatiquement. Aller à Démarrer> Paramètres > Réseau et Internet> Wi-Fi> Options avancées.
Mise à jour: dans le Mise à jour anniversaire de Windows 10, La connexion mesurée est maintenant située sous Démarrer> Paramètres > Réseau et Internet> Wi-Fi>votre nom de connexion.
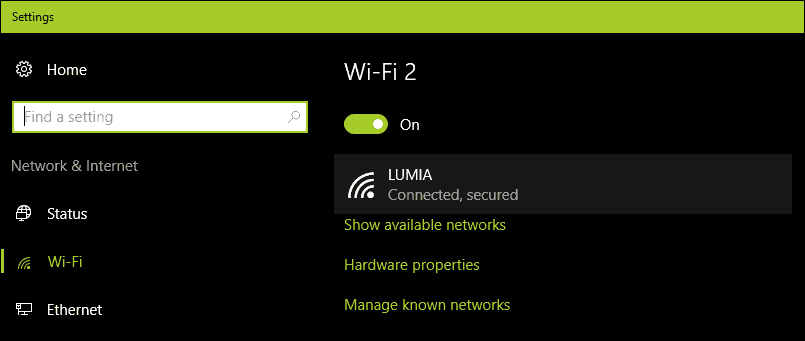
Activez puis désactivez Configuré comme connexion mesurée.
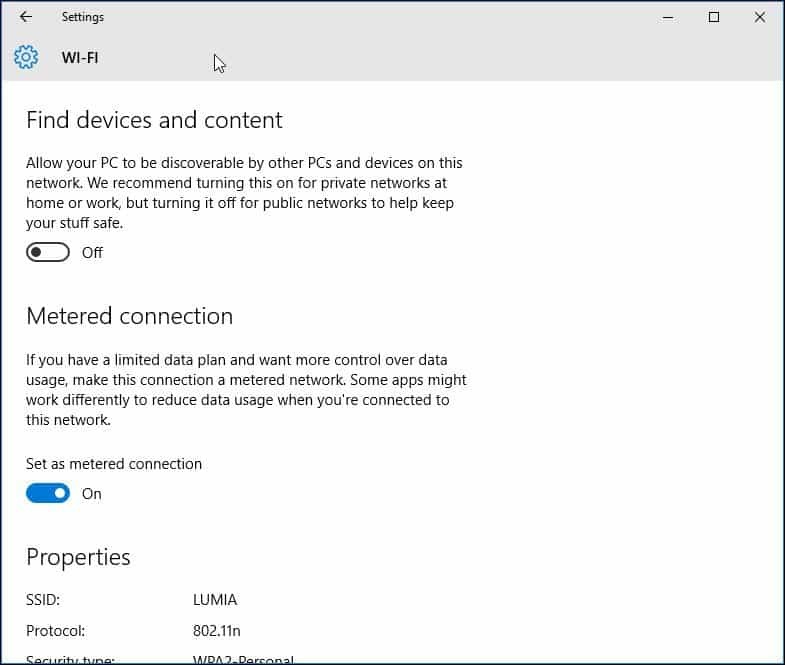
Mise à jour 2: La mise à jour de Windows 10 Creators clarifie l'installation des mises à jour critiques. Je me sens indifférent à cela, mais en même temps, je pense que l'entreprise ne prend pas en compte les réalités des limitations du haut débit mobile. Certaines de ces mises à jour de sécurité sont susceptibles d'être livrées dans le cadre de mises à jour cumulatives importantes, qui dépassent l'attribution de certains plans de données.
Si votre allocation de 2 jours est de 300 Mo et qu'une mise à jour cumulative est proche de 1 Go; vous allez manquer de données avant même de pouvoir appliquer la mise à jour. C'est donc quelque chose que les utilisateurs devront surveiller. Les utilisateurs de Windows 10 Famille n'auront aucun choix sur la question. Avec les éditions professionnelles premium telles que Pro et Enterprise, vous pouvez reporter les mises à jour jusqu'à un moment approprié. Avec un peu de chance, avec mises à jour différentielles dans Windows Update, les utilisateurs qui exécutent la mise à jour des créateurs n'auront pas à se soucier trop des mises à jour consommant leur plafond de données.
En parlant de connexions mesurées, la mise à jour des créateurs permet désormais aux utilisateurs définir leurs connexions Ethernet comme mesurées. Cela n'était limité qu'au Wi-Fi, mais il y avait des hacks de registre que vous pouviez utiliser dans les versions précédentes. La version 1703 le rend tout aussi simple.
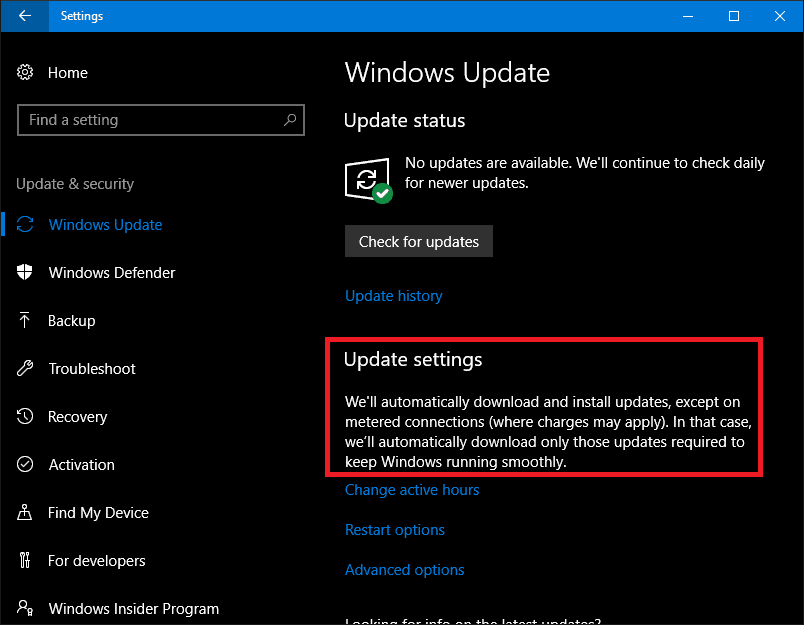
Désactiver les applications d'arrière-plan
Par défaut, Windows 10 maintient certaines applications en cours d'exécution en arrière-plan et consomme beaucoup de données. En fait, l'application Mail, en particulier, est un délinquant majeur. Vous pouvez désactiver certaines de ces applications en accédant à Paramètres> Confidentialité> Applications en arrière-plan.
Désactivez ensuite les applications qui utilisent des données d'arrière-plan dont vous n'avez pas besoin. Dans mon cas, c'était à peu près toutes ces applications qui sont répertoriées. Lorsque des mises à jour de Windows ou de nouvelles versions sont installées, ces paramètres peuvent être réinitialisés. Vérifiez-les régulièrement pour vous en assurer.
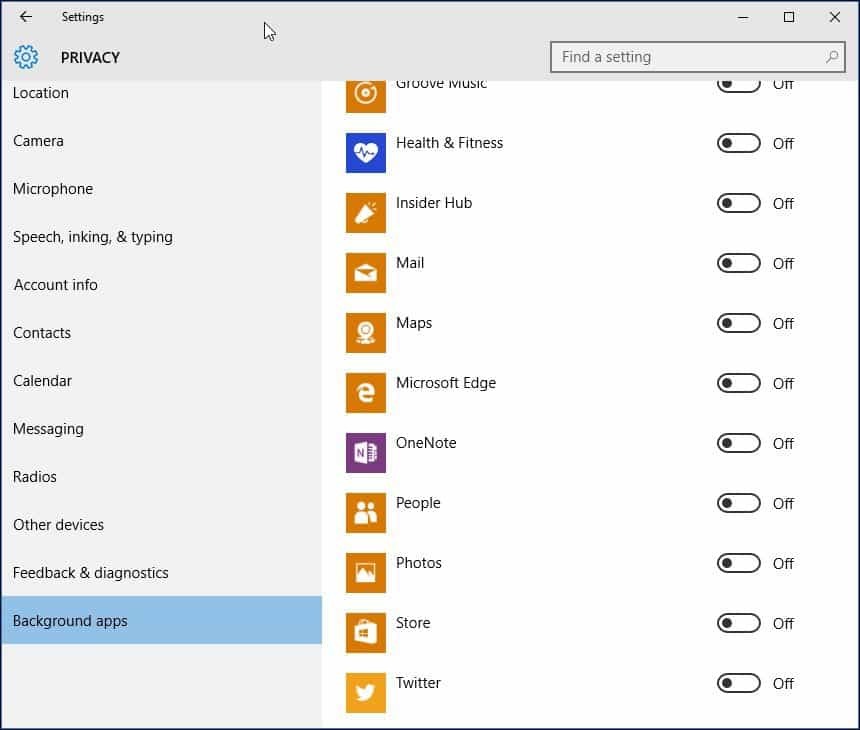
OneDrive
OneDrive était une autre partie de Windows 10, j'ai découvert des données de gorgées en arrière-plan. Bien que la désactiver puisse être une étape radicale, car il s'agit d'un argument de vente essentiel dans le système d'exploitation, je n'ai pas besoin de le faire fonctionner tout le temps. Je vais en ville une fois par semaine, donc s'il y a des fichiers à synchroniser, je le fais dans un cybercafé.
Pour désactiver OneDrive, cliquez avec le bouton droit sur la barre des tâches et cliquez sur Gestionnaire des tâches ou appuyez sur CTRL + MAJ + ÉCHAP.
Sélectionnez l'onglet de démarrage Ensuite, sous l'onglet Démarrage, vous pouvez désactiver OneDrive. Pour en savoir plus sur ce type d'action, consultez notre article: Comment désactiver les programmes de démarrage dans Windows 10.
Vous pouvez également le faire pour d'autres clients de synchronisation tels que Dropbox ou Google Drive.

Désactiver la synchronisation PC
Il peut sembler étrange de désactiver une telle fonctionnalité caractéristique dans Windows 10. J'adore la synchronisation PC, mais honnêtement, je n'ai pas besoin de la faire tourner 24h / 24. Vous pouvez le désactiver et lorsque vous avez besoin de garder les choses synchronisées, vous pouvez facilement l'activer.
Aller à Paramètres> Comptes> Synchronisez vos paramètres et tourne Paramètres de synchronisation de.
REMARQUE: Vous ne pouvez synchroniser vos paramètres que si vous utilisez un compte Microsoft pour vous connecter à Windows. Si vous êtes en utilisant un compte Windows local, les Paramètres de synchronisation l'option est grisée.
Si vous pensez que c'est un peu trop pour désactiver complètement la synchronisation, vous pouvez choisir certains paramètres à synchroniser.
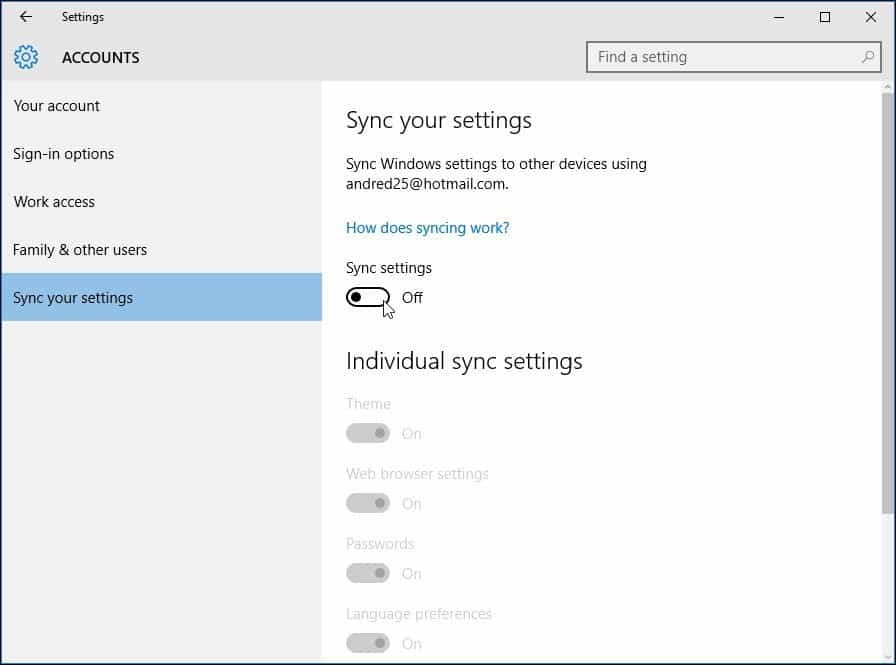
Désactiver les notifications
Un autre domaine que je remarque peut vous permettre d'économiser certaines données est la désactivation des notifications du Centre de maintenance. Par exemple, si vous n'avez pas besoin d'applications d'arrière-plan vous informant des activités en cours, désactivez-les simplement. Cliquez avec le bouton droit sur l'icône Action Center dans la barre d'état système et sélectionnez Activer les heures calmes.
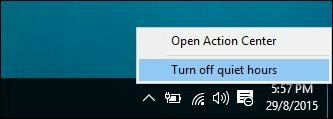
Désactiver les vignettes dynamiques
Les applications basées sur les flux, telles que News, récupèrent les dernières nouvelles et autres informations en arrière-plan. Si vous laissez Live Tiles activé. Vous n'avez pas besoin de le faire pour toutes les applications, mais pour certaines applications comme Mail, Twitter, Météo et Facebook, vous pouvez le conserver. Vous pouvez désactiver cela en cliquant avec le bouton droit sur la vignette et sur "Désactiver la vignette en direct".
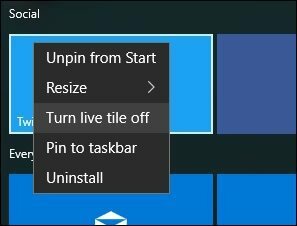
Configurer Windows Update pour télécharger des mises à jour sur votre réseau local
Windows 10 présente une amélioration intéressante de Windows Update qui me passionne; la possibilité d'avoir Windows Update télécharger les mises à jour à partir d'un PC au sein de votre réseau local de manière peer to peer. Cela s'appelle Windows Update Delivery Optimization (WUDO).
Ceci est idéal pour les scénarios où vous utilisez une connexion mesurée et que plusieurs PC fonctionnent Windows 10. Vous pouvez utiliser un PC pour mettre à jour l'autre tant qu'il s'agit de la même architecture. Vous pouvez l'activer en allant sur Paramètres> Mise à jour et sécurité> Windows Update> Options avancées> Choisissez le mode de livraison des mises à jour (oui, c'est un paramètre qui est profondément enfoui, malheureusement) et assurez-vous qu'il est activé. Assurez-vous également qu'il est défini sur PC sur mon réseau local.
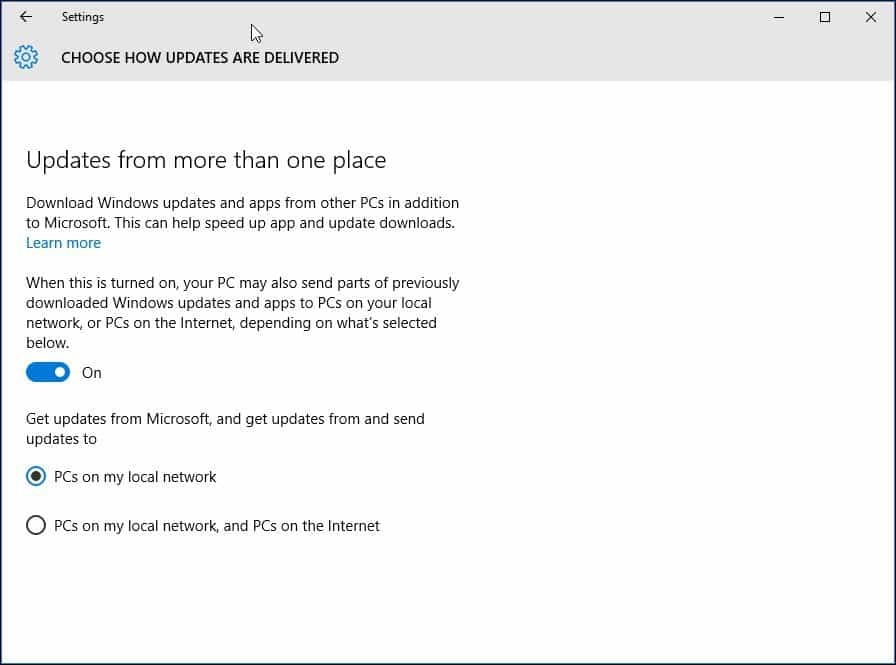
Notez que WUDO est une fonctionnalité controversée dans Windows 10 pour certains. Pour Windows 10 Famille et Professionnel, il est configuré pour envoyer des données Windows Update à d'autres ordinateurs sur Internet par défaut (il est uniquement défini sur les ordinateurs de mon réseau local pour les éditions Entreprise et Éducation). Si vous êtes dans une situation de bande passante limitée, vous ne voulez pas partager les mises à jour avec d'autres PC sur Internet. Pour en savoir plus sur WUDO, lisez notre article: Empêchez Windows 10 de partager vos mises à jour Windows avec d'autres ordinateurs.
Différer les mises à jour Windows
Si vous exécutez Windows 10 Pro ou Enterprise, il existe une option dans les paramètres de Windows Update qui vous permet de retarder le téléchargement de nouvelles fonctionnalités pendant plusieurs mois. Cela peut être important car les améliorations des nouvelles fonctionnalités peuvent être assez importantes. De plus, cela n'affecte pas le téléchargement et l'installation des mises à jour de sécurité, et cela n'empêche pas non plus le téléchargement de fonctionnalités indéfiniment, mais c'est une pause bienvenue. Veuillez noter que lorsque Différer les mises à jour Windows est activé, cela affecte également Mises à jour de Microsoft Office.
Vous pouvez activer les mises à niveau différées en accédant à Paramètres> Mise à jour et sécurité> Windows Update> Options avancées faites défiler un peu et vérifiez: Différer les mises à niveau.
Les éditions Pro, Enterprise et Education de Windows 10 Creators Update vous permettent de bloquer complètement les mises à jour jusqu'à 35 jours, voir notre article pour les instructions sur la façon de le faire.
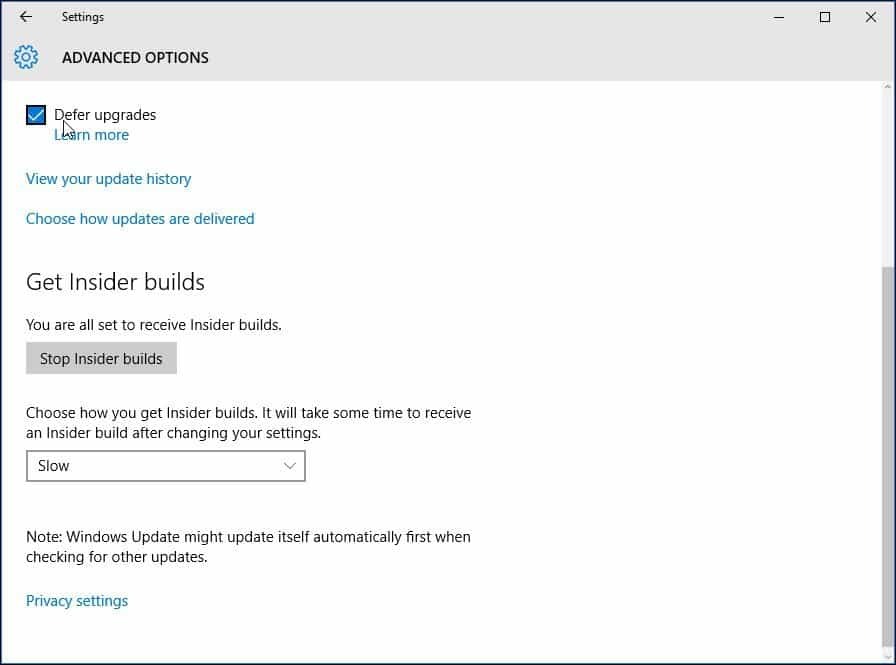
Bien sûr, toutes ces stratégies ne doivent pas être mises en œuvre. Selon le type de plan auquel vous êtes abonné, ces conseils vous aideront à mieux gérer l'utilisation des données de Windows 10 et à les prolonger.
Ai-je manqué quelque chose? Quelles sont vos méthodes préférées pour limiter la quantité de données que Windows 10 utilise? Laissez un commentaire ci-dessous et faites-le nous savoir, ou poursuivez la discussion dans nos forums Windows 10 gratuits.



