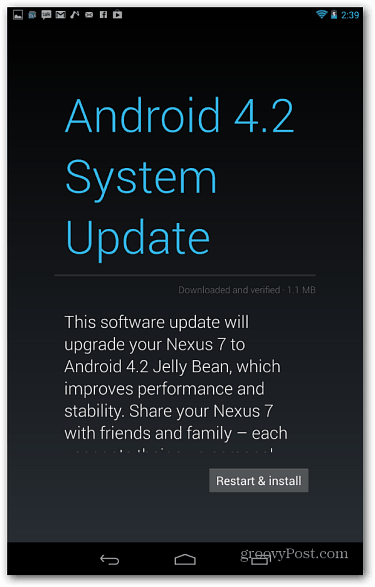Pourquoi et comment utiliser l'utilitaire de récupération du Chromebook + Dépannage
Chrome Os Google Chromebook / / March 17, 2020
Dernière mise à jour le

Le seul correctif pour l'erreur «Chrome OS est manquant ou endommagé» est généralement une réimagerie à l'aide d'une clé USB de récupération Chromebook ou d'une carte SD. Voici comment en faire un.
Tout comme c’est une bonne idée de créer un Clé USB de récupération Windows 10 chaque fois que vous obtenez un nouveau PC, il est logique de créer un lecteur de récupération Chromebook. Certes, il est beaucoup plus difficile de briquer un Chromebook qu'un ordinateur portable Windows; la plupart des problèmes de Chromebook peuvent être résolus avec une réinitialisation d'usine ou un Powerwash. Mais si cela échoue, vous pouvez réinstaller l'image du Chromebook OS à partir de zéro à l'aide de l'utilitaire de récupération du Chromebook.
Il y a un petit problème: l'utilitaire de récupération du Chromebook est une sorte de douleur dans le cou. Il m'a fallu plusieurs essais sur plusieurs ordinateurs avec plusieurs lecteurs USB et cartes SD pour le faire fonctionner. Dans cette procédure pas à pas, je vais essayer de vous guider autour de certaines des pierres d'achoppement que j'ai rencontrées.
Remarque: Auparavant, vous pouviez créer des disques de récupération Chromebook à l'aide de chrome: // imageburner. L'utilitaire de récupération Chromebook le remplace.
Fonctionnement de l'utilitaire de récupération du Chromebook (parfois)
Le processus de création d'un Chromebook Recovery Utility est censé être infaillible. Vous pouvez le faire sur votre Chromebook ou un autre ordinateur, comme un PC Windows ou un ordinateur macOS.
Cette méthode a parfaitement fonctionné pour moi sur macOS 10.12.2 avec une carte SD SanDisk 8 Go.
Voici comment ça se passe normalement:
- À l'aide d'un ordinateur équipé d'un navigateur Google Chrome, téléchargez le Utilitaire de récupération de Chromebook à partir du Chrome Web Store.
- Cliquez sur Commencer.
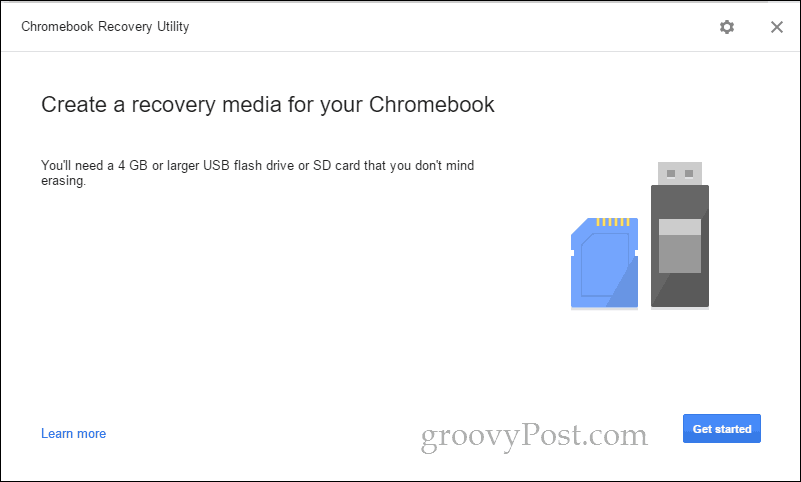
- Identifiez votre Chromebook en saisissant votre numéro de modèle ou en le sélectionnant dans une liste. Si vous exécutez l'utilitaire de récupération de Chromebook sur votre Chromebook, il affichera automatiquement votre numéro de modèle.
- Cliquez sur Continuer.
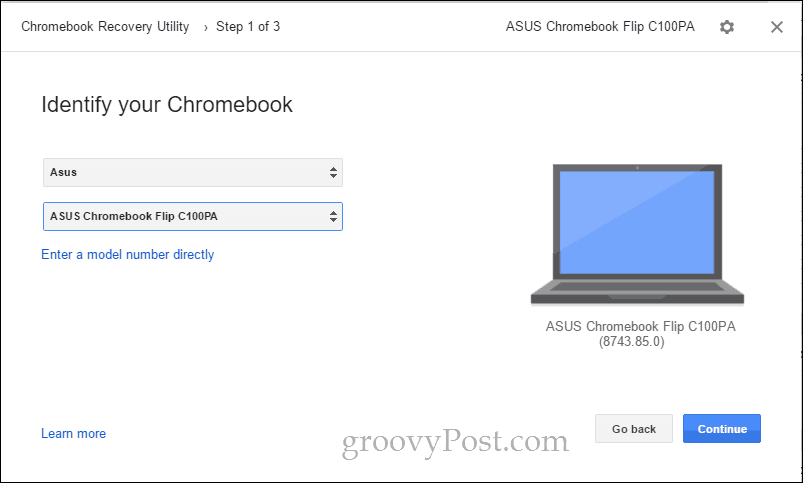
- Insérez une clé USB ou une carte SD vierge que vous ne voulez pas effacer. Sélectionnez-le dans le menu déroulant et cliquez sur Continuer.
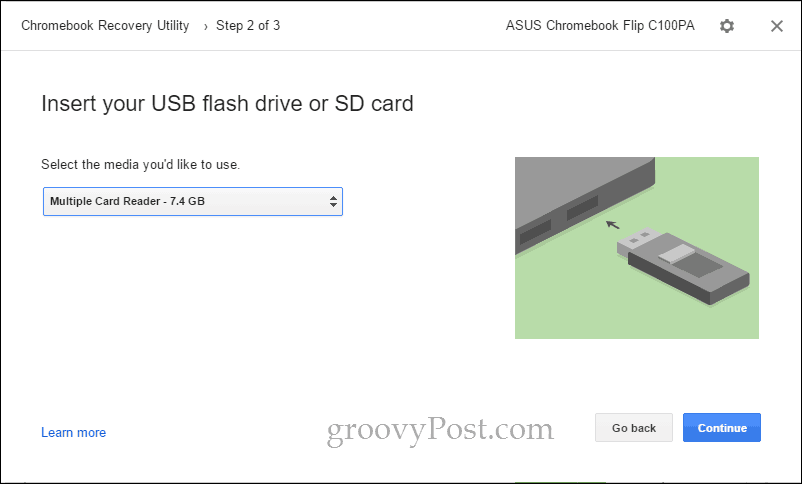
- Sur l'écran suivant, vérifiez que vous avez sélectionné le bon lecteur (vous effacerez tout données dessus) et cliquez sur Créer maintenant.
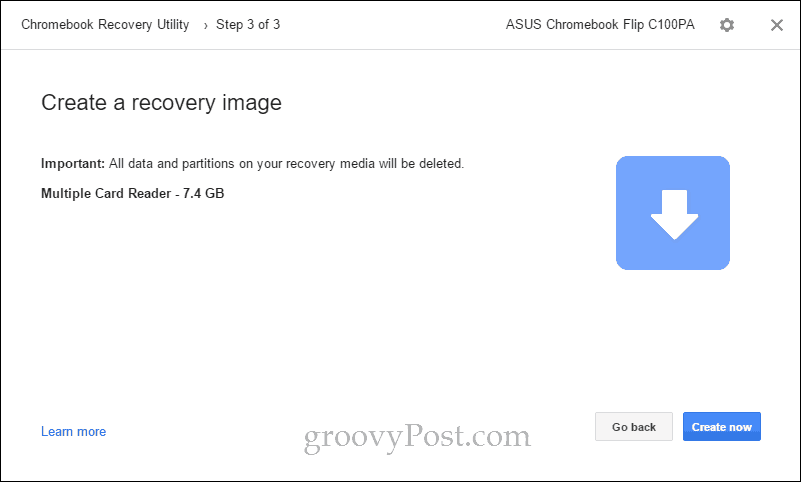
- L'utilitaire de récupération du Chromebook commencera à télécharger l'image ChromeOS. Une fois terminé, il le déballera automatiquement et l'écrira sur votre lecteur.
- Une fois terminé, vous verrez un écran indiquant «Succès! Votre support de récupération est prêt! "
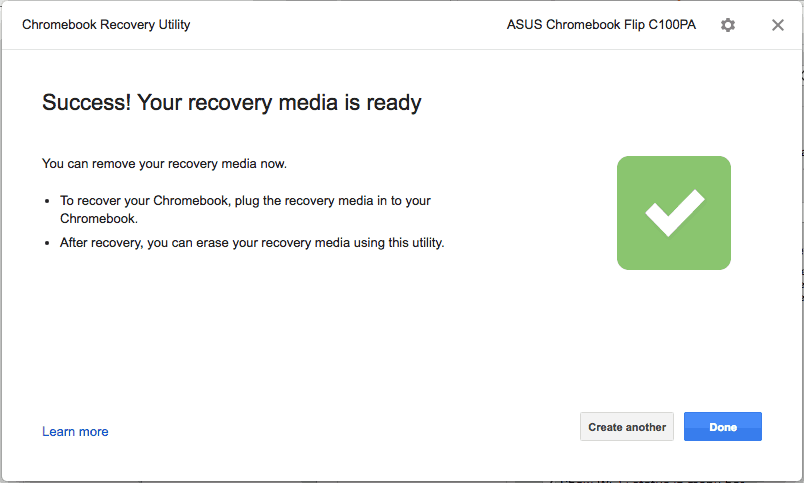
Vous pouvez maintenant supprimer votre support de récupération et le stocker en lieu sûr jusqu'à ce qu'il soit temps de récupérer votre Chromebook (j'espère jamais!).
Autre méthode pour créer un disque de récupération avec l'utilitaire de récupération Chromebook
La méthode normale pour créer un lecteur de récupération Chromebook USB ne pas travailler pour moi sur mon ordinateur portable Windows 10 ou Chromebook. J'ai finalement réussi à le faire fonctionner en utilisant les deux options avancées de l'utilitaire: Effacer le support de récupération et Utiliser l'image locale.
Remarque: Pour trouver l'image locale, je suis allé sur ce site: Ma maison Chrome. Je sais que ce blog semble un peu louche, mais les liens directs qu'ils fournissent vont à dl.google.com qui est un serveur Google légitime. Ils viennent juste de deviner ou de procéder à une rétro-ingénierie des emplacements réels à partir desquels l'utilitaire télécharge les images. En cas de doute, une fois le téléchargement de votre image terminé, appuyez sur CTRL + J et confirmez sur la page de téléchargement que le fichier zip provient de google.com.
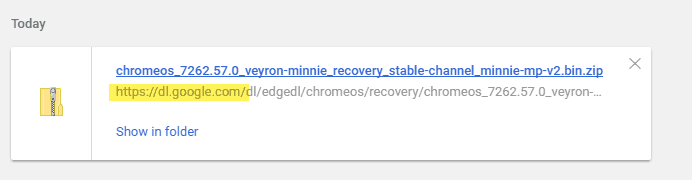
- À l'aide d'un ordinateur équipé d'un navigateur Google Chrome, téléchargez le Utilitaire de récupération de Chromebook à partir du Chrome Web Store.
- Insérez votre support de récupération dans l'ordinateur.
- Cliquez sur l'icône d'engrenage en haut à droite et choisissez Effacer le support de récupération.
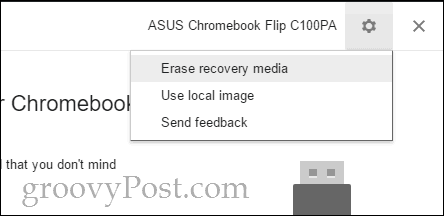
- Sélectionnez le support que vous souhaitez supprimer dans le menu déroulant et cliquez sur Continuer.
- Confirmez que vous avez sélectionné le bon support et cliquez sur Effacer maintenant.
- Lorsque l’écran «Votre support de récupération a été effacé» apparaît, ne cliquez pas sur Terminé.
- Cliquez sur l'icône d'engrenage en haut à droite et choisissez Utiliser l'image locale.
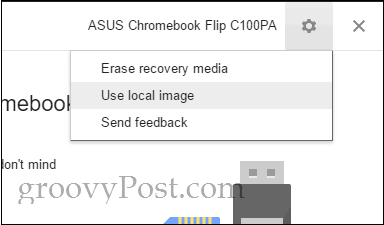
- Accédez à une image locale que vous avez téléchargée et ouvrez-la. Vous n'avez pas besoin de le décompresser, mais vous obtiendrez peut-être de meilleurs résultats si vous le faites.
- Sélectionnez le média que vous souhaitez utiliser et cliquez sur Continuer.
- Le processus de création d'image se déroulera normalement, sauf que l'étape de téléchargement sera ignorée.
Cela a fonctionné pour moi sur mon PC Windows 10 avec une carte SD SanDisk 8 Go quand rien d'autre ne le ferait. Curieusement, après avoir fait cela avec succès, cela a fonctionné en utilisant la méthode normale sans accroc en utilisant mon SanDisk 16 Go Cruzer Blade USB. Il est possible qu'il s'agisse d'un problème de connectivité réseau et quelque chose a mal tourné avec le téléchargeur de l'utilitaire de récupération de Chromebook intégré. Certains utilisateurs ont signalé avoir réussi en désactivant leurs programmes antivirus lors du téléchargement de l'image.
Si vous rencontrez toujours des problèmes, lisez la suite. Sinon, passez à la façon d'utiliser votre support de récupération Chromebook.
Erreur: impossible de décompresser le fichier. Veuillez réessayer.
Je l'ai rencontré lors de l'utilisation d'un SanDisk Cruzer Blade 16 Go sur mon ASUS Chromebook Flip C100PA. Je n'ai jamais trouvé de solution. Il peut s'agir d'un échec de téléchargement ou d'un espace insuffisant sur le lecteur de stockage de mon Chromebook. Mais je ne suis jamais allé au fond des choses et j'ai simplement utilisé un Macbook Air à la place.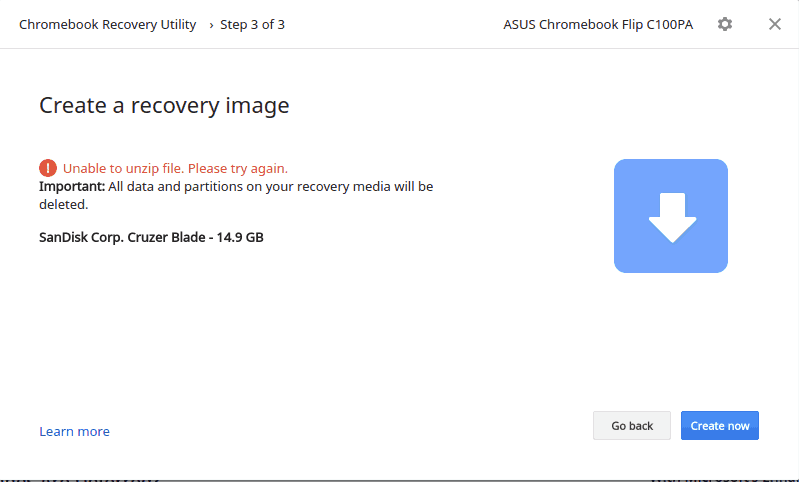
Erreur inconnue: le lancement du processus a échoué avec le code 0000003eb. Veuillez réessayer.
Je l'ai rencontré en essayant un Kingston DataTraveler 4 Go et mon SanDisk 16 Go USB et ma carte SD SanDisk 8 Go sur mon PC Windows 10.
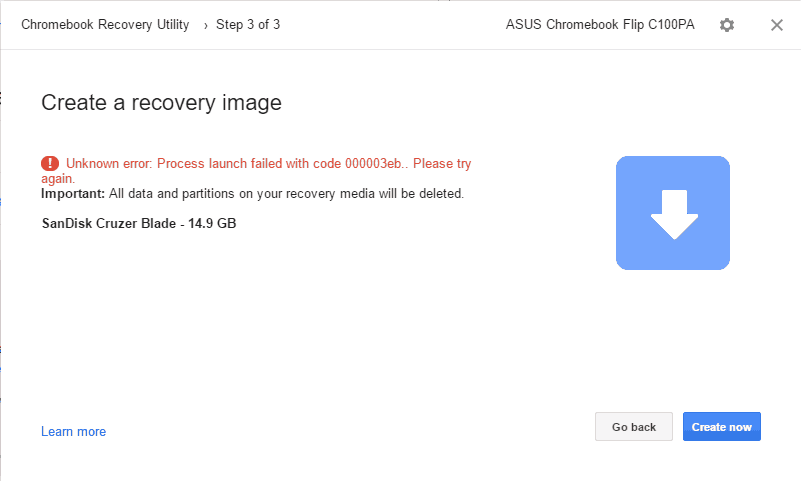
Solution: J'ai obtenu ce travail sur mon PC Windows 10 en utilisant le Effacer le support de récupération et Utiliser local image options (voir au dessus). En particulier, lorsque j'ai utilisé ces options, j'ai été invité par la fenêtre Contrôle de compte d'utilisateur (UAC) au cours de ces deux étapes. Je pense que cela pourrait être un indice sur le problème sous-jacent. Sur une intuition, j'ai essayé d'exécuter l'utilitaire de récupération Chromebook en tant qu'administrateur pour voir si cela a résolu le problème, mais ce n'est pas le cas. Jusqu'à présent, la seule méthode qui a fonctionné pour moi est d'utiliser une image locale comme décrit dans le étapes ci-dessus.
Je ne peux pas utiliser ma clé USB après avoir essayé d'utiliser Chromebook Recovery Utility
L'utilitaire de récupération de Chromebook apporte des modifications assez radicales à votre clé USB pour la préparer à une utilisation en tant que support de récupération ChromeOS. Si vous souhaitez utiliser à nouveau la pleine capacité de votre lecteur à des fins normales, utilisez l'utilitaire de récupération du Chromebook pour effacer le lecteur. Voir le étapes ci-dessus (arrêtez-vous juste avant d'appliquer l'image locale).
Je reçois comme un million de messages disant "Vous devez formater le disque dans le lecteur X: avant de pouvoir l'utiliser."
Ouais moi aussi. Je pense que c'est juste une bizarrerie de la façon dont Windows détecte les lecteurs avant de leur écrire. Vous pouvez les fermer tous en même temps en cliquant avec le bouton droit sur l'icône Explorateur de fichiers de votre barre des tâches et en cliquant sur Fermez toutes les fenêtres.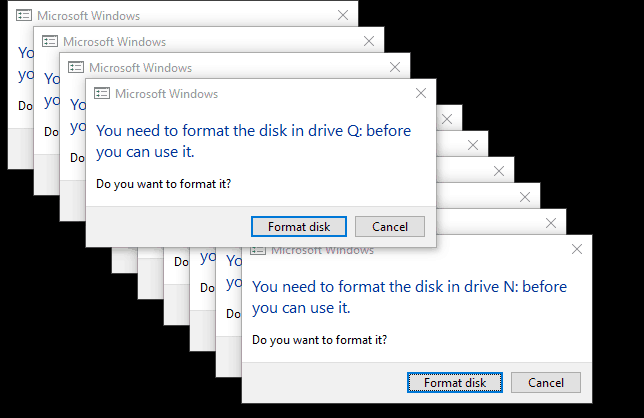
Après que cela m'était arrivé, j'ai eu un tas de lecteurs USB fantômes apparaissant dans l'Explorateur de fichiers avec ces lettres de lecteur. Ils ont même persisté après avoir effacé le lecteur, retiré le lecteur et redémarré mon ordinateur. J'ai réinséré le lecteur, éjecté un ou deux et retiré le lecteur et il s'est débarrassé d'eux. Assez bizarre.
Comment récupérer un Chromebook à l'aide d'un support de récupération ChromeOS
En supposant que vous ayez créé le support de récupération sans problème, voici ce que vous faites si vous obtenez l'erreur redoutée «Chrome OS est manquant ou endommagé».
- Supprimez tous les périphériques de votre Chromebook.
- Entrez en mode de récupération en appuyant simultanément sur Esc + Actualiser et sur le bouton d'alimentation. Maintenez les touches enfoncées jusqu'à ce qu'un message s'affiche à l'écran.
- Si vous avez une Chromebox ou Chromebit, il y aura un bouton de récupération dédié. Vérifiez votre manuel d'utilisation pour son emplacement.
- Lorsque vous y êtes invité, insérez votre support de récupération et suivez les instructions à l'écran.
Voici quelques-uns des écrans que j'ai vus lorsque j'ai récupéré.
Voici le "Chrome OS est manquant ou endommagé. Veuillez insérer un écran de récupération de clé USB ou de carte SD ». Vous pouvez changer la langue en haut à droite. Le numéro de modèle est en bas. Vous pouvez l'utiliser lors du téléchargement de votre image.
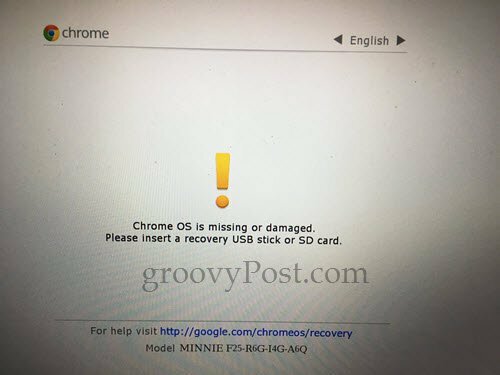
Une fois que vous avez branché votre USB de récupération, il commence automatiquement à vérifier l'image.
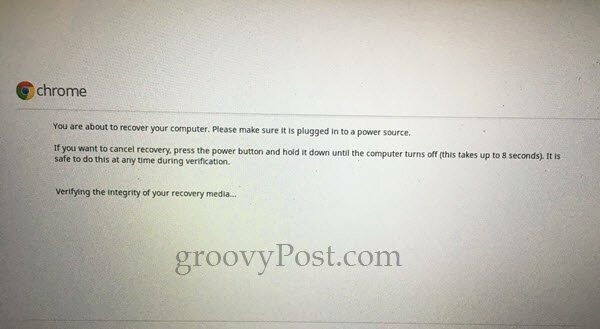
La première fois que j'ai suivi le processus, j'ai eu cette erreur: «Une erreur inattendue s'est produite. Veuillez vous référer à cette URL pour obtenir des conseils de dépannage: https://www.google.com/chromeos/recovery”. J'ai refait mon support de récupération et cela a résolu le problème.
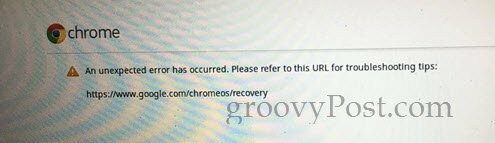
Au cours de ma récupération réussie, j'ai obtenu cette barre de progression vide. Je ne sais pas si c'est normal, mais ça a bien fonctionné.

L'écran suivant indique: «La récupération du système est en cours…» Le processus a pris environ cinq minutes.
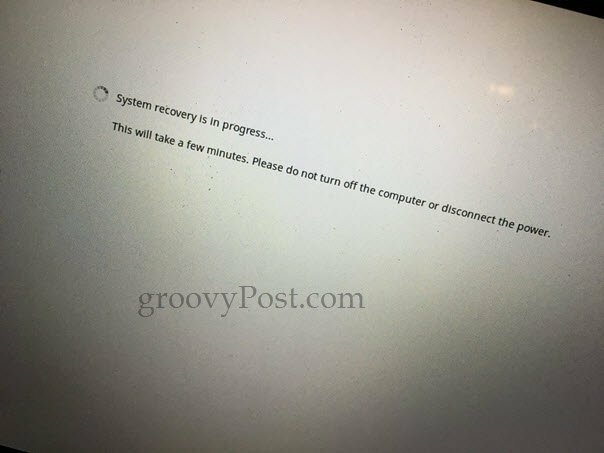
À l'écran "La récupération du système est terminée", vous serez invité à supprimer le support de récupération. Votre Chromebook redémarrera automatiquement et ce sera comme si vous veniez de le sortir de la boîte.
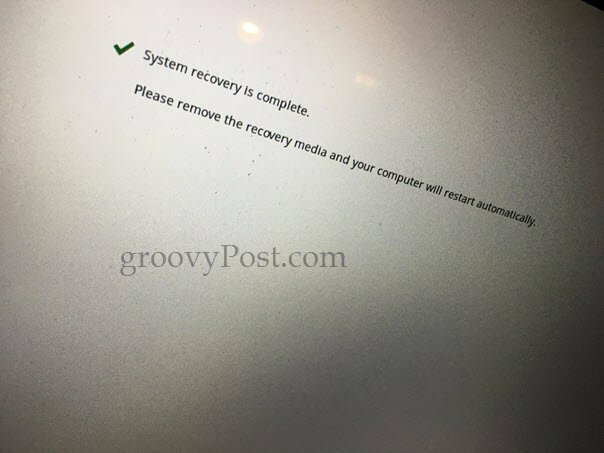
Conclusion
Alors voilà. L'utilitaire de récupération Chromebook rapide et facile est extrêmement désagréable et feuilleté, au moins au moment de la rédaction de cet article. En tenant compte des éléments suivants si vous rencontrez des difficultés:
- L'utilitaire est pointilleux sur le type de média que vous utilisez. Certains disent que les disques SanDisk ne fonctionneront pas, et je pensais que c'était mon problème au début. Mais je l'ai finalement fait fonctionner sur une clé USB SanDisk Cruzer et une carte SD Sandisk.
- Vous aurez plus de chance si vous formatez d'abord le disque à l'aide de l'utilitaire de récupération Chromebook.
- Vous aurez également plus de chance si vous téléchargez votre image séparément et l'appliquez avec le Utiliser l'image locale option. Voir ci-dessus pour ces instructions.
- Lors du téléchargement à l'aide de l'utilitaire de récupération du Chromebook, assurez-vous que vous disposez d'une bonne connexion et que votre antivirus est temporairement désactivé.
- Si cela fonctionne sur un Chromebook (c'est-à-dire créer une clé USB de récupération de Chromebook sur un Chromebook), faites-le moi savoir. Je ne l'ai fait fonctionner que sous Windows et macOS.
Avez-vous eu de la chance avec l'utilitaire de récupération Chromebook? Avez-vous déjà eu légitimement besoin d'un lecteur de récupération Chromebook? Parlez-moi à ce sujet dans les commentaires!