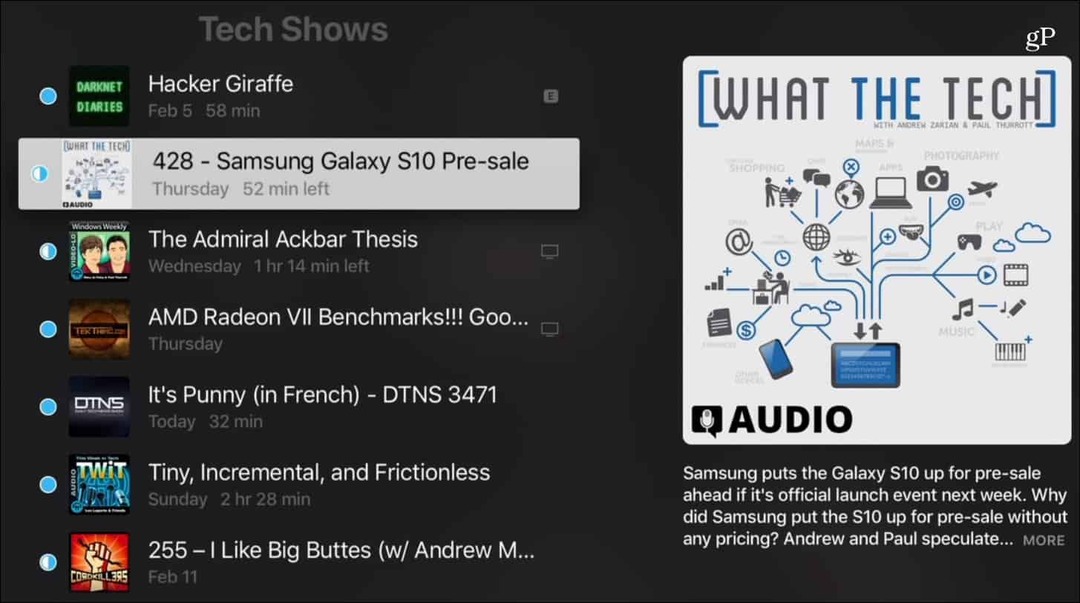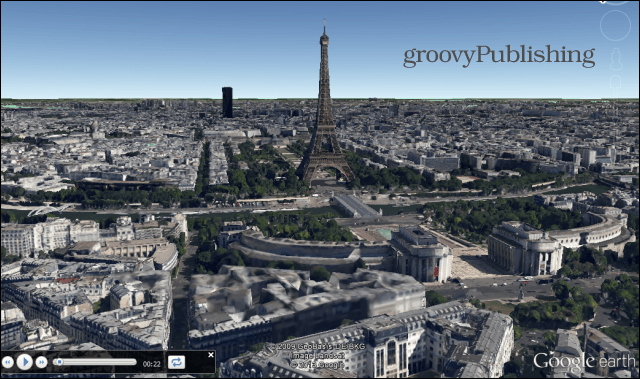Comment sauvegarder, restaurer et migrer des notes autocollantes dans Windows 10
Microsoft Windows 10 / / March 16, 2020
Dernière mise à jour le
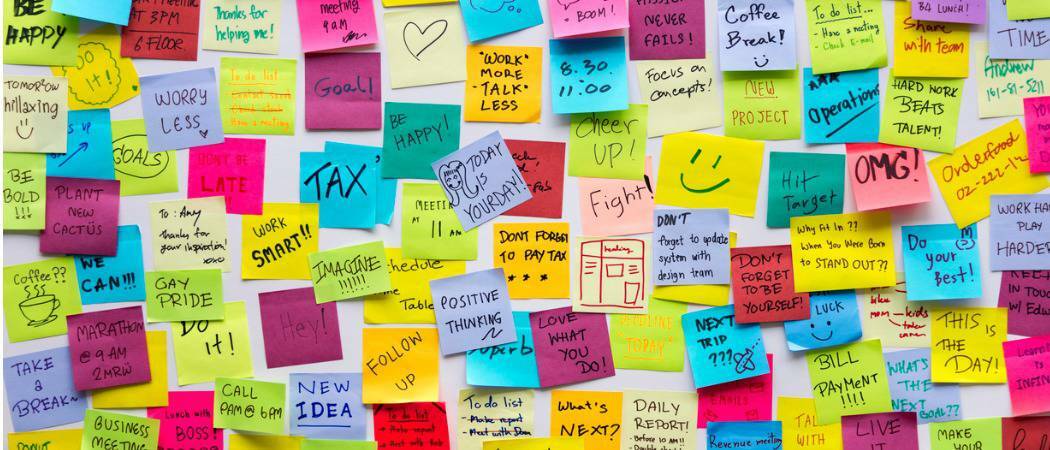
Windows 10 ne dispose pas d'un moyen intégré pour déplacer vos notes autocollantes vers un autre PC. Mais nous allons vous montrer comment le faire ici.
Les notes autocollantes dans Windows 10 sont l'équivalent numérique de ces notes post-it omniprésentes que vous voyez collées sur des moniteurs dans des cabines à travers le pays. Bien qu'il s'agisse d'un moyen rapide et informel de noter des informations, les versions papier et numérique de les notes autocollantes peuvent parfois contenir des données étonnamment cruciales (mots de passe, numéros de suivi, dates d'anniversaire, etc.). Cela devient encore plus probable maintenant que Sticky Notes a étendu son ensemble de fonctionnalités. Sticky Notes a parcouru un long chemin depuis qu'il a été inclus pour la première fois dans Windows Vista. Il comprend désormais de nombreuses informations intégrées, telles que la capacité de reconnaître les vols réguliers, la prise en charge de encrage numérique et bien sûr, vous pouvez taper dessus comme vous l’avez fait dans le passé.
Une fonctionnalité qui est toujours absente de Sticky Notes: la sauvegarde, l'enregistrement et la restauration de vos Sticky Notes.
Cela rend un peu délicat d'apporter toutes ces données importantes avec vous sur un autre appareil. Microsoft ne fournit pas un moyen pratique de sauvegarder vos notes autocollantes, mais vous pouvez toujours le faire. Dans cet article, nous montrons comment vous pouvez sauvegarder et restaurer vos notes autocollantes sur un autre appareil.
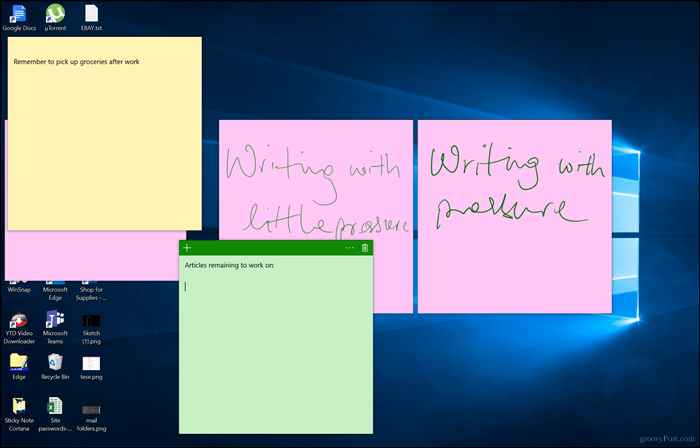
Comment sauvegarder et restaurer des notes autocollantes dans Windows 10 sur un autre ordinateur
La première étape pour enregistrer et restaurer vos notes autocollantes consiste à trouver où Windows 10 les conserve. Pour ce faire, appuyez sur la touche Windows + R, tapez ce qui suit dans la zone de recherche, puis appuyez sur Entrée:
% LocalAppData% \ Packages \ Microsoft. MicrosoftStickyNotes_8wekyb3d8bbwe \ LocalState
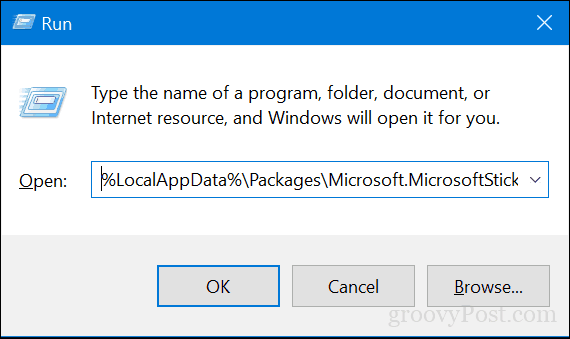
Copiez le fichier plum.sqlite fichier sur une clé USB ou une autre source de sauvegarde.
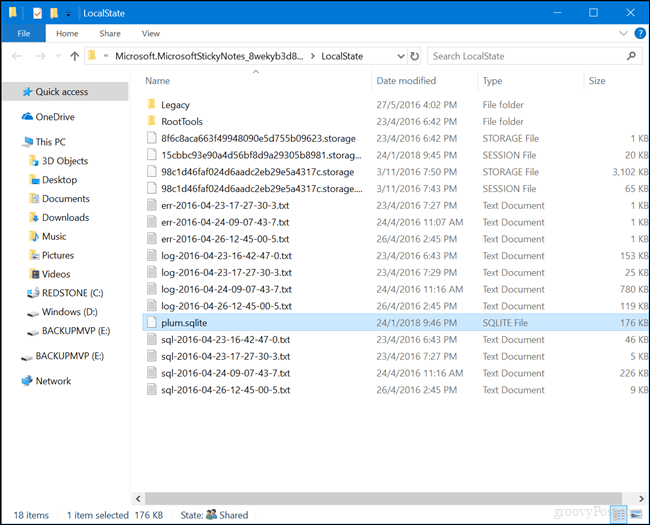
Connectez la clé USB à l'autre appareil sur lequel vous souhaitez les restaurer, ouvrez le même dossier Sticky Notes, puis copiez et collez le plum.sqlite fichier dans le même dossier. Cliquez sur Remplacez le fichier dans la destination lorsque vous y êtes invité.
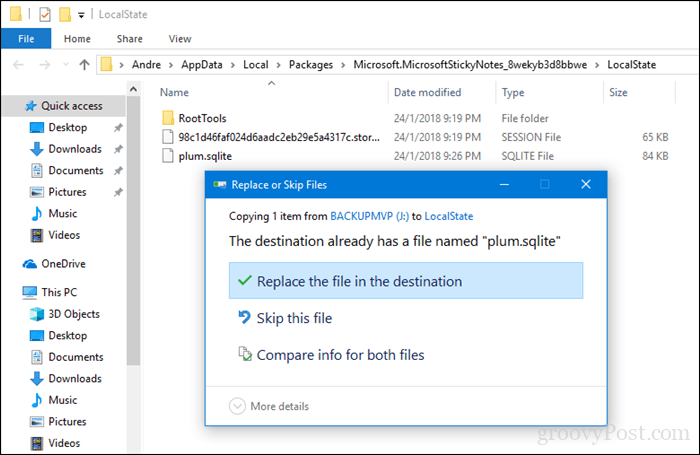
Fermez le dossier, redémarrez votre ordinateur juste pour confirmer les modifications, puis lancez Sticky Notes sur l'autre appareil. Vous devriez voir vos notes autocollantes sur votre nouvel appareil. C'est ça!
Dites-nous ce que vous en pensez. Êtes-vous un grand fan de notes autocollantes numériques ou préférez-vous les bonnes vieilles notes Post-It?