Comment effacer ou désactiver l'historique de recherche de l'Explorateur de fichiers Windows 10
Microsoft Windows 10 / / March 17, 2020
Dernière mise à jour le

Si vous êtes sur un ordinateur partagé ou si vous souhaitez un nouveau départ lors de la recherche dans l'Explorateur de fichiers, vous pouvez effacer l'historique de recherche et le désactiver complètement.
Windows conservera un historique des éléments que vous avez recherchés au fil du temps. Ainsi, chaque fois que vous tapez une requête de recherche, vous verrez une liste des éléments récemment recherchés. Vous voudrez peut-être effacer cela de temps en temps, surtout si vous êtes sur un PC partagé ou si vous voulez juste un nouveau départ. Nous vous avons déjà montré comment désactiver la saisie semi-automatique dans l'Explorateur de fichiers. Et pour encore plus de contrôle sur la navigation dans les fichiers, voici comment effacer l'historique de recherche de l'Explorateur de fichiers ou le désactiver complètement.
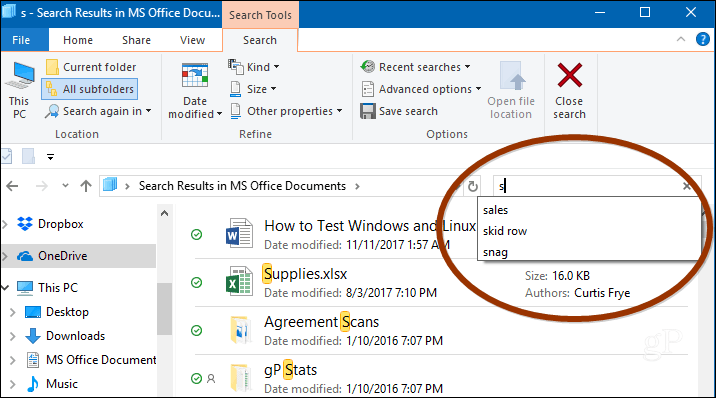
Effacer l'historique de recherche de l'explorateur de fichiers
Vous pouvez simplement effacer votre historique de recherche récent en sélectionnant l'onglet Rechercher dans l'Explorateur de fichiers et en accédant à
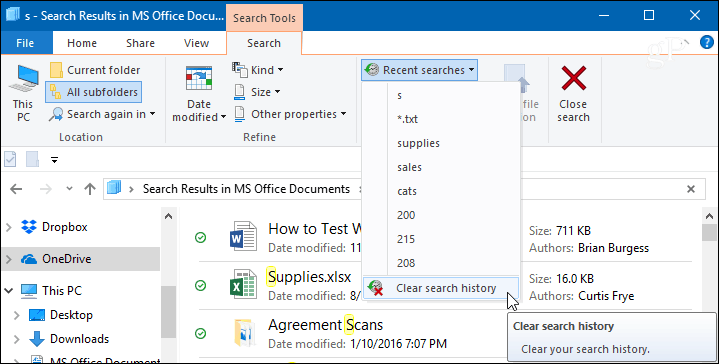
Désactiver l'historique de recherche de l'explorateur de fichiers
Si vous ne souhaitez pas effacer votre historique à tout moment, vous pouvez désactiver complètement le suivi de vos recherches. Dans Windows 10 Professionnel, vous pouvez désactiver l'historique des recherches dans la stratégie de groupe, mais pour Windows 10 Famille, vous devez effectuer quelques ajustements dans le Registre.
Dans Windows 10 Pro
Si vous courez Windows 10 Professionnel, vous pouvez le désactiver via la stratégie de groupe. Frappez le combo clavier Touche Windows + R et type:gpedit.msc dans la boîte de dialogue Exécuter et appuyez sur Entrée ou cliquez sur OK.
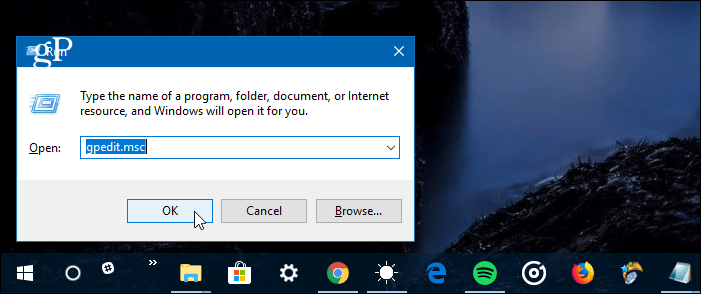
Accédez ensuite au chemin suivant:
Configuration utilisateur \ Modèles d'administration \ Composants Windows \ Explorateur de fichiers
Double-cliquez sur la stratégie «Désactiver l'affichage des entrées de recherche récentes dans la zone de recherche de l'Explorateur de fichiers» dans le volet droit et définissez-la sur Activé, cliquez sur OK et fermez l'Éditeur de stratégie de groupe.
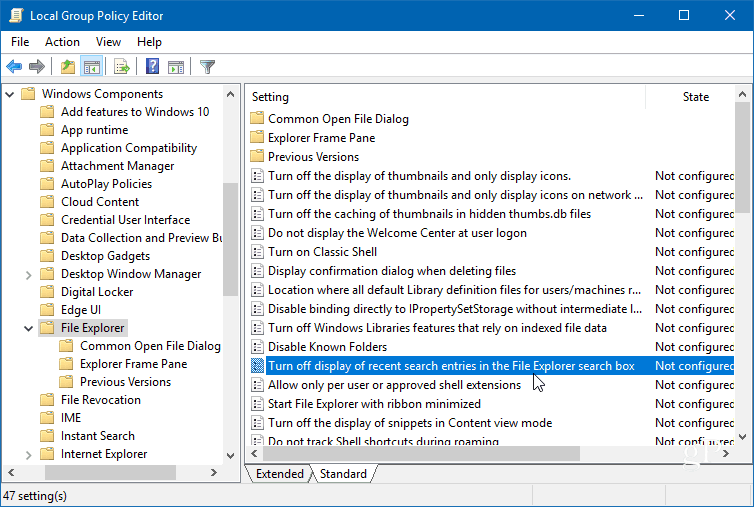
Dans Windows 10 Home
Frappé Touche Windows + R et type:regedit dans la ligne Exécuter et appuyez sur Entrée ou cliquez sur OK.
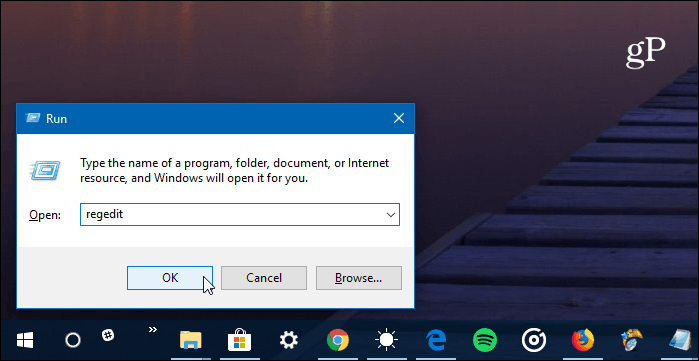
Dirigez-vous ensuite vers l'emplacement suivant:
HKEY_CURRENT_USER \ Software \ Policies \ Microsoft \ Windows \ Explorer
Cliquez avec le bouton droit dans le volet droit et créez une nouvelle valeur DWORD (32 bits) et nommez-la DisableSearchBoxSuggestions et lui donner une valeur de 1.
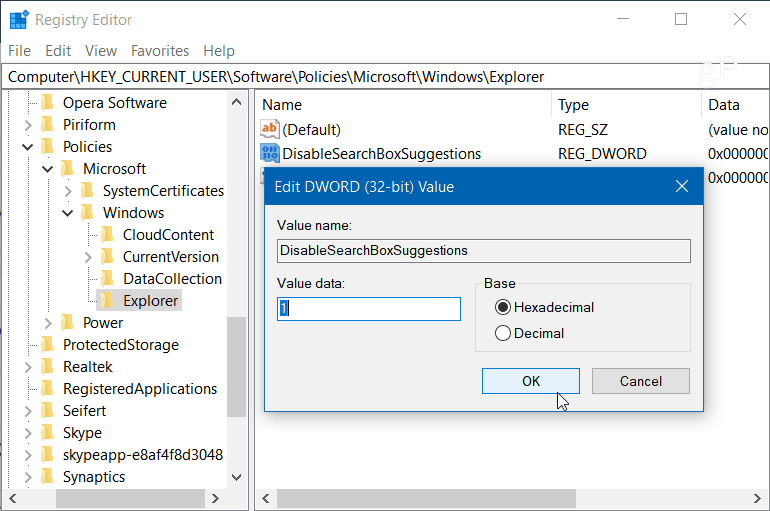
Une fois que vous avez terminé, fermez le Registre et vous devrez vous déconnecter ou redémarrer votre système avant de voir la modification. Vous ne verrez plus l'historique des recherches passées dans l'explorateur de fichiers. Si vous souhaitez l'activer ultérieurement, revenez en arrière et modifiez la valeur de DisableSearchBoxSuggestions en 0.
Quelles sont certaines des façons de modifier l'explorateur de fichiers dans Windows 10? Laissez un commentaire ci-dessous ou rejoignez notre Forums Windows 10 pour plus de discussion et d'aide au dépannage.

