Comment créer un formulaire de saisie de données dans Excel
Microsoft Office Microsoft Héros Exceller / / March 16, 2020
Dernière mise à jour le

Excel fournit un formulaire prédéfini que vous pouvez utiliser pour saisir rapidement des données en quelques secondes plutôt qu'en quelques minutes. Voici comment créer un formulaire de saisie de données dans Excel et augmenter la productivité de votre feuille de calcul.
Si vous avez des feuilles dans Excel où vous devez entrer beaucoup de données, vous savez à quel point cela peut être fastidieux. Mais si vous savez comment créer un formulaire de saisie de données dans Excel, cela vous rendra beaucoup plus productif.
Lorsque la plupart des gens pensent aux formulaires dans Excel, ils pensent à créer un formulaire VBA à partir de zéro. Mais Excel fournit en fait un formulaire prédéfini que vous pouvez utiliser pour saisir rapidement des données en quelques secondes plutôt qu'en quelques minutes. De tous les Astuces Excel que vous pouvez apprendre, celui-ci vous fera gagner le plus de temps.
Suivez ce didacticiel pour utiliser cette fonctionnalité et augmenter la productivité de votre feuille de calcul.
Préparation à la création d'un formulaire de saisie de données dans Excel
Avant de pouvoir créer un formulaire de saisie de données, vous aurez besoin d'une feuille de calcul dans laquelle vous saisissez des données (évidemment), et vous devrez ajouter la fonctionnalité de formulaire de saisie de données d'Excel à la Barre d'accès rapide. Prenons un exemple de feuille de calcul dans Excel qui ressemble à celle ci-dessous.
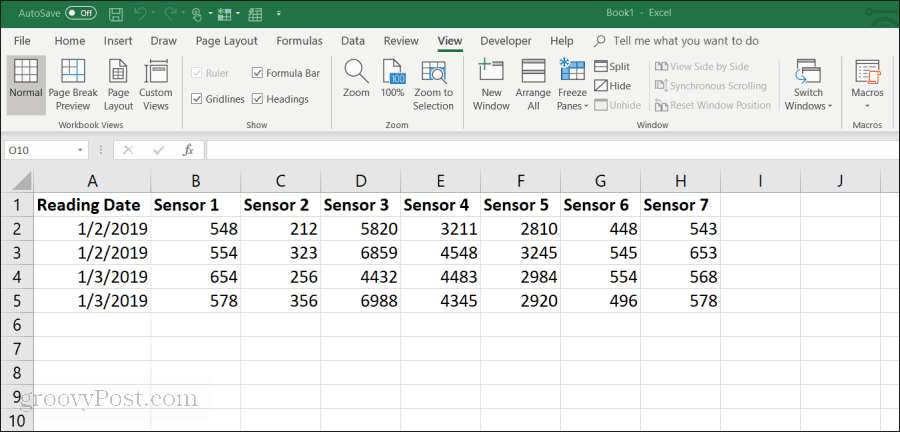
Voici un exemple de ce à quoi pourrait ressembler une feuille de calcul dans une entreprise où les employés collectent manuellement les données des capteurs de l'équipement. La saisie manuelle de ces données est:
- Fastidieux et chronophage
- Sujet à l'erreur humaine
- Possibilité de modifier accidentellement les entrées précédentes
Vous pouvez améliorer ce processus en créant un formulaire de saisie de données. Mais d'abord, vous devrez faire apparaître le formulaire de saisie de données dans la barre d'outils d'accès rapide.
Ajout du formulaire de saisie de données dans la barre d'outils d'accès rapide
Vous ne verrez pas le formulaire de saisie de données dans la barre d'outils standard d'Excel. Il s'agit en fait d'une fonctionnalité cachée que vous devrez activer. Pour ce faire, cliquez avec le bouton droit n'importe où sur la barre d'outils d'accès rapide et sélectionnez Personnaliser la barre d'outils d'accès rapide.
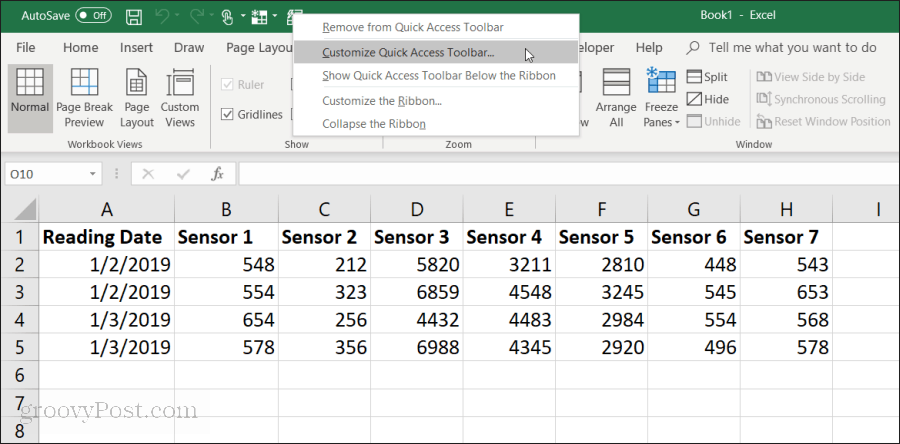
dans le Options Excel fenêtre, cliquez sur le Choisissez des commandes la barre d'outils et choisissez Toutes les commandes.
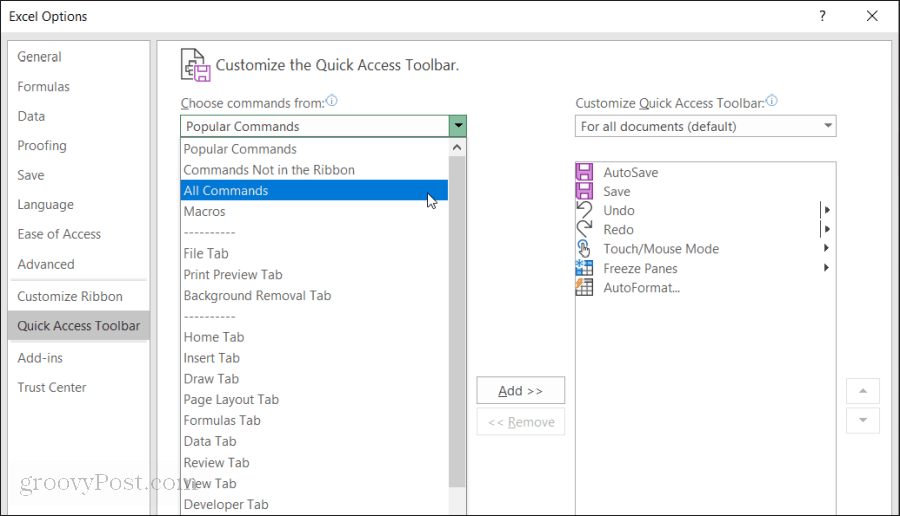
Faites défiler la liste des commandes et sélectionnez Forme. Sélectionnez ensuite le "Ajouter >>»Pour ajouter« Formulaire »à la barre d'outils d'accès rapide.
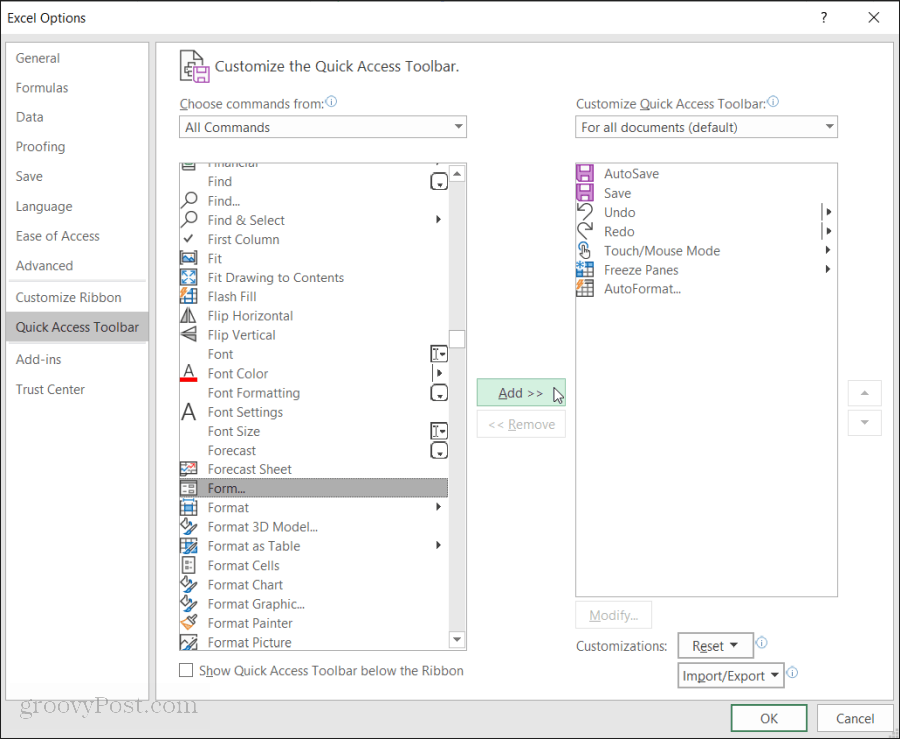
Cliquez sur D'accord et vous verrez maintenant le formulaire de saisie de données dans la barre d'outils d'accès rapide. Et maintenant, vous êtes prêt à commencer à utiliser le formulaire de saisie de données Excel sur votre feuille de calcul Excel.
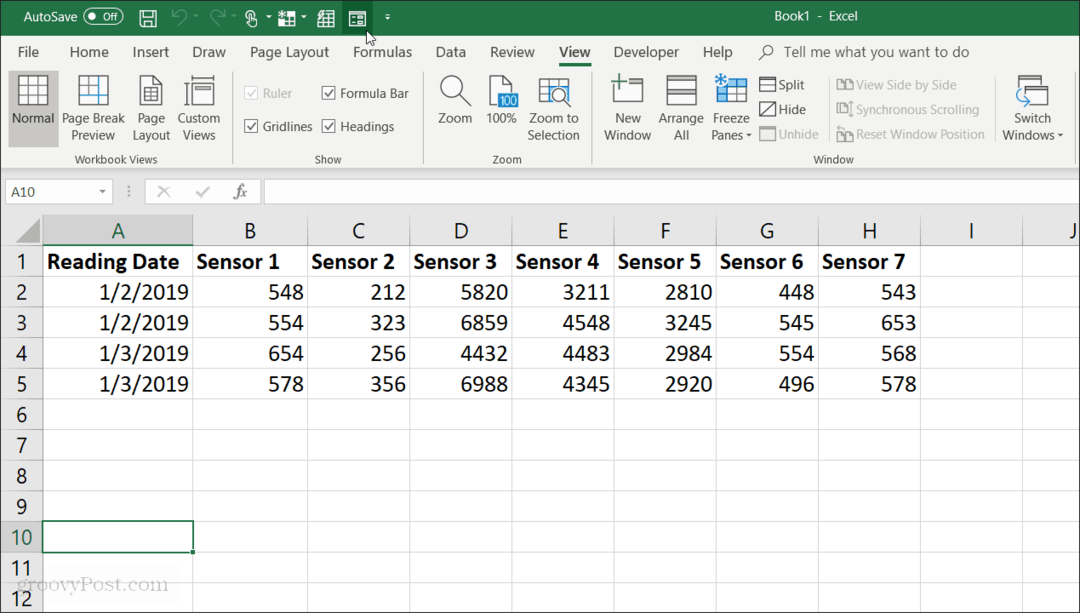
Créer un formulaire de saisie de données dans Excel
Avant de pouvoir utiliser le formulaire de saisie de données dans Excel, vous devez convertir votre feuille de calcul en tableau.
Vous pouvez le faire en appuyant sur Cntrl + T. Les données de votre feuille de calcul seront converties en format de tableau par défaut.
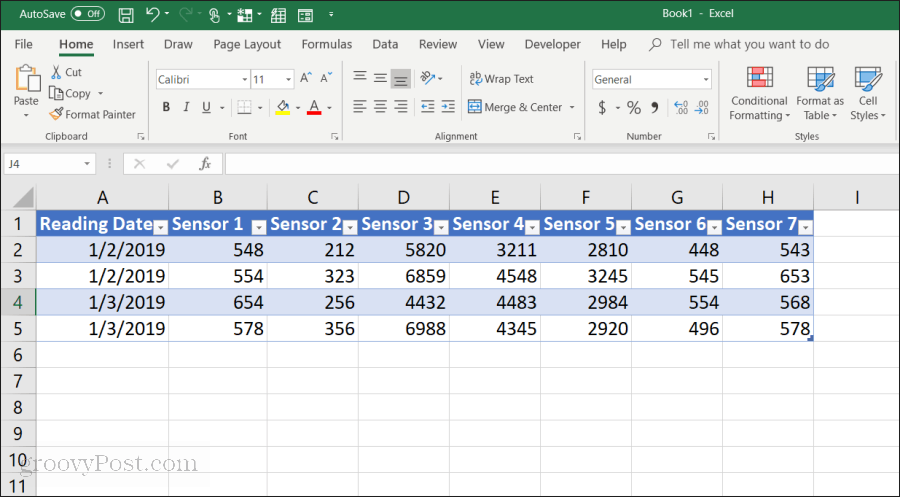
Maintenant que vous avez converti votre feuille en tableau, sélectionnez l'icône Formulaire dans la barre d'outils d'accès rapide pour ouvrir votre formulaire de saisie de données.

Si vous avez déjà utilisé un formulaire de saisie de données dans Access, vous remarquerez de nombreuses similitudes. Le formulaire offre une méthode très contrôlée de saisie de données dans votre feuille de calcul. Il n'est pas nécessaire de cliquer sur une autre ligne lorsque vous êtes prêt à y saisir des données. Les boutons du formulaire vous permettent de vous concentrer sur la ligne actuelle et de parcourir la feuille à l'aide des boutons de navigation du formulaire.
Fonctionnement des boutons du formulaire de saisie de données:
- Nouveau: Ajoute une nouvelle ligne vierge à la table existante.
- Supprimer: Supprime la ligne actuelle que vous modifiez.
- Restaurer: Restaure (réinitialise) le champ de données que vous modifiez à ses valeurs d'origine.
- Find Prev: Déplace l'enregistrement que vous modifiez vers la ligne précédente.
- Find Next: Déplace l'enregistrement que vous modifiez vers la ligne suivante.
- Critères: Permet de rechercher des enregistrements spécifiques dans le tableau.
- Fermer: Ferme le formulaire de saisie des données.
L'utilisation du formulaire de saisie de données est très intuitive. Une fois que vous aurez commencé à l'utiliser pour gérer vos feuilles de calcul, vous vous demanderez comment vous vous en êtes tiré sans.
Ensuite, nous allons explorer comment vous utilisez chaque fonctionnalité du formulaire pour gérer vos données de feuille de calcul.
Ajout et suppression d'enregistrements
le Nouveau et Supprimer les boutons du formulaire de saisie de données fonctionneront exactement comme vous vous y attendez.
le Nouveau Le bouton ajoutera un nouvel enregistrement à la fin du tableau. Dans le formulaire de saisie de données, vous verrez des champs vides où vous pouvez saisir des données en tapant des entrées et en appuyant sur la touche languette pour passer au champ suivant.
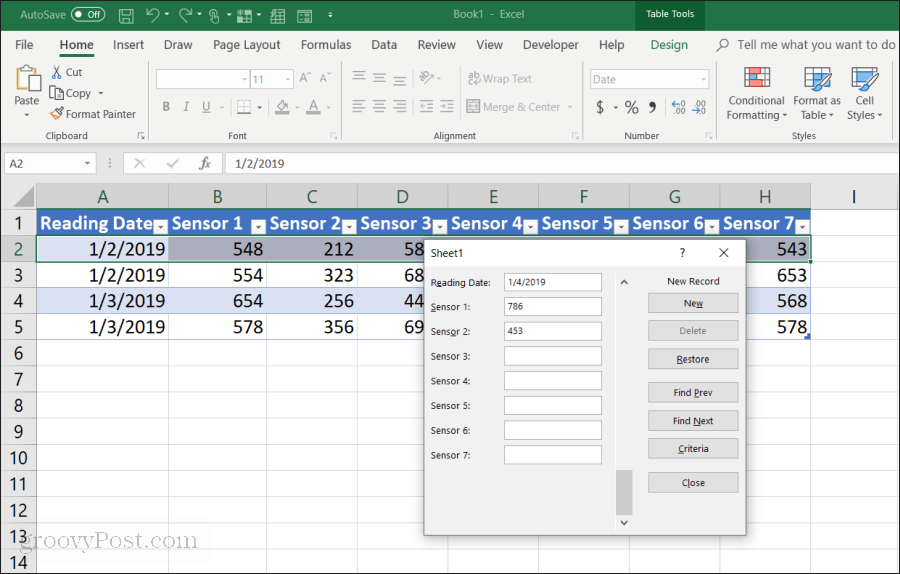
Lorsque vous avez rempli tous les champs, sélectionnez simplement le Nouveau et vous verrez la nouvelle ligne ajoutée à votre tableau. Le formulaire s'efface afin que vous puissiez continuer à taper des données pour une autre nouvelle ligne si vous le souhaitez.
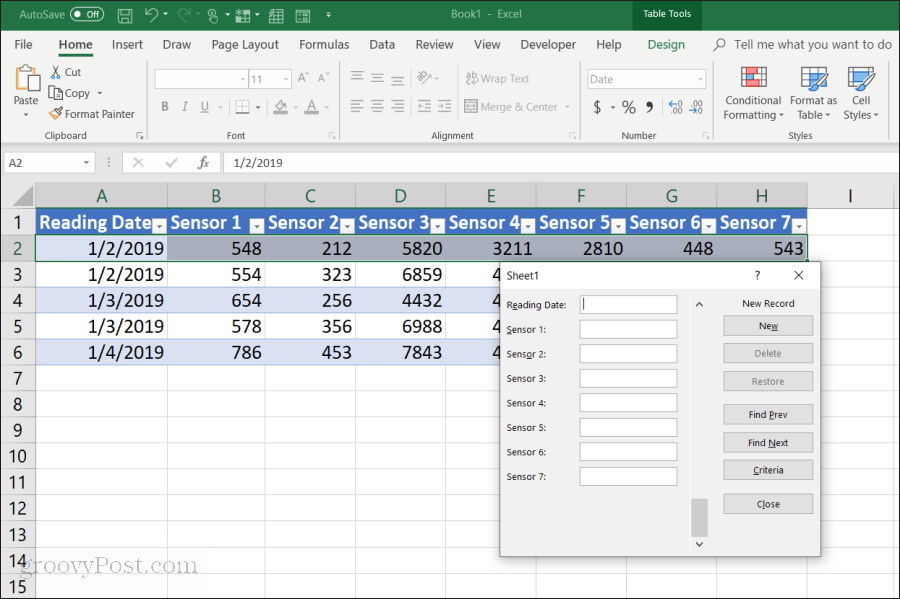
L'avantage de ceci est:
- Vous pouvez rapidement parcourir l'ajout d'enregistrements en appuyant simplement sur la touche de tabulation.
- Il y a beaucoup moins de chances de modifier accidentellement d'autres enregistrements.
- Vous n'avez jamais à utiliser la souris car vous saisissez rapidement des enregistrements.
La suppression d'enregistrements d'une table est tout aussi simple. Cliquez simplement sur votre souris sur l'un des enregistrements que vous souhaitez supprimer.
Utilisez simplement le Find Prev ou Find Next pour accéder à l'enregistrement que vous souhaitez supprimer. Ces boutons sont similaires à les boutons haut / bas dans les outils de développement d'Excel. Appuyez sur le bouton Supprimer pour supprimer cet enregistrement.
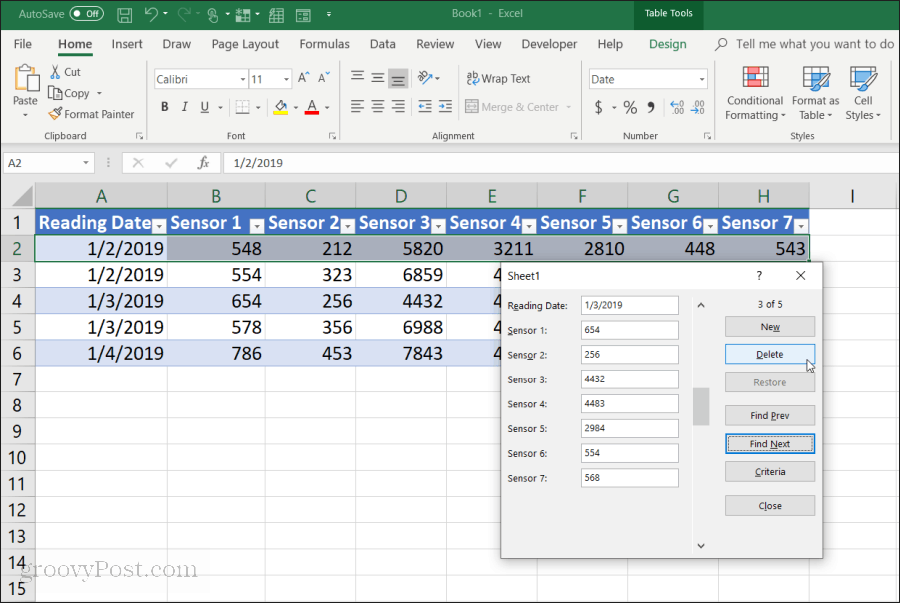
Vous verrez une fenêtre contextuelle d'avertissement indiquant que l'enregistrement va être définitivement supprimé. Sélectionner D'accord confirmer.
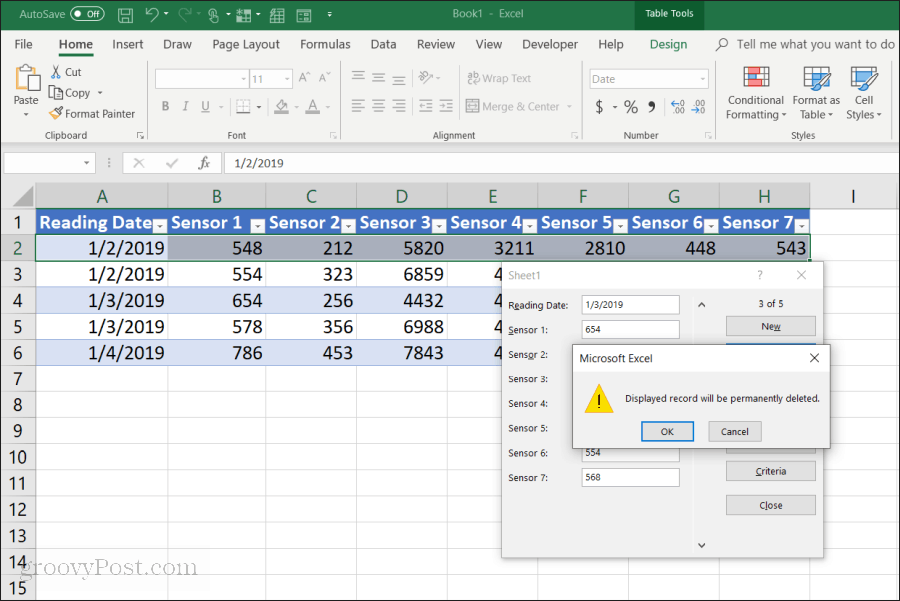
Remarque: Cet avertissement n'est pas vrai. Si vous constatez que vous devez annuler la suppression de l'enregistrement, vous pouvez fermer le formulaire de saisie des données et appuyer simplement sur Cntrl + Z pour annuler le dernier changement. Cela ramènera la ligne supprimée dans le tableau.
Recherche d'enregistrements
Si vous travaillez avec un très grand ensemble de données, les boutons précédent et suivant n'auront pas beaucoup de sens. Au lieu de parcourir des milliers d'enregistrements de cette façon, vous pouvez appuyer sur la touche Critères pour parcourir uniquement les enregistrements souhaités.
Dans cet exemple, si vous souhaitez parcourir uniquement les entrées du 1/3/2019, vous devez d'abord appuyer sur la touche Critères bouton. Cela transformera le formulaire de saisie de données en un formulaire filtré. Entrez «1/3/2019» dans le champ «Date de lecture».
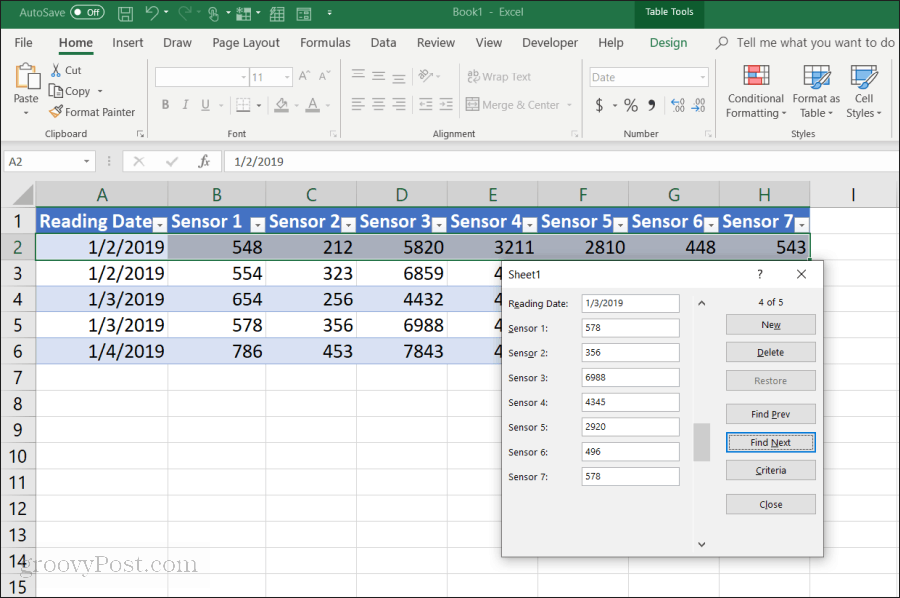
Maintenant, lorsque vous sélectionnez Find Prev ou Find Next, le formulaire parcourra uniquement les entrées correspondant aux critères que vous avez spécifiés dans le champ "Date de lecture". Dans ce cas, ce ne sont que les enregistrements dont la date de lecture est 1/3/2019.
Vous pouvez également utiliser des opérateurs logiques comme > ou < pour couper les plages de données. Par exemple, si vous souhaitez afficher tous les enregistrements antérieurs au 1/4/2019, vous devez taper «<1/4/2019» dans le champ «Date de lecture». Vous pouvez aussi utiliser * en tant que caractère générique. Par exemple, si vous souhaitez voir tous les enregistrements du capteur 1 qui se terminent par «54», vous devez entrer «* 54» dans le champ «Capteur 1».
Utilisation de formulaires de saisie de données Excel
Comme vous pouvez le voir, l'activation du formulaire de saisie de données dans Excel facilite et simplifie l'exécution des tâches de saisie de données.
Vous pouvez réduire le nombre d'erreurs commises lors de la saisie de données dans des feuilles de calcul, et également rendre la saisie de données beaucoup plus agréable car vous cliquez moins et gardez les mains sur le clavier.



