Comment mettre à niveau Windows 10 Home vers Pro
Microsoft Windows 10 / / March 17, 2020
Dernière mise à jour le
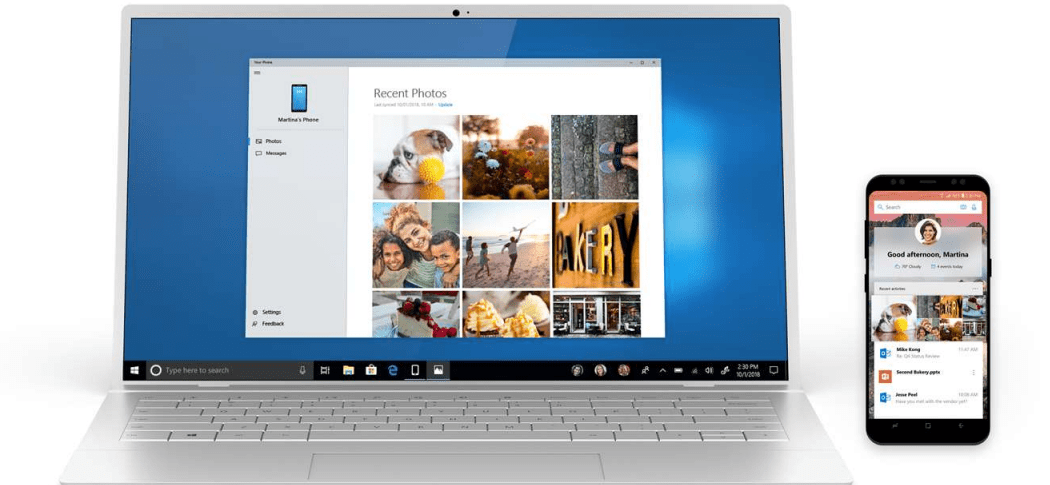
Si vous exécutez l'édition Windows 10 Home, mais que vous avez besoin des fonctionnalités supplémentaires fournies par Windows 10 Pro, voici comment l'obtenir à l'aide de la fonction de mise à niveau facile.
Windows 10 est disponible dans une variété d'éditions ciblant différents marchés et besoins des utilisateurs. Les trois éditions les plus populaires sont Windows 10 Home, Pro et Enterprise. La plupart des nouveaux PC seront préchargés avec Windows 10 Home. Mais si vous êtes un professionnel ou un utilisateur expérimenté, vous pourriez avoir besoin des capacités uniques de l'édition Pro telles que Bureau à distance, le réseautage d'affaires, Chiffrement de lecteur BitLocker, Stratégie de groupe, etc. Voici un aperçu de l'utilisation de la fonction de mise à niveau facile qui vous permet de passer à une édition supérieure de Windows 10.
Mettre à niveau vers Windows 10 Pro ou Enterprise à l'aide de la fonction de mise à niveau facile
Au cours de l'offre de mise à niveau gratuite, Microsoft a fait savoir que Windows 10 serait gratuit pour tous les PC ou appareils exécutant une version authentique de Windows 7 ou Windows 8.1. Votre système a été mis à niveau vers l'édition logique. Par exemple, Windows 7 Home Basic ou Premium mis à niveau vers Windows 10 Home. Mais vous voudrez peut-être ou aurez besoin de certaines des capacités les plus riches disponibles dans la version Pro. Pour cela, vous devrez acheter le pack Windows 10 Pro. Ou utilisez une clé Windows 10 Pro ou Enterprise existante.
Il y a aussi de bonnes nouvelles pour les utilisateurs qui ont des droits d'utilisation à domicile par le biais d'un employeur. programme de licence en volume. Une licence en volume est un moyen pratique pour les grandes entreprises d'acheter des licences Windows en vrac. Déployez-le ensuite sur tous les ordinateurs de l'organisation. Une licence en volume comprend également des options flexibles qui permettent aux employés d'une organisation de mettre à niveau leurs appareils personnels vers l'édition sous licence de Windows de l'organisation.
Ainsi, par exemple, si votre entreprise exécute Windows 10 Enterprise Edition et que vous exécutez Windows 10 Famille sur votre ordinateur portable personnel, vous pouvez facilement mettre à niveau. Ceci est important pour la facilité d'utilisation, la gestion et les droits de support qui garantissent que tous les systèmes sont standardisés et protégés à l'aide des avantages disponibles avec cette édition particulière.
Aux fins de cet article, je mettrai à niveau Windows 10 Pro vers Windows 10 Entreprise. Bien sûr, les mêmes procédures s'appliquent si vous souhaitez mettre à niveau Windows 10 Home vers Windows 10 Pro à l'aide d'une licence commerciale Windows 10 Pro ou d'une clé Pro Pack.
Acheter la mise à niveau de Windows 10 Pro depuis Windows 10 Home
Si vous exécutez déjà Windows 10 Home, vous pouvez acheter une mise à niveau vers Windows 10 Pro via le Windows Store. Cliquez sur Démarrer> Paramètres> Mise à jour et sécurité> Activation> Aller à Store, cliquez sur 99,00 USD. Veuillez noter, Easy Upgrade préservera vos fichiers personnels, applications et paramètres, il déverrouille simplement l'édition, le processus est assez similaire à Mise à niveau à tout moment vers Windows sous Windows 7.
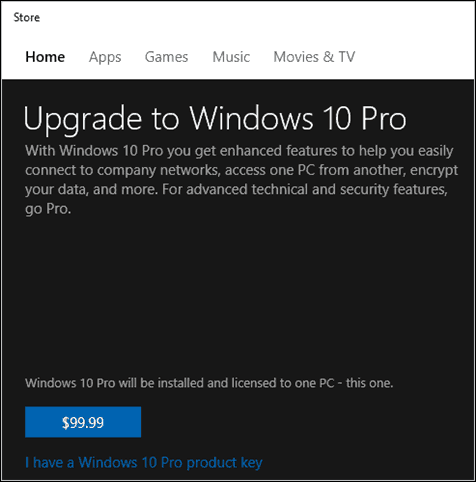
Mettre à niveau vers Windows 10 Pro ou Enterprise à l'aide d'une clé de produit existante
Une fois que vous avez votre clé Windows 10 prête, sélectionnez Système.
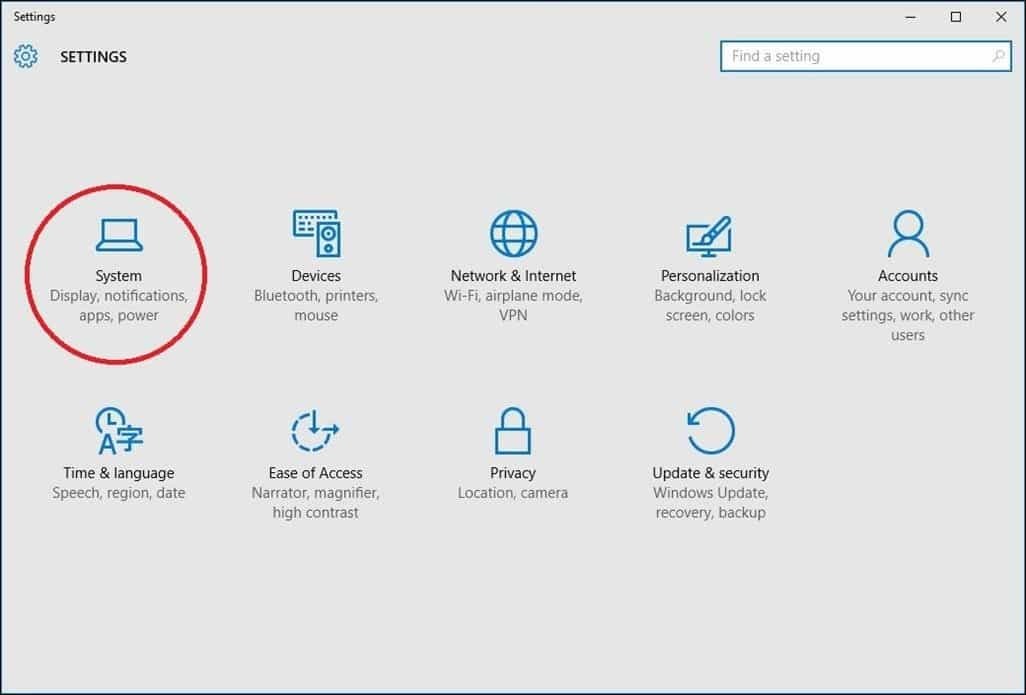
Sélectionner Sur ensuite Modifiez la clé de produit ou mettez à niveau votre édition de Windows.
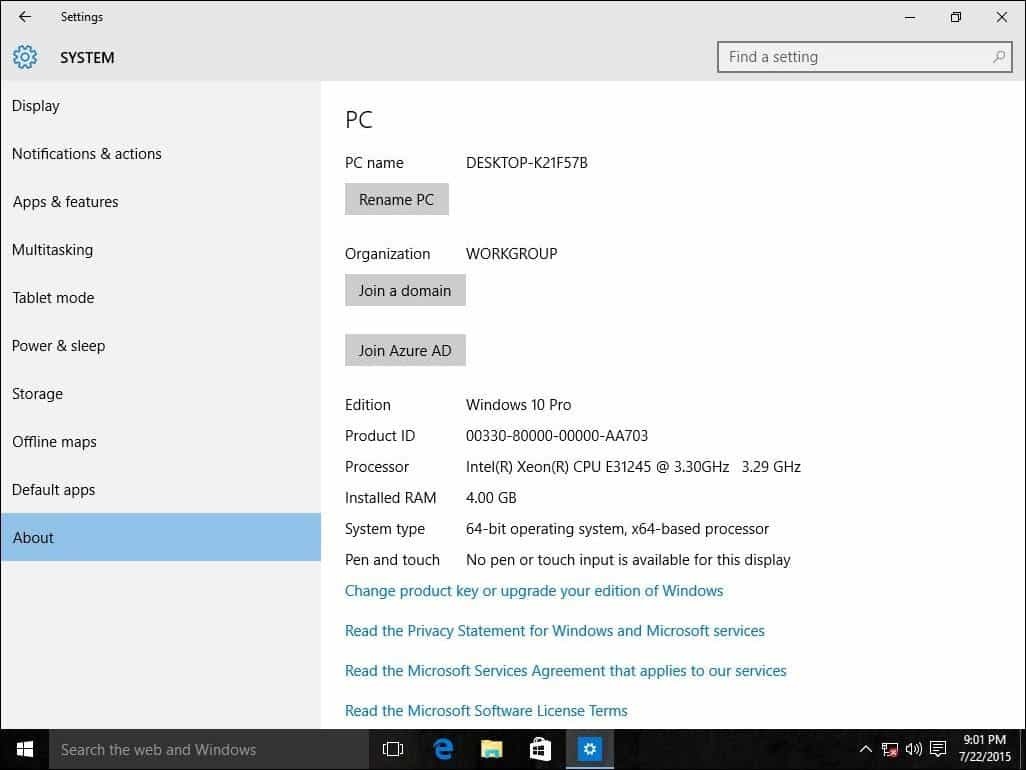
Cliquez sur Oui si le contrôle de compte d'utilisateur apparaît.
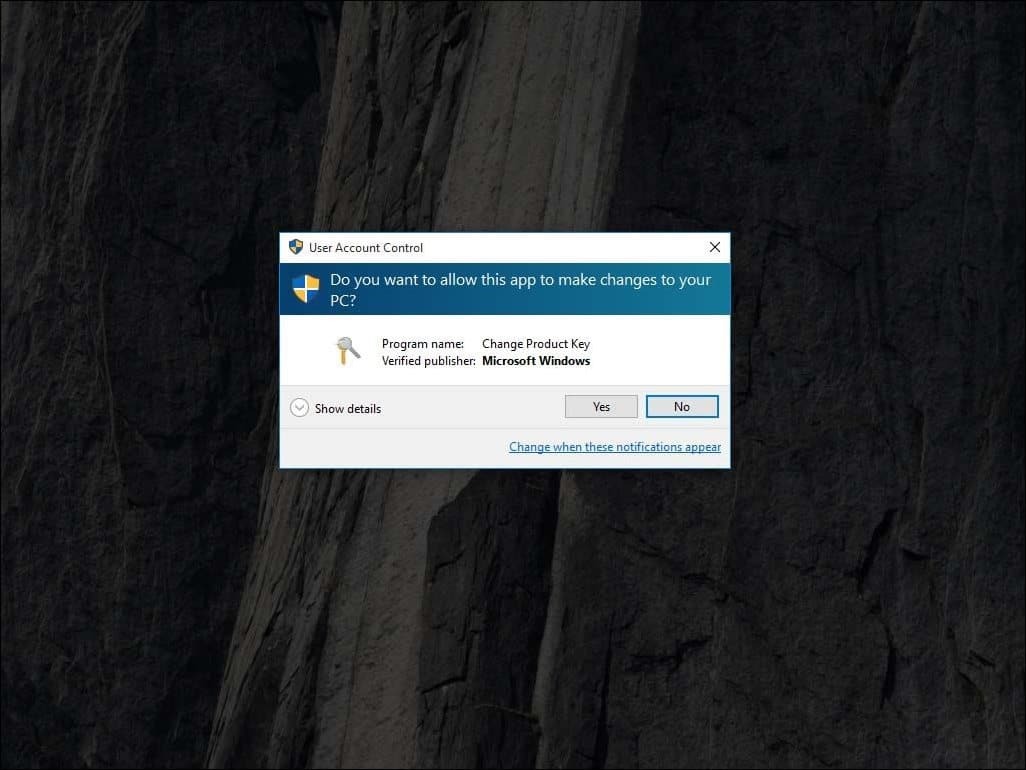
Saisissez votre clé de produit pour l'édition vers laquelle vous effectuez la mise à niveau, qu'il s'agisse de Pro ou d'Enterprise. Attendez ensuite la vérification de la clé de produit.
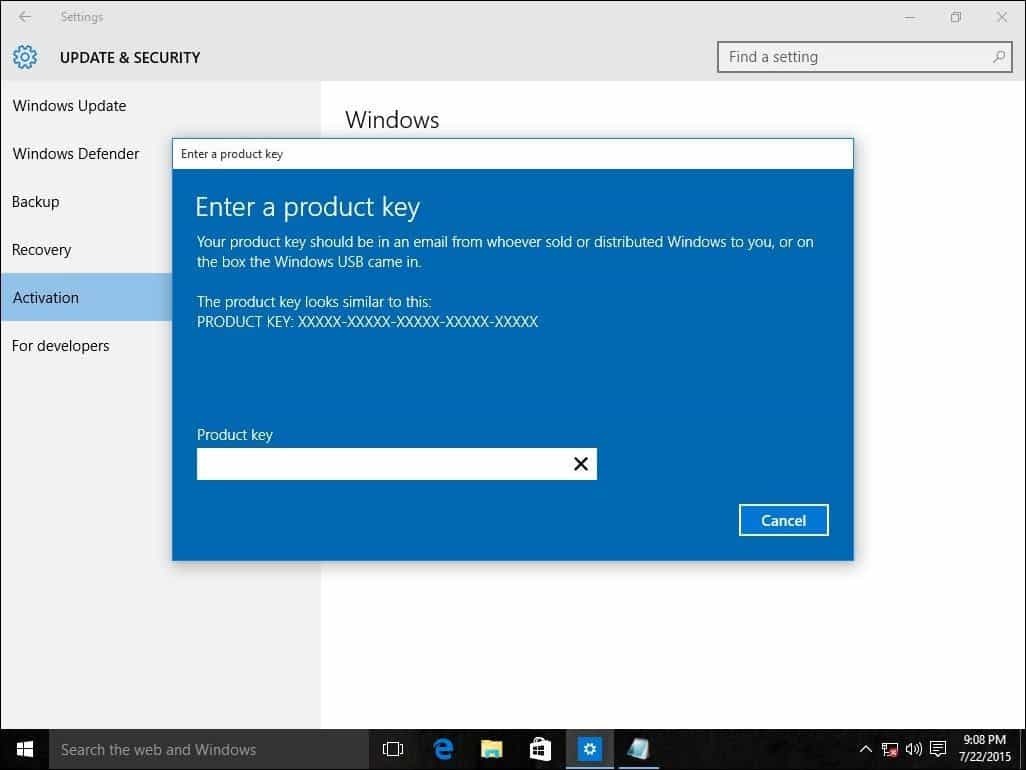
Assurez-vous que toutes les applications ouvertes sont fermées et que votre travail est enregistré, puis lancez la mise à niveau. Attendez que le processus de mise à niveau démarre. Votre ordinateur sera redémarré plusieurs fois au cours de ce processus.
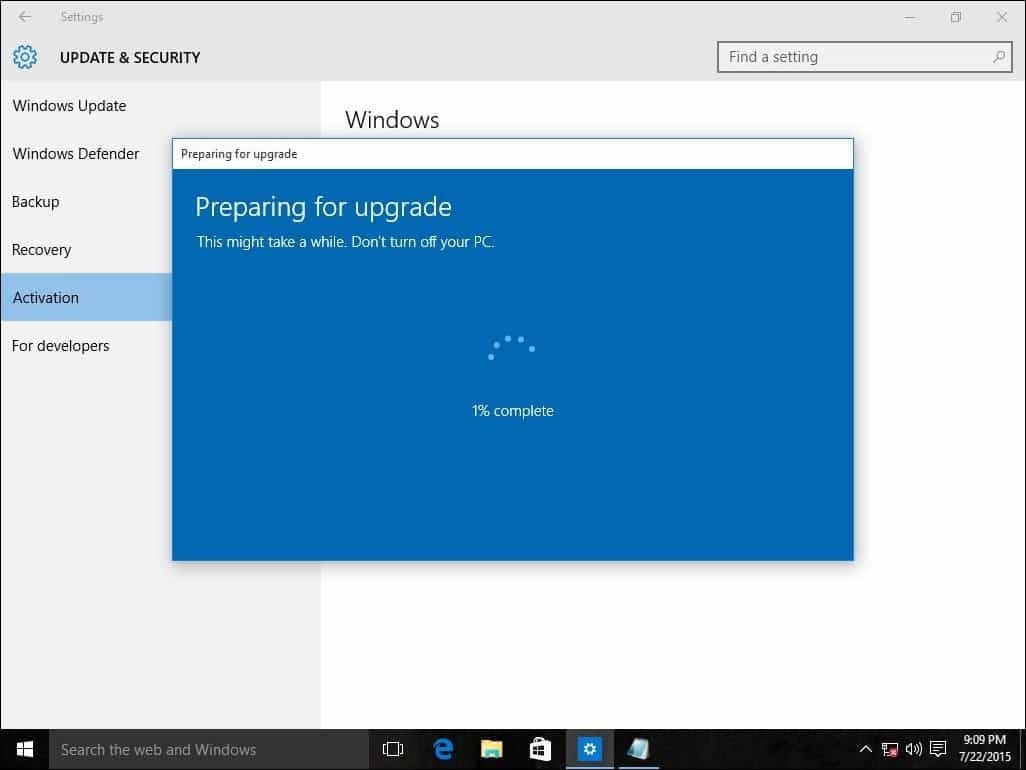
La durée de la mise à niveau varie selon les systèmes. Mais d'après mon expérience, cela n'a pris que 5 à 10 minutes.
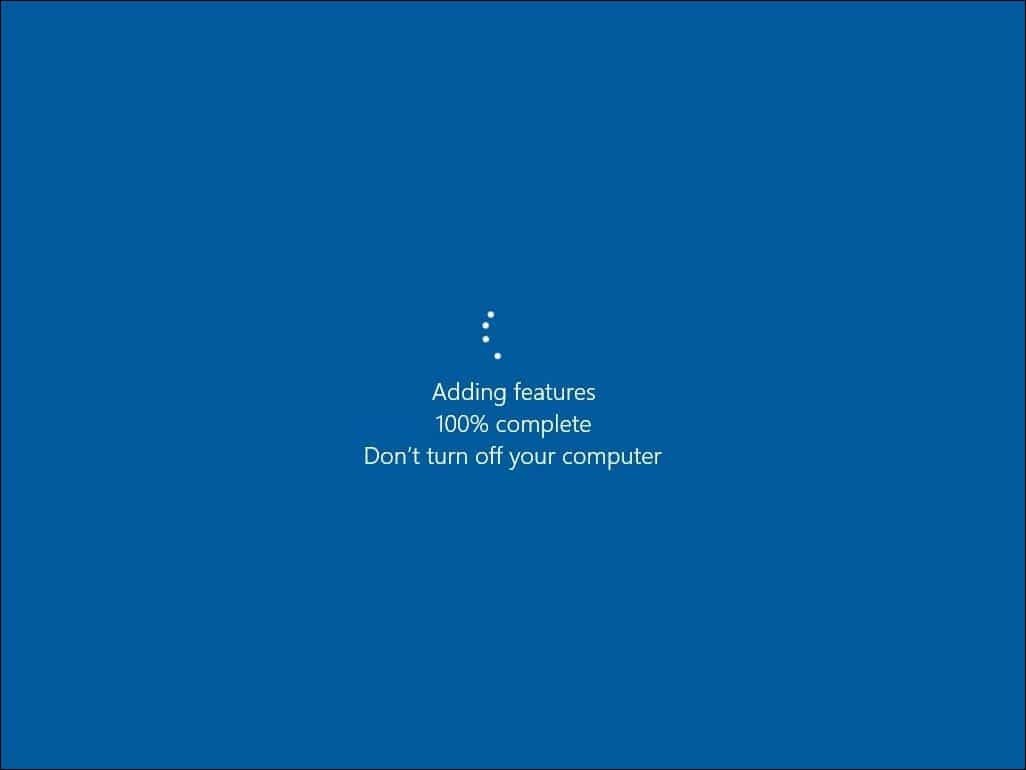
C'est ça! Fermez l'écran de vérification de la mise à niveau terminée et commencez à utiliser votre nouvelle édition de Windows.
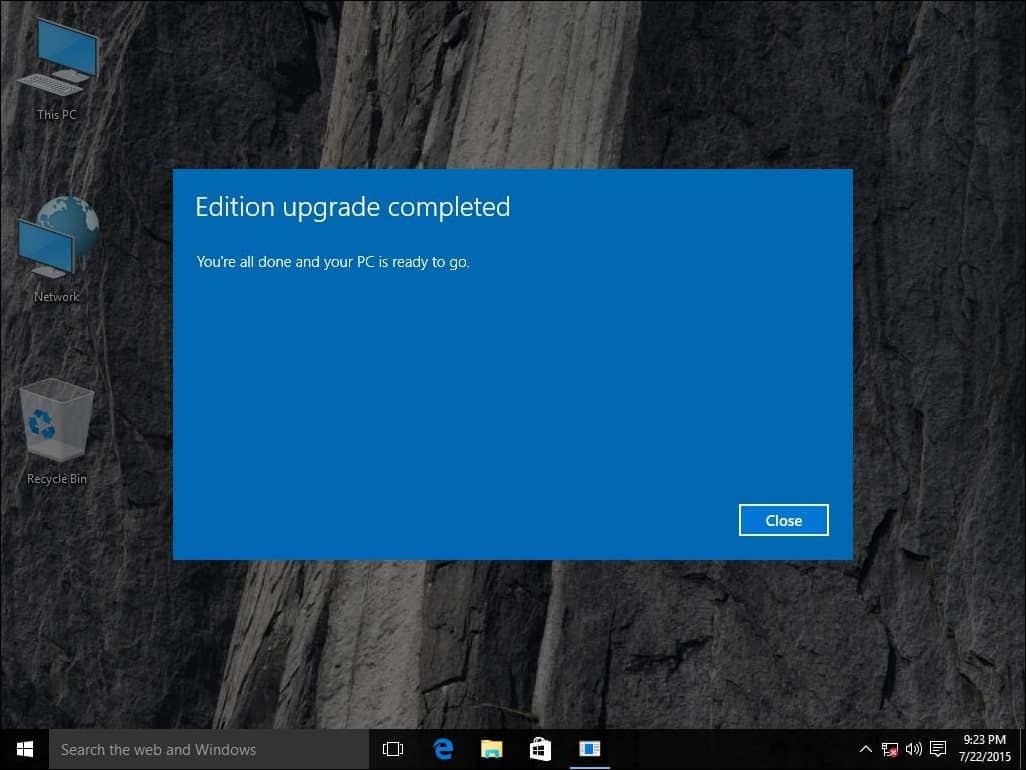
Si vous décidez que vous devez transférer votre licence Windows 10 Pro Pack vers un autre ordinateur à l'avenir, consultez notre article pour savoir comment procéder.
