Comment utiliser Rainmeter pour personnaliser votre bureau PC
Windows 10 Héros Rainmeter / / April 03, 2020
Dernière mise à jour le

Rainmeter est un outil qui vous permet de changer l'apparence de votre bureau. Voici comment cela fonctionne.
Avez-vous déjà voulu personnaliser votre bureau de bien d'autres façons que de simplement déplacer des icônes et changer votre arrière-plan? Voulez-vous améliorer votre jeu Battle Station? Eh bien, vous êtes au bon endroit. Rainmeter est l'outil parfait pour améliorer l'apparence de votre bureau, et il existe de nombreuses options à choisir pour décider de ce que vous voulez.
Rainmeter est un peu difficile à naviguer, et tous les thèmes et skins ne fonctionneront pas incroyablement bien. Les skins sont très communautaires, principalement ceux créés par des créateurs indépendants, il s'agit donc d'essais et d'erreurs. Dans cet article, je vais vous guider à travers les bases de la configuration de Rainmeter, de la recherche de skins / thèmes et de leur configuration sur votre bureau. Rainmeter est très simple à utiliser avec les bonnes peaux et le produit final peut être incroyable. Commençons donc par télécharger Rainmeter.
Téléchargement et configuration de Rainmeter
D'abord, vous allez vouloir visiter le Site Web de Rainmeter. Sur la page de destination, vous verrez deux options de téléchargement. Vous pouvez télécharger la version bêta ou la version finale. Pour cela, nous allons télécharger la version finale.
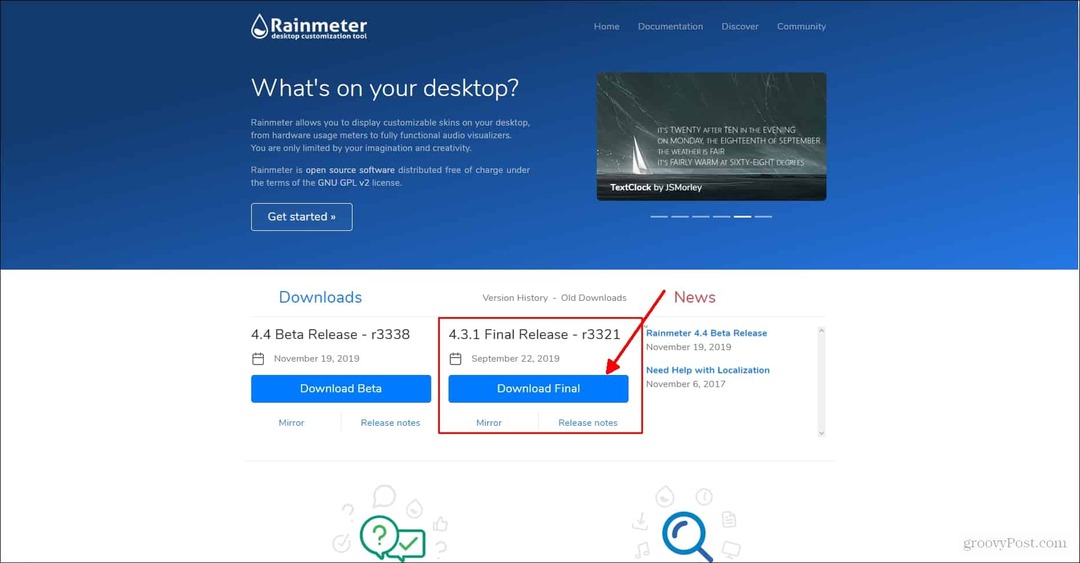
Une fois que vous avez cliqué téléchargement final il vous invitera à enregistrer le fichier d'installation dans les téléchargements. Cliquez sur enregistrer et attendez qu'il soit téléchargé. Vous souhaitez ensuite localiser l’endroit où il est enregistré dans votre explorateur de fichiers et double-cliquer sur le fichier de configuration. L'assistant de configuration vous invite à choisir l'installation standard ou l'installation portable. Nous ferons l'installation standard recommandée. L'installation standard est sélectionnée par défaut, vous allez donc simplement cliquer sur Suivant.
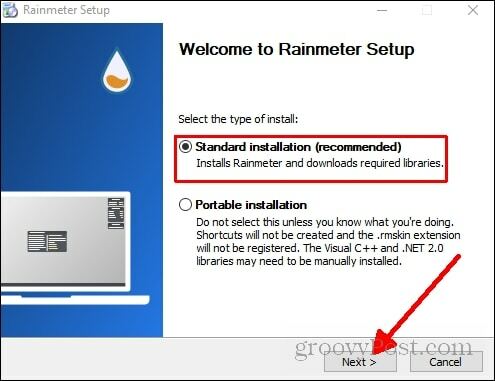
Après avoir cliqué sur Suivant, il vous sera demandé de choisir où enregistrer le fichier programme. Nous allons simplement choisir l'emplacement par défaut. Vous voulez juste cliquer installer et sélectionnez Autoriser lorsque vous êtes invité à autoriser Rainmeter à apporter des modifications.
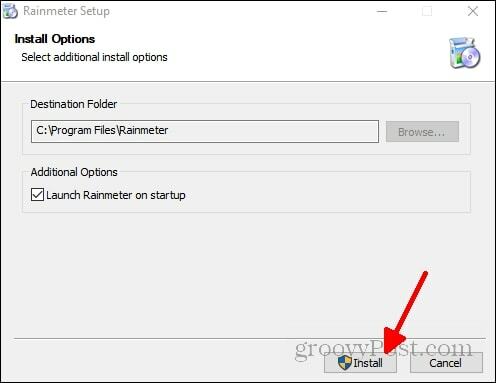
Maintenant que vous l'avez téléchargé, certains skins par défaut apparaîtront. Il s'agit d'une disposition prédéfinie que Rainmeter a chargée par défaut. Il existe plusieurs façons d'ouvrir le menu principal de Rainmeter. Vous pouvez cliquer avec le bouton droit sur le skin chargé par défaut et cliquer sur gérer les skins.
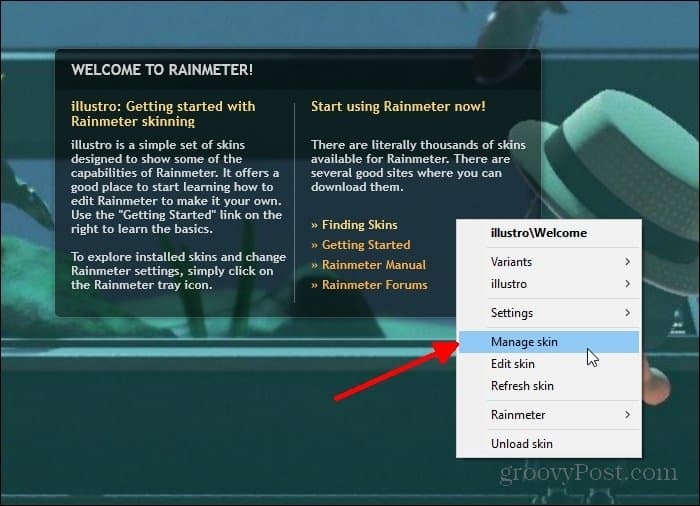
Soit cela, soit vous pouvez localiser où l'icône de raccourci pour Rainmeter a été enregistrée et double-cliquez dessus. Je l'ai dans ma barre d'outils, donc je vais ouvrir le menu Rainmeter à partir de là.
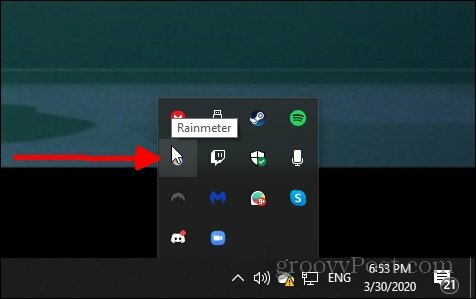
Une fois que vous avez ouvert le menu Rainmeter, vous pouvez être un peu confus. Il y a beaucoup à traiter dans le menu, mais rassurez-vous, vous n'avez pas besoin de comprendre chaque partie de ce menu pour obtenir un joli bureau. Dans la partie suivante, je vais vous expliquer comment charger des skins maintenant que vous avez téléchargé Rainmeter et savoir comment accéder au menu.
Chargement des skins Rainmeter
Le processus de téléchargement d'un skin et de son obtention sur votre bureau est assez simple. Trouver une bonne peau et personnaliser cette peau pour qu'elle ressemble à ce que vous voulez, c'est là que les choses deviennent confuses. Pour commencer, localisons la peau. N'oubliez pas que la communauté qui crée des skins Rainmeter est Open Source, ce qui signifie que tout le monde peut créer un skin et le publier en ligne pour téléchargement.
Cela signifie également qu'il existe un risque d'activité malveillante. Chaque fois que vous téléchargez quelque chose publié à partir d'une source indépendante dont vous ne pouvez pas vérifier l'intégrité, vous devez faire preuve de prudence et de compréhension lorsque vous y accédez. Soyez prudent lorsque vous téléchargez un skin et assurez-vous que vous ne téléchargez rien que vous ne souhaitez pas télécharger.
Avec cet avertissement à l'écart, passons à la localisation et au téléchargement d'un skin. Grâce à ce processus, j'utilise le site Web Skins visuels pour trouver les skins que je veux. Vous pouvez également trouver des skins sur l'art déviant. Rainmeter fournit une liste de ressources vous pouvez également utiliser pour trouver une peau que vous aimez.
Je vais utiliser un skin que j'ai trouvé sur Visual Skins pour démontrer le téléchargement de skins. Pour commencer, recherchez le lien de téléchargement du skin que vous souhaitez installer.
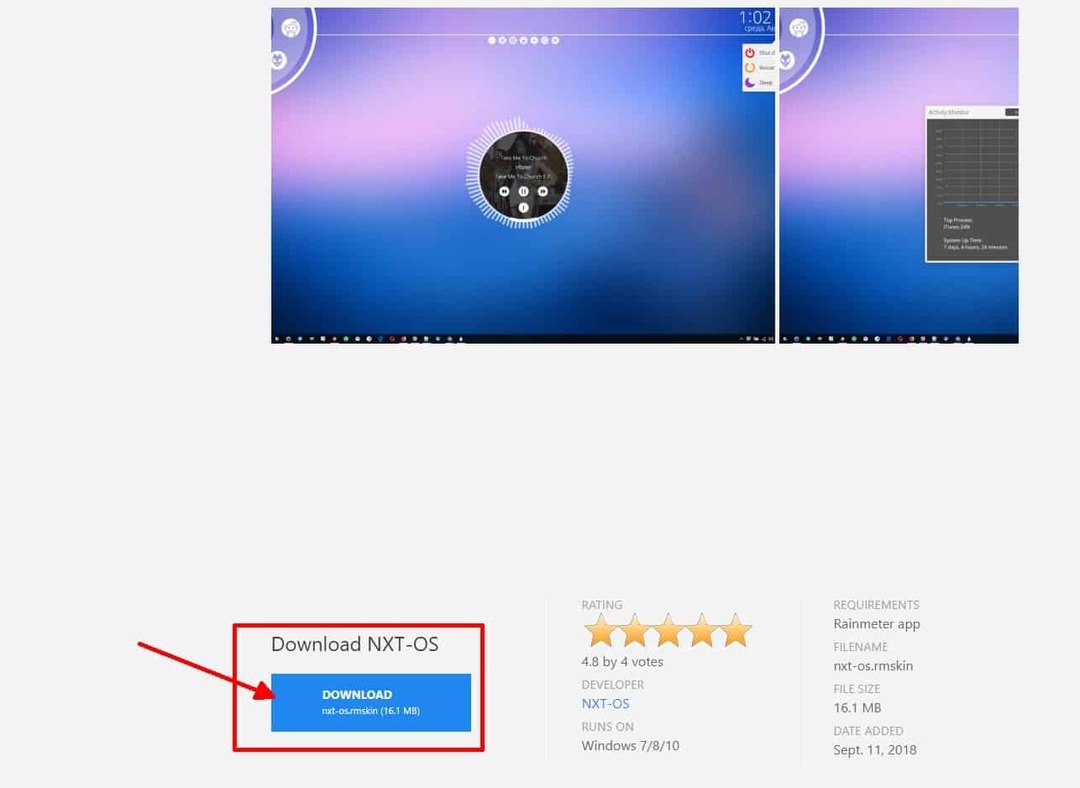
Ceci est le lien de téléchargement du skin que je vais démontrer.
Une fois que vous avez cliqué dessus, le skin devrait automatiquement se télécharger. Pour l'activer, localisez où le skin a été téléchargé et double-cliquez sur le fichier. L'icône devrait ressembler à ceci:

Double-cliquez dessus et le skin devrait se charger automatiquement sur votre bureau.
Déchargement des skins
Si vous n'aimez pas son apparence et que vous souhaitez le supprimer, vous devrez décharger il. Il existe deux façons de décharger un skin depuis votre bureau. Tout d'abord, vous pouvez cliquer avec le bouton droit sur la peau et cliquer sur décharger la peau.
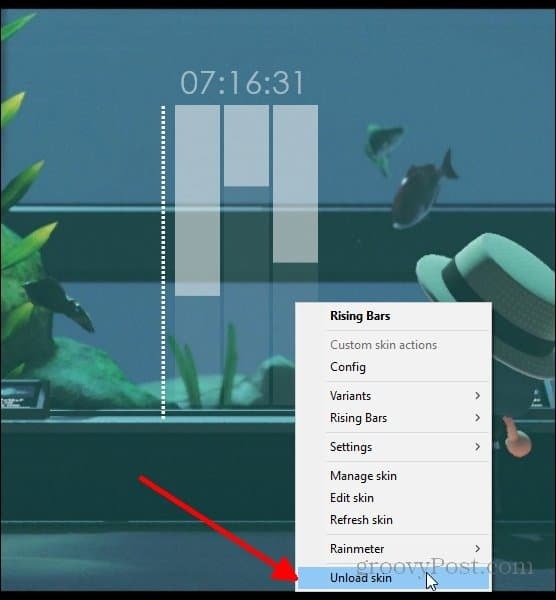
Lorsque vous cliquez sur, le skin doit être supprimé de votre bureau. Vous pouvez également ouvrir le menu Rainmeter, celui que nous avons localisé plus tôt, et en décharger la peau.
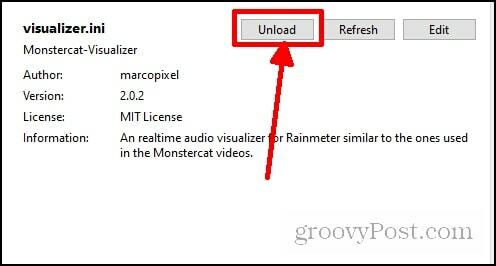
Chaque skin Rainmeter fonctionne différemment, donc couvrir les spécificités de la personnalisation d'un skin n'est pas avantageux ici, car il s'agit plus d'un aperçu de la façon d'obtenir des skins sur et hors de votre bureau. Certains skins sont aussi faciles que le téléchargement et le double-clic pour l'ouvrir. Ensuite, vous pouvez simplement cliquer et faire glisser vers l'endroit où vous le souhaitez. Vous pouvez également combiner différents skins. Certains skins incluent de nombreuses parties différentes, comme celle que j'ai téléchargée dans mon exemple.
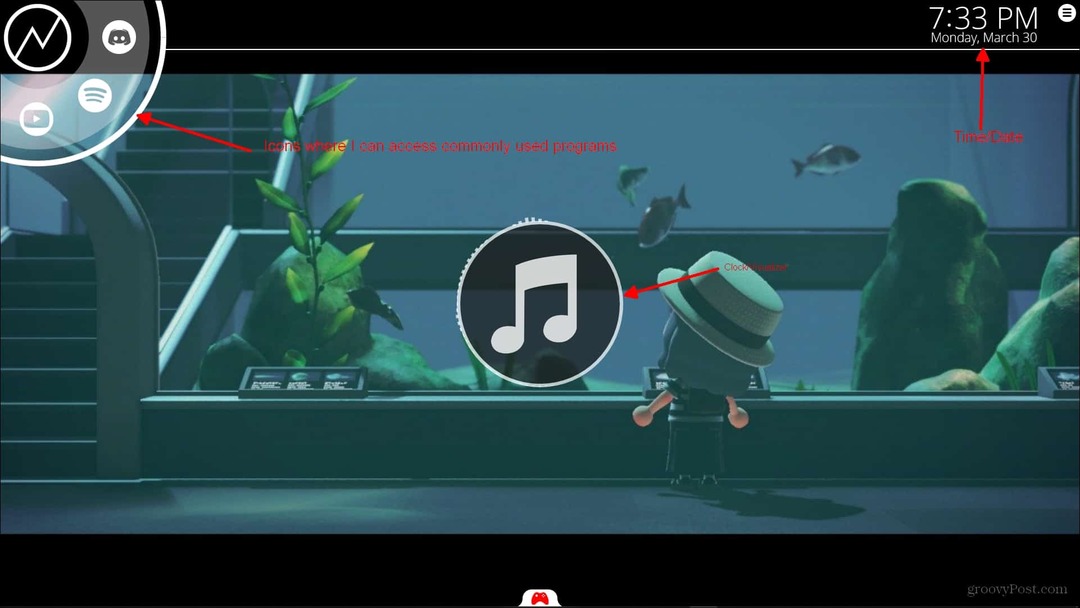
Toutes ces choses sont incluses avec la peau. Tous les skins ne sont pas comme ça. Certains skins ne seront qu'une horloge, un visualiseur, etc.
Le skin que j'ai téléchargé était prédéfini avec cette disposition. Cela s'appelle le NXT-OS si vous voulez une bonne peau qui a déjà beaucoup de fonctionnalités prédéfinies. Vous pouvez également télécharger différentes parties, comme une horloge et un visualiseur, séparément comme je l'ai fait sur mon deuxième écran.
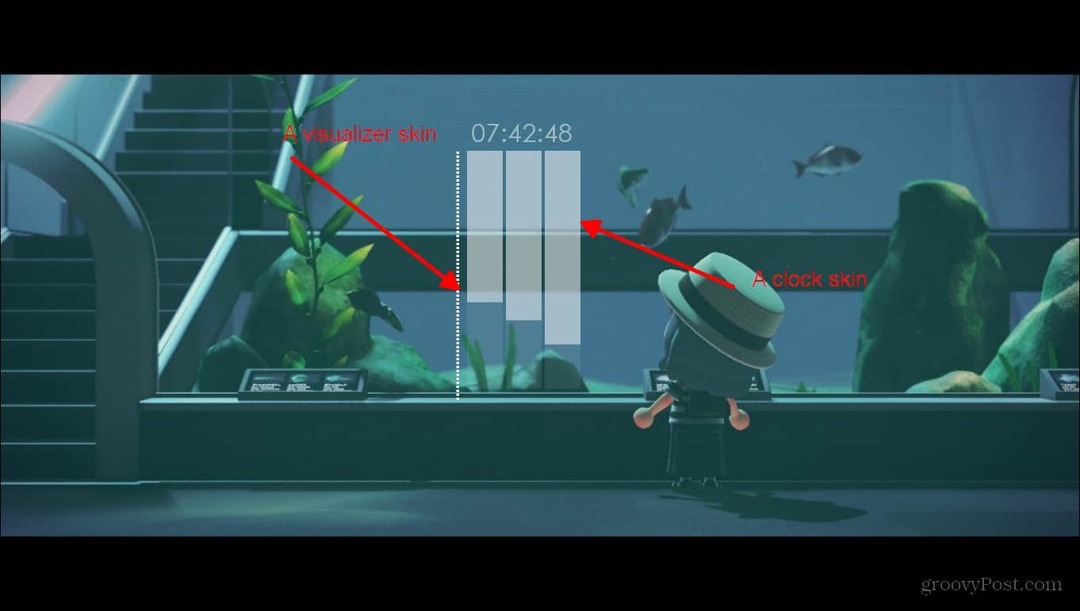
Voici mon deuxième moniteur avec deux skins différents combinés pour faire une belle horloge.
Avec ces types de skins, pour les placer où vous voulez, tout ce que vous avez à faire est de cliquer et de maintenir enfoncé, puis faites glisser le skin vers l'emplacement sur votre bureau où vous souhaitez qu'il se trouve. De nombreux skins auront également un menu de paramètres s'ils comprennent plusieurs parties. Pour le skin NXT-OS, vous devez suivre un processus de configuration et un écran de bienvenue auquel vous pouvez accéder à tout moment. Voici à quoi ressemble l'écran d'accueil.
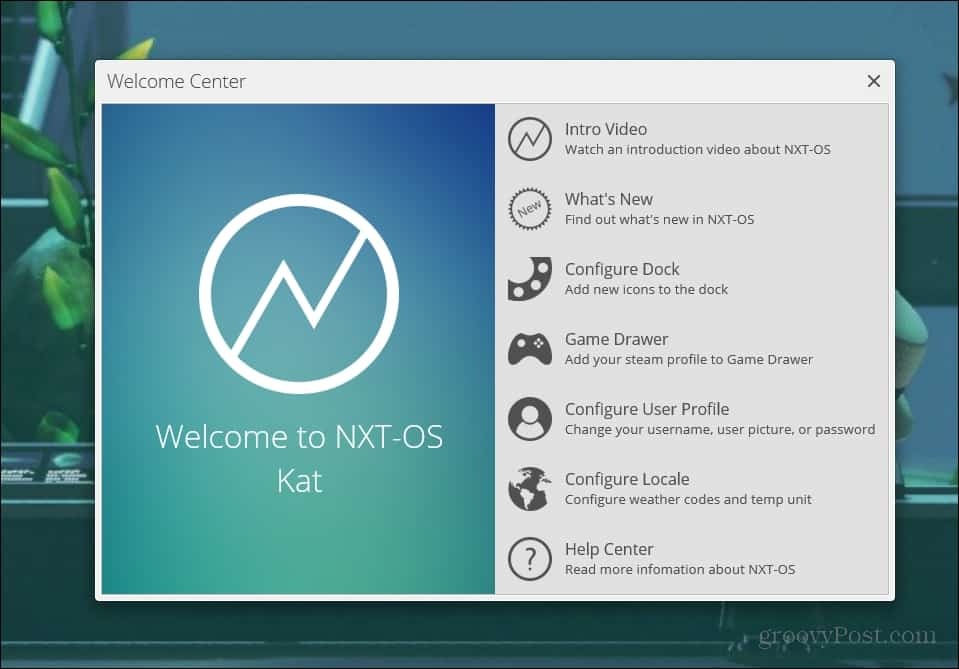
Menu de bienvenue
Il existe également un menu de paramètres pour personnaliser les différentes parties de la peau.
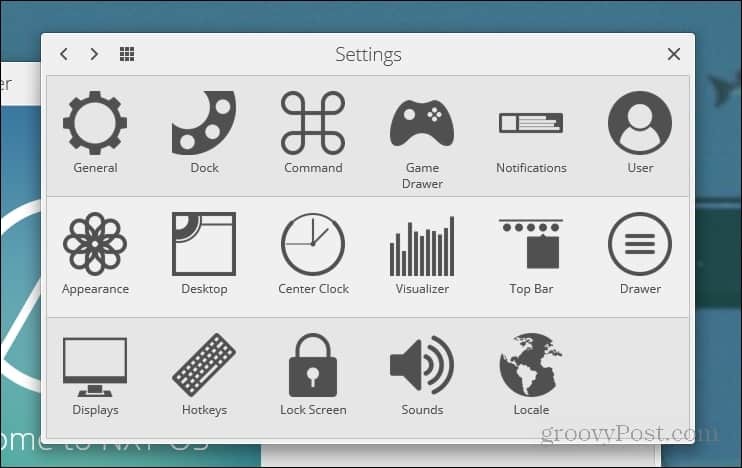
Menu Paramètres
Résumer
Tout dépend de ce que vous découvrez et de la façon dont le développeur a configuré sa peau. Le site Rainmeter fournit de nombreuses ressources pour créer un bureau agréable à regarder, et il existe une grande communauté de personnes qui utilisent Rainmeter et créent leurs propres skins.
Sur le site Rainmeter, ils fournissent un lien vers leur forum où beaucoup de gens discutent des questions / problèmes qu'ils ont sur Rainmeter. La meilleure façon d'obtenir le bureau exact que vous souhaitez est de plonger dans la communauté. J'espère que cet article vous a au moins donné une idée générale de la façon de naviguer dans Rainmeter et de le configurer sur votre ordinateur.


