Dernière mise à jour le

Dans cet article, nous allons examiner 4 automatisations IFTTT Google Home créatives pour rationaliser les domaines les plus importants de votre vie.
IFTTT est un outil puissant pour les personnes qui ne connaissent rien au codage pour automatiser leur vie quotidienne. Et avec l'invention de Google Home, les gens ordinaires ont encore plus de façons de rendre leur vie aussi confortable que possible grâce à l'automatisation.
Dans cet article, nous allons examiner quatre automatisations IFTTT Google Home créatives pour rationaliser les domaines les plus importants de votre vie.
IFTTT a rendu la création d'applets plus difficile
Avant de commencer, il est important de savoir que la création de nouvelles applets d'automatisation sur IFTTT est un peu plus difficile maintenant. IFTTT a remodelé son site Web afin qu'il soit beaucoup plus difficile de trouver où vous pouvez créer votre propre applet.
Quand vous première visite IFTTT, vous remarquerez que vous ne disposez que d'une option pour explorer les applets existantes créées par d'autres personnes. Cette option est la
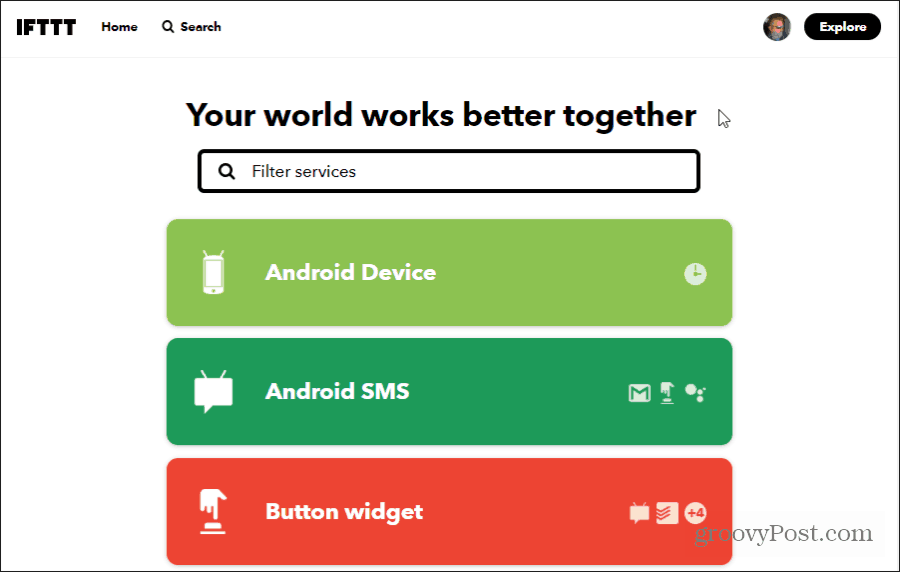
Cela pourrait être d'encourager les gens à utiliser les applets existantes plutôt qu'à créer les leurs. Quelle que soit la raison, vous pouvez toujours créer vos propres applets à partir de zéro.
Pour ce faire, sélectionnez Explorer. Juste sous le champ Rechercher, vous verrez une toute petite icône + à côté de Créez vos propres applets à partir de zéro en petits caractères. Sélectionnez cette icône.
Cela fera apparaître la page de création d'applet habituelle que les utilisateurs IFTTT connaissent.
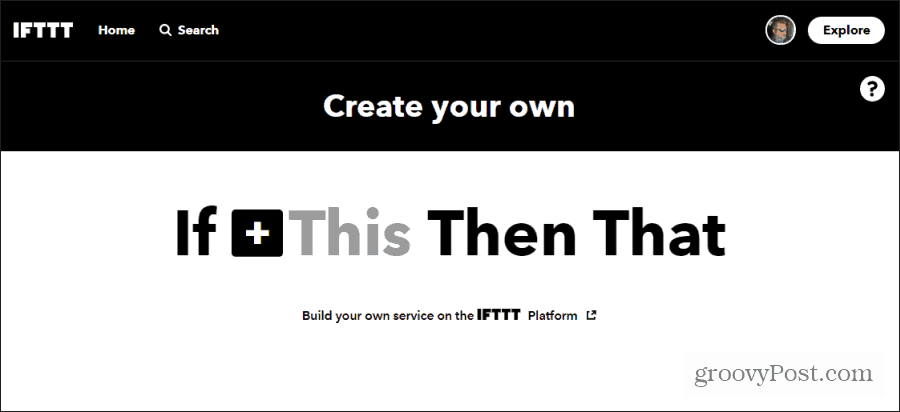
Vous êtes maintenant prêt à commencer à créer vos applets IFTTT Google Home!
1. Ajouter des articles à votre liste d'épicerie
La partie la plus difficile du maintien d'une liste d'épicerie en cours est que lorsque vous remarquez des articles dont vous n'avez plus, vous n'avez généralement pas de stylo ou de papier à portée de main. Google Home peut vous aider en vous permettant d'ajouter des articles à votre liste d'épicerie avec votre voix.
Pour ce faire, créez une nouvelle applet IFTTT comme décrit ci-dessus et sélectionnez Cette. Sur la page "Choisissez un service", saisissez Assistant et sélectionnez Assistant Google.
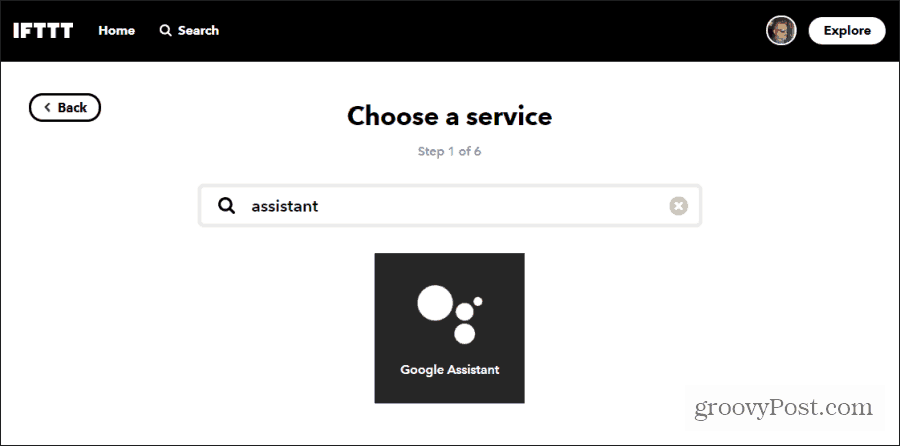
Pourquoi Google Assistant? Parce que Google Assistant est le service utilisé par vos appareils intelligents Google Home pour traiter vos commandes vocales.
Pour accepter à la fois l'article et la quantité que vous souhaitez ajouter à votre liste d'épicerie, vous devrez sélectionner Dites une phrase avec un chiffre et un ingrédient textuel.
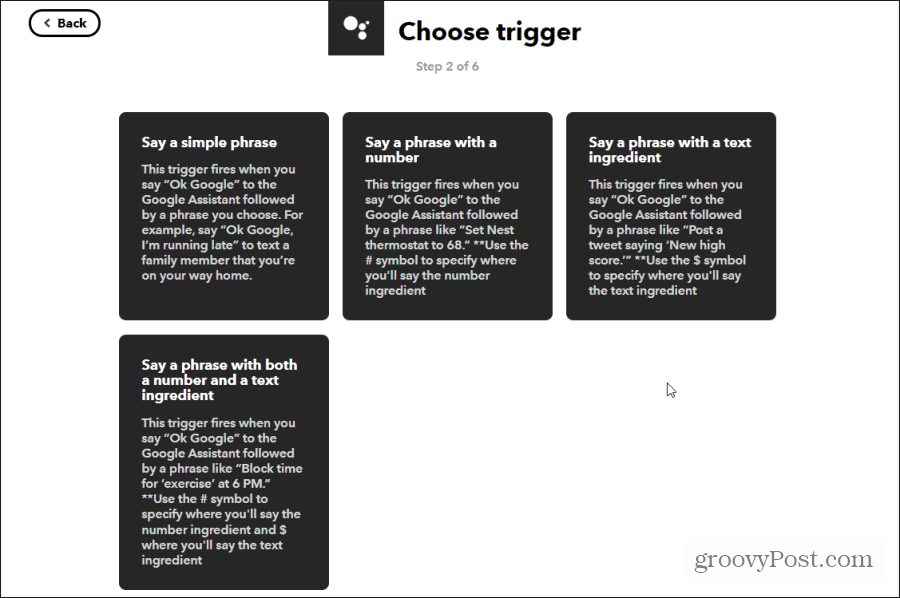
Dans la fenêtre suivante, vous pouvez saisir jusqu'à trois autres façons de dire la commande d'épicerie. Vous configurerez également ce que votre Google Home vous dira une fois l'élément ajouté.
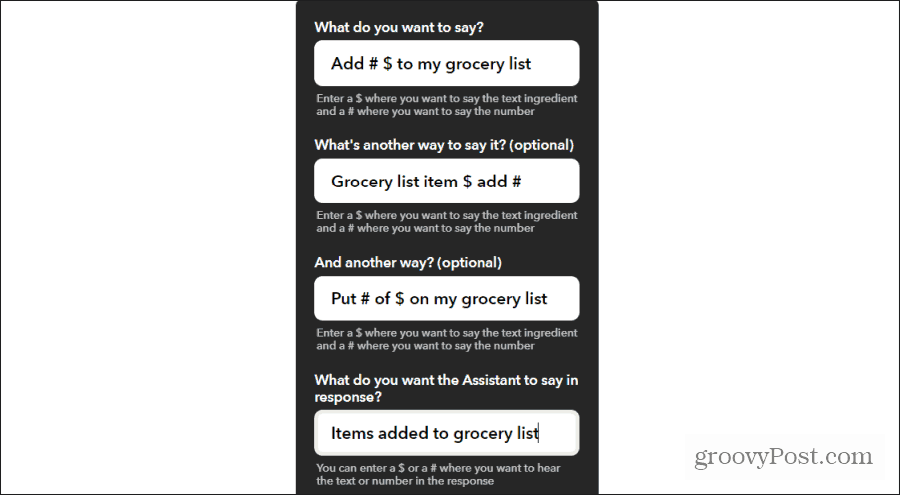
Sélectionner Créer un déclencheur quand vous avez terminé. Sur l'écran suivant, sélectionnez le Cette lien.
Dans le champ de recherche, saisissez le nom de l'application que vous utilisez pour stocker votre liste d'épicerie. Les options incluent:
- Evernote
- Google Sheets
- Google Docs
- Nimbus Note
- Une note
Quelle que soit l'application que vous choisissez, assurez-vous de disposer d'une liste d'épicerie existante pour Google Home à laquelle ajouter des éléments.
Dans cet exemple, nous utiliserons Evernote. L'une des options Evernote est Ajouter à la note.
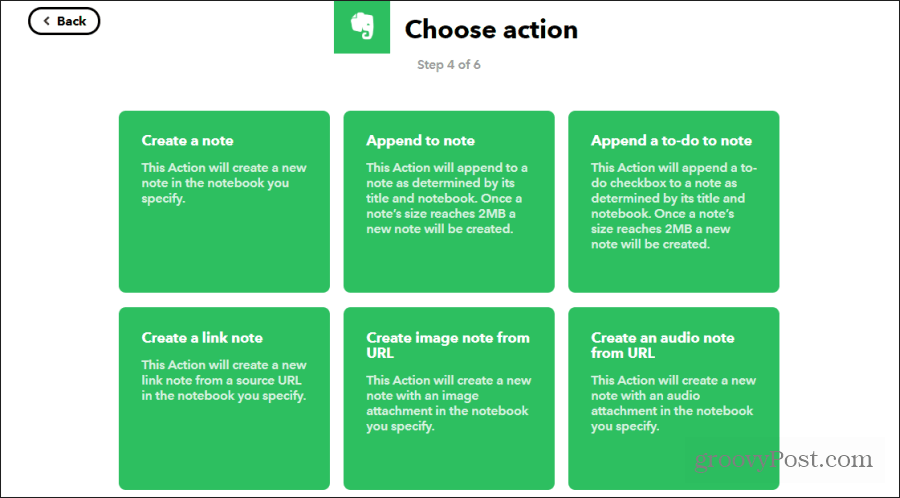
Assurez-vous que les champs Carnet et Titre sont saisis exactement comme votre Carnet et Titre de la liste d'épicerie existant dans Evernote. Personnalisez le corps du texte pour qu'il corresponde à la liste des éléments de la liste d'épicerie dans Evernote. Lorsque vous avez terminé, sélectionnez Créer une action et terminer.
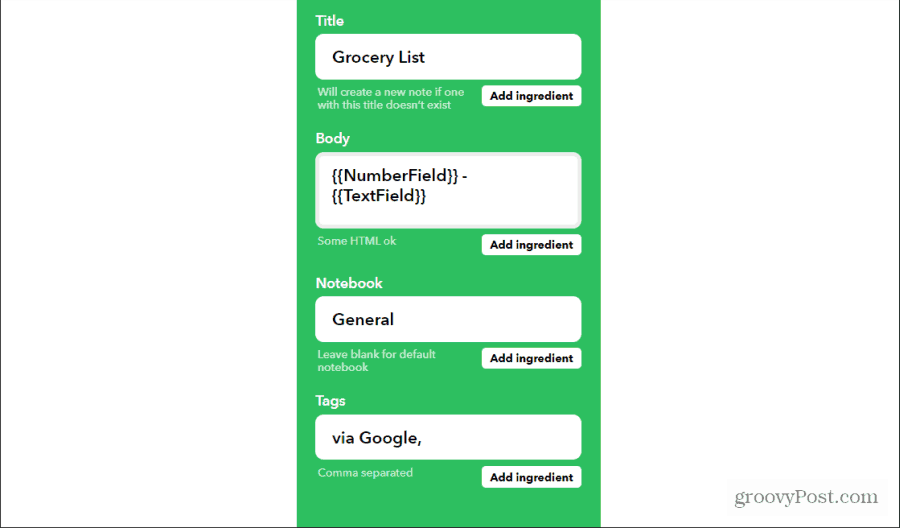
Vous pouvez maintenant ajouter des articles d'épicerie à votre liste d'épicerie EverNote simplement en disant à Google Home: "Hé Google, ajoute quatre œufs à ma liste d'épicerie."
2. Ajoutez des rappels à votre liste de tâches
Diriger un ménage est parfois difficile. Il n'est pas toujours facile de se souvenir de tout ce que vous devez faire. Pour simplifier cela, vous pouvez utiliser votre voix pour ajouter des rappels à votre application préférée, où que vous soyez dans votre maison.
Pour ce faire, créez une autre commande Google Assistant en utilisant le même processus que ci-dessus. Choisir: Dites une phrase avec un chiffre et un ingrédient textuel. Saisissez les éléments suivants dans chaque champ:
- Qu'est-ce que tu veux dire?: Ajouter un élément todo à $ à #
- Que voulez-vous que l'assistant dise en réponse?: Votre tâche a été ajoutée
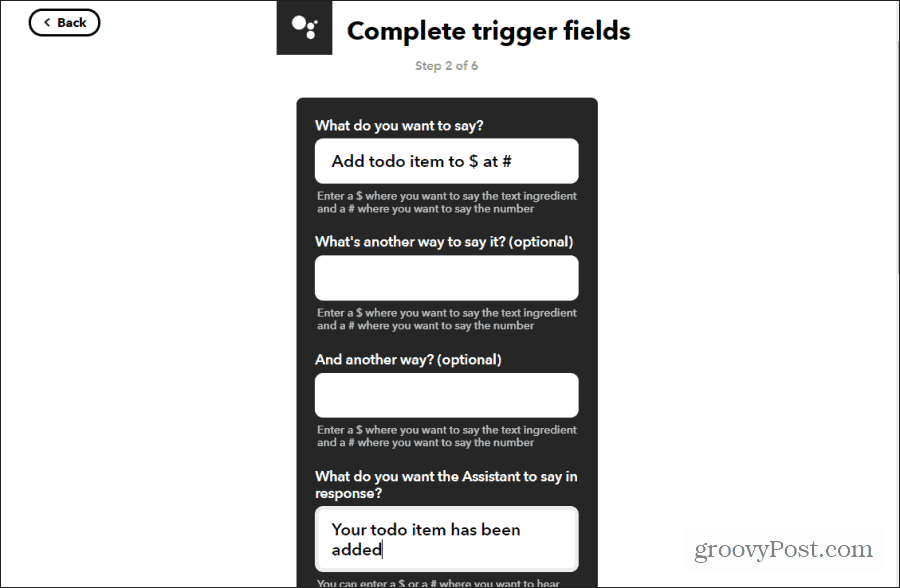
Vous pouvez également ajouter d'autres façons de dire la commande si vous le souhaitez. Sélectionner Créer un déclencheur quand vous avez terminé.
Sélectionner Cetteet choisissez votre application préférée. Les options incluent:
- Todoist
- Liste de tâches Evernote
- Google Agenda
- Calendrier iOS
- Rappels iOS
- MeisterTask
- Liste de tâches OneNote
- N'oubliez pas le lait
Dans cet exemple, nous utiliserons ToDoist. La seule action disponible pour ToDoist est Créer une tâche.
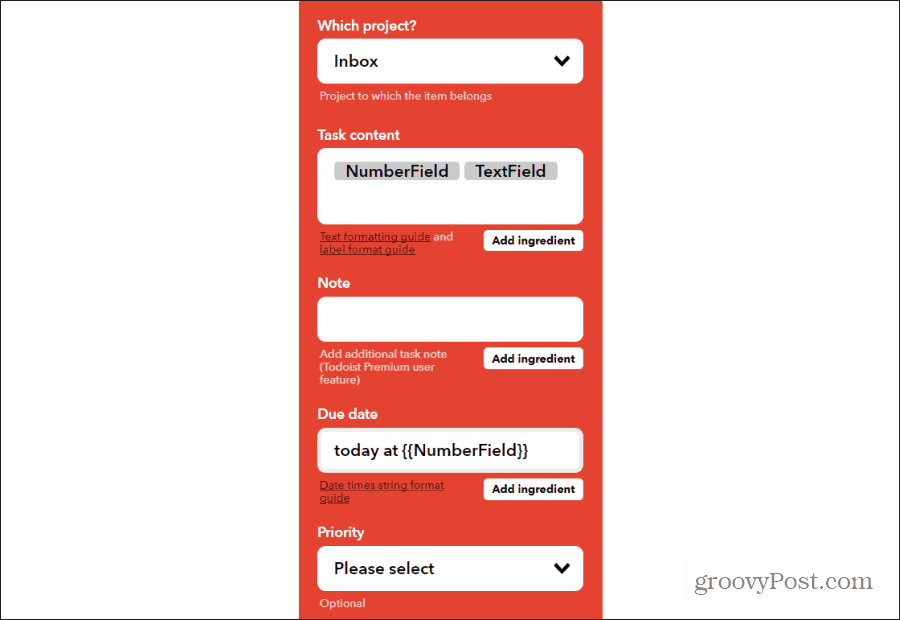
La meilleure façon de gérer les nouvelles tâches que vous ajoutez par la voix est d'ajouter ces tâches à la boîte de réception et de les affecter pour aujourd'hui à l'heure que vous avez spécifiée dans la commande. Utilisez les ingrédients TextField et NumberField de votre commande vocale pour personnaliser le contenu de la tâche.
Sélectionner Créer une action et terminer quand vous avez terminé.
Vous pouvez maintenant ajouter de nouvelles tâches à votre compte ToDoist en disant à Google Home: "Hé Google, ajoute un élément à faire pour sortir la corbeille à 18 heures."
3. Contrôlez vos appareils Smart Home
Si vous possédez un ou plusieurs appareils Google Home et que vous disposez également d'appareils intelligents pour la maison, vous perdez une opportunité en ne les connectant pas.
Il existe plusieurs façons de connecter Google Assistant à vos appareils intelligents afin que vous puissiez les contrôler. Vous pouvez connecter Google Assistant à des choses comme votre Roku et de nombreux autres services. Mais l'un des moyens les plus simples de le faire est d'utiliser IFTTT.
Pour ce faire, créez une autre commande Google Assistant en utilisant le même processus que ci-dessus. Choisir Dites une phrase simple. Saisissez les éléments suivants dans chaque champ:
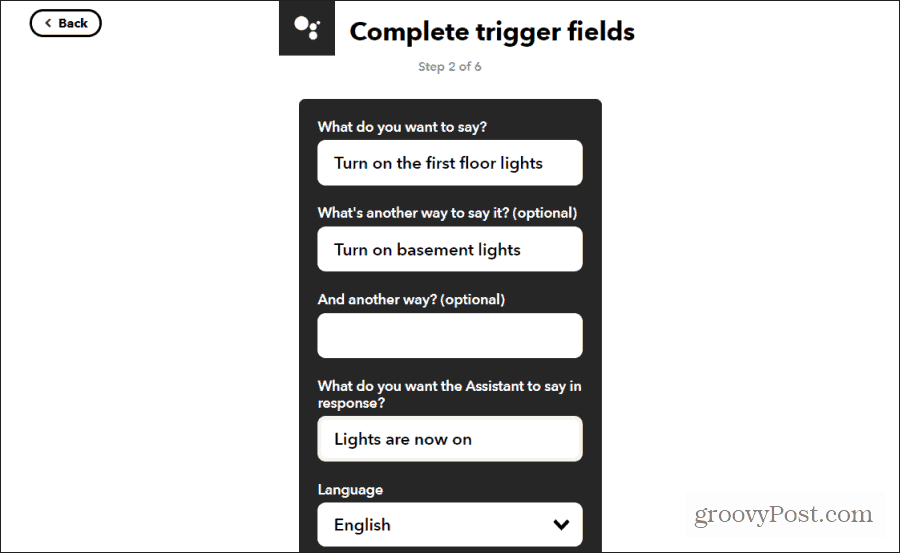
Sélectionner Créer un déclencheur pour finir. Sélectionnez le Cette lien pour passer à l'étape d'action. Choisissez l'appareil intelligent que vous souhaitez contrôler. Dans cet exemple, nous allons sélectionner Philips Hue pour allumer les lumières Philips Hue au premier étage.
Si vous n'avez pas connecté l'appareil à IFTTT auparavant, sélectionnez Relier et parcourez l'assistant pour configurer le service. Une fois que vous avez terminé, vous verrez toutes les actions disponibles pour cet appareil intelligent.
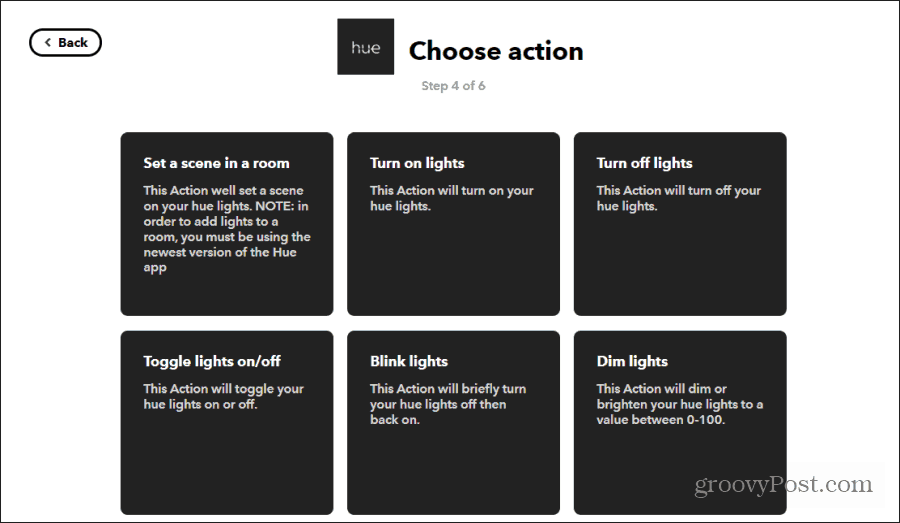
Dans cet exemple, nous choisirons Allumez les lumières. Sélectionnez ensuite toutes les lumières de la pièce ou des lampes individuelles.
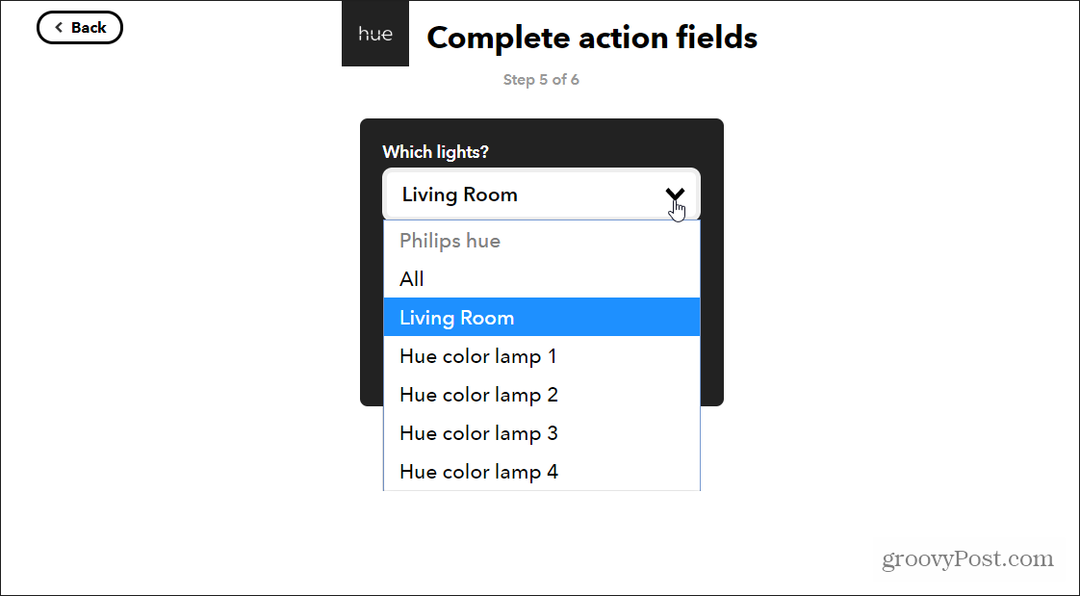
Sélectionner Créer une action quand vous avez terminé. Vous pouvez répéter le processus ci-dessus pour éteindre les lumières, régler les scènes, atténuer les lumières, etc.
Les actions disponibles dépendent de l'appareil intelligent que vous choisissez. IFTTT prend en charge une longue liste d'appareils domestiques intelligents populaires.
4. Automatisez votre maison en fonction de votre emplacement
Avez-vous déjà quitté la maison le matin seulement pour vous rappeler à mi-chemin du travail que vous avez oublié d'éteindre un chauffage ou les lumières? Vous pouvez supprimer cette nuisance de votre vie en laissant votre emplacement contrôler votre environnement domestique.
Il s'agit d'une variante du contrôle des appareils domestiques intelligents en utilisant IFTTT pour intégrer également l'utilisation de votre téléphone Android comme déclencheur.
Pour configurer cela, créez une nouvelle applet IFTTT comme décrit ci-dessus et sélectionnez Cette. Sur la page "Choisissez un service", saisissez Android et sélectionnez Appareil Android.
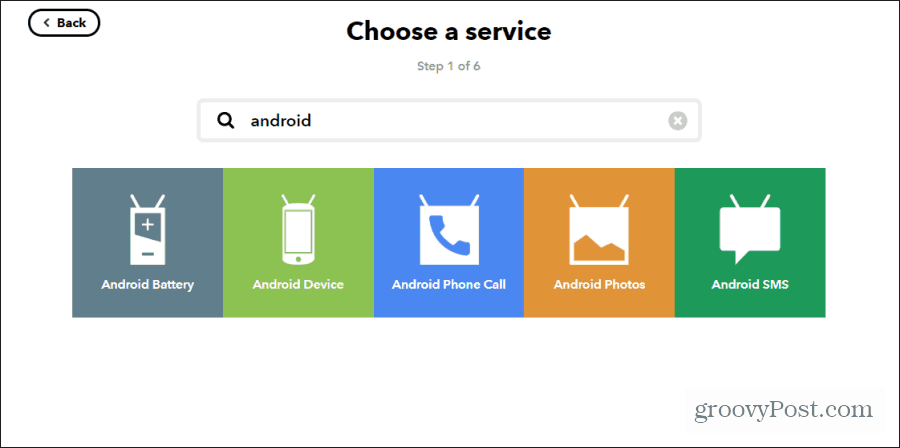
Vous utiliserez la connexion Wi-Fi du téléphone au réseau Wii de votre domicile pour identifier votre départ ou votre retour. Sélectionnez Se déconnecte d'un réseau WiFi spécifique.
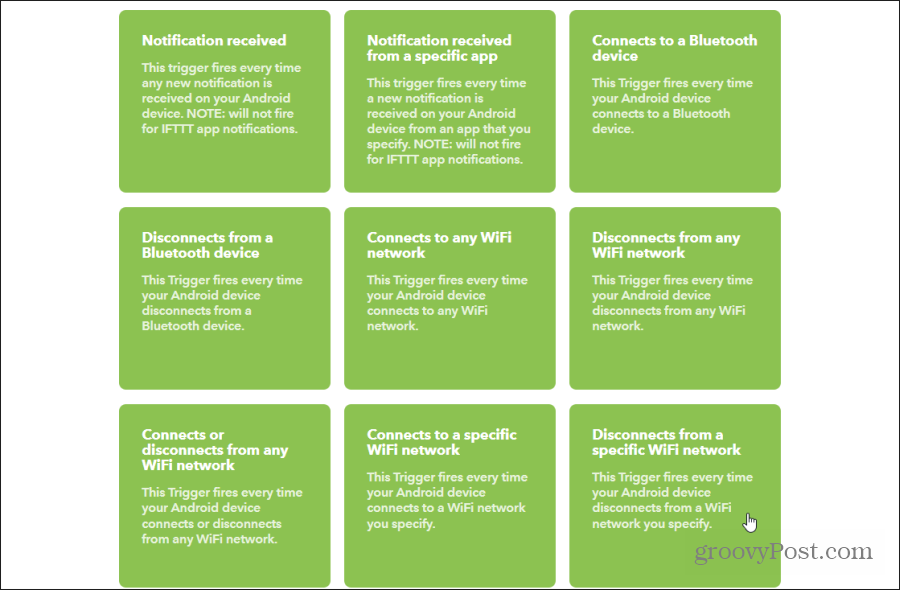
Dans la fenêtre suivante, saisissez le nom de votre réseau WiFi domestique exactement tel qu'il apparaît dans votre liste de réseaux WiFi disponibles sur votre ordinateur.
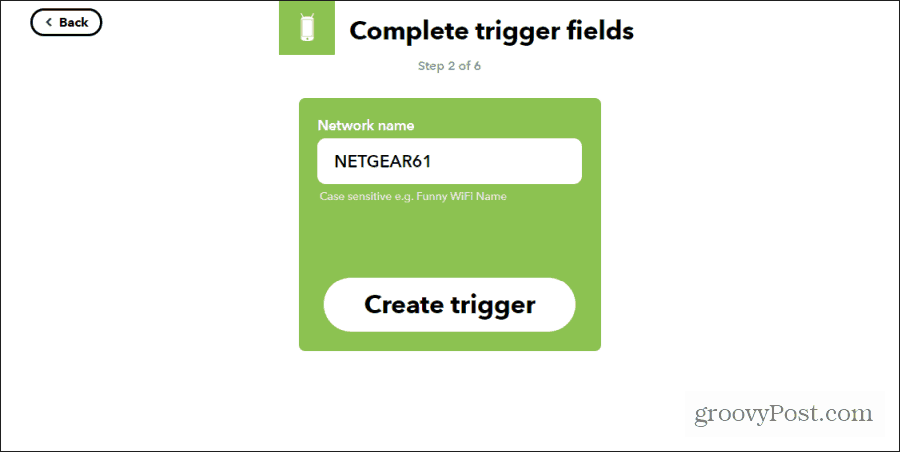
Sélectionner Créer déclencher lorsque vous avez terminé. Ensuite, sélectionnez le Cette lien et choisissez l'appareil intelligent que vous souhaitez désactiver lorsque vous quittez la maison. Cela peut être n'importe quel appareil intelligent et n'importe quelle action.
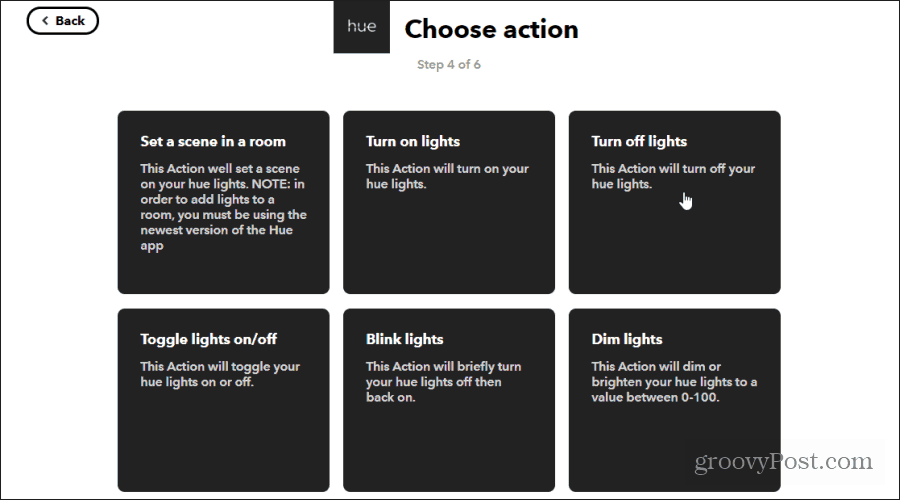
Sélectionnez l'appareil spécifique que vous souhaitez éteindre et sélectionnez Créer une action.
Désormais, chaque fois que vous quittez la maison, cet appareil intelligent s'éteint automatiquement. Dans l'exemple ci-dessus, quitter la maison éteindra les lumières. Vous pouvez répéter ce processus pour allumer les lumières (ou tout autre appareil intelligent) lorsque vous arrivez à la maison et que votre téléphone se connecte au réseau WiFi. Considérez également déclenchement de plusieurs actions avec IFTTT.
Les exemples ci-dessus ne sont que quelques-uns que vous pouvez utiliser pour automatiser et simplifier votre vie familiale à l'aide d'IFTTT. Vous pouvez mélanger et assortir un grand nombre de ces éléments pour créer des automatisations créatives entièrement nouvelles.

