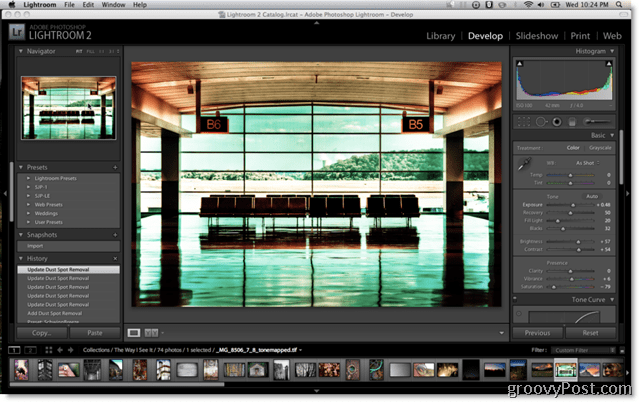Qu'est-ce que TweetDeck et comment l'utiliser
Des Médias Sociaux Héros Tweetdeck Gazouillement / / March 31, 2020
Dernière mise à jour le
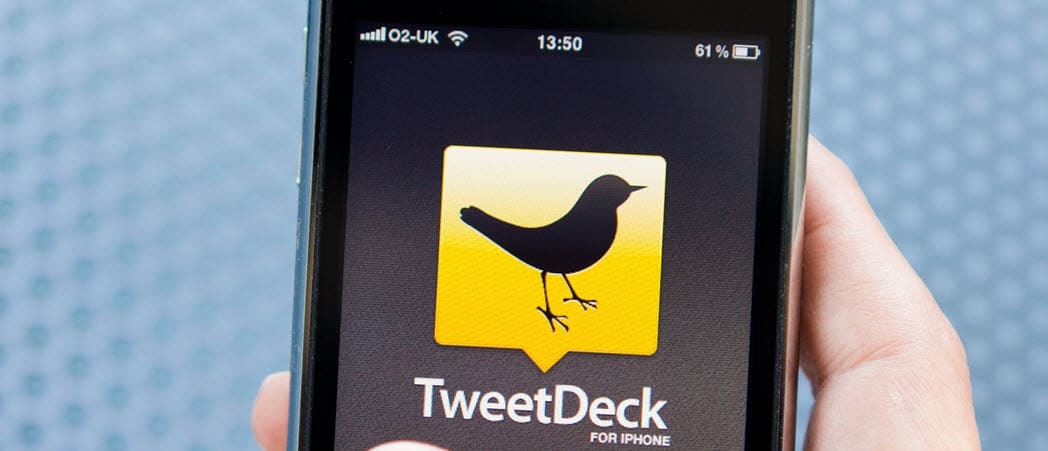
TweetDeck est une application qui vous aide à gérer votre flux Twitter et vos engagements. Ici, nous allons vous montrer les bases pour commencer.
Si vous êtes un internaute passionné, vous serez familiarisé avec le très populaire «Twitter». C'est un endroit où n'importe qui peut crier dans le vide, et parfois le vide crie en retour. C'est du moins ce que je ressens lorsque j'utilise Twitter. Cela dépend entièrement de votre objectif d'avoir un compte, bien que je trouve personnellement que c'est l'endroit idéal pour publier des choses dont je sais que personne ne se souciera beaucoup. Et c'est peut-être pour cela que Twitter est comme ça.
Mais je m'éloigne du sujet, nous ne sommes pas ici pour parler de la démographie Twitter. Je vous ai tous amenés ici aujourd'hui pour discuter d'un tableau de bord incroyable créé par Twitter qui satisfera vos besoins multitâches. Si vous voulez pouvoir visualiser simultanément plusieurs parties de Twitter, ne cherchez pas plus loin que

Voici à quoi ressemble le tableau de bord TweetDeck.
Pourquoi TweetDeck est-il utile?
TweetDeck semble être extrêmement utile si vous êtes une personne occupée en ligne. Si vous utilisez Twitter comme une facette principale de votre utilisation d'Internet, alors TweetDeck est fait pour vous. Supposons également que vous essayez de vous tenir au courant de quelque chose. Être capable d'envoyer un message à quelqu'un, de visualiser votre flux, de voir l'activité des personnes que vous suivez et de regarder vos notifications en même temps peut être très utile. Avec TweetDeck, vous ne serez jamais hors de la boucle.
Un autre grand aspect de TweetDeck est que toutes les différentes colonnes se mettent à jour automatiquement. Il n'est pas nécessaire de rafraîchir votre page toutes les deux secondes. Dès que quelqu'un que vous suivez tweetera quelque chose, vous pourrez le voir.
Si vous utilisez Twitter religieusement, je vous recommande vivement de commencer à utiliser TweetDeck au lieu du flux Twitter de base. C'est aussi agréable à regarder. Le placer sur votre deuxième moniteur ou sur le côté est un bon remplissage pour un écran si vous ne savez pas quoi avoir.
D'accord, cela suffit de parler de ce site de tableau de bord incroyable pour Twitter. Voyons comment personnaliser TweetDeck et les fonctions de base qu'il propose qui le distinguent du flux de base pour lequel Twitter est communément connu.
Changer le tableau de bord en mode sombre
C'est quelque chose que je fais toujours à mes flux de médias sociaux lors de ma première inscription. Le mode sombre est beaucoup plus agréable pour les yeux, je vais donc vous montrer comment le faire très rapidement. Tout d'abord, si vous regardez en bas à gauche du tiret, vous verrez une icône d'engrenage. Vous allez vouloir cliquer dessus.
Une fois que vous avez fait cela, une fenêtre contextuelle apparaîtra. Il vous donnera la possibilité d'accéder aux notes de version, aux raccourcis clavier, aux conseils de recherche ou aux paramètres. Vous pouvez également vous déconnecter d'ici. Vous allez vouloir cliquer sur l'option "Paramètres".
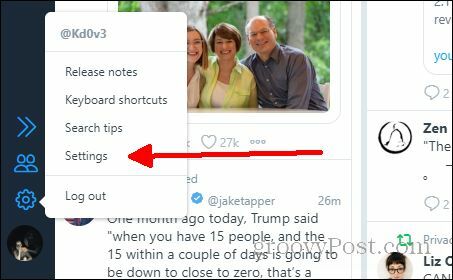
Une fois que vous avez cliqué Paramètres, vous serez dirigé vers un écran avec de nombreuses options différentes. Nous n'examinerons aucun des autres onglets de cet article, mais dans le Onglet Général, vous verrez dans la section principale différentes options que vous pouvez activer et désactiver et, en dessous, différentes options de personnalisation. Vous pouvez modifier la taille des colonnes et la taille de la police. Pour l'instant, nous allons simplement cliquer sur le Foncé option sous où il est dit THEME.
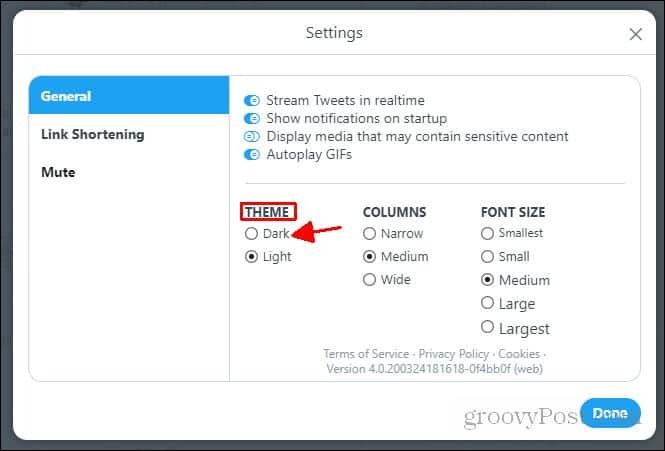
Et voilà! Vous avez officiellement changé votre tableau de bord en thème sombre. Si vous n’aimez pas son apparence, vous pouvez toujours revenir en arrière et la modifier. Il vous suffit de jouer avec les options de l'écran des paramètres jusqu'à ce que cela vous ressemble.
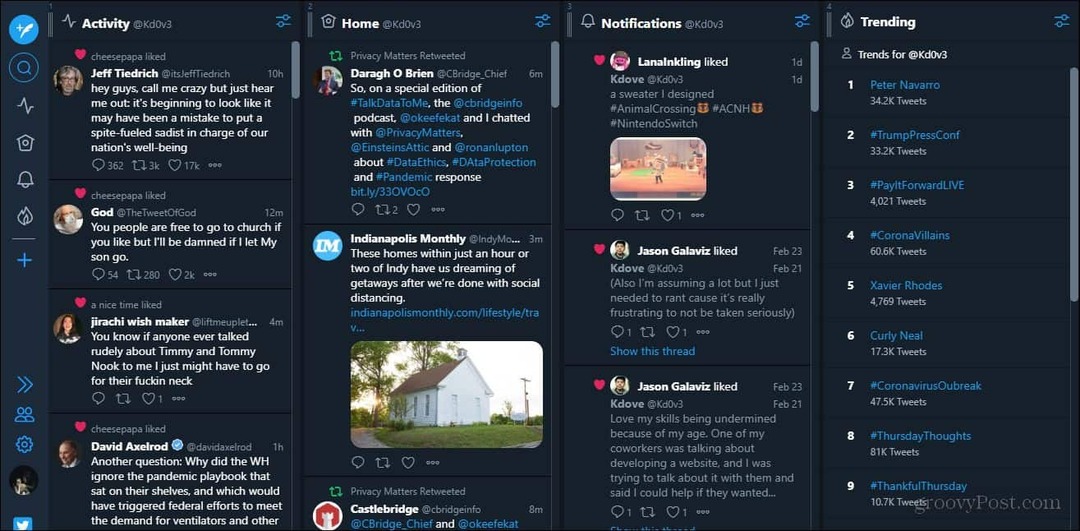
À quoi ressemble le thème sombre.
Ajout de colonnes
L'étape suivante consiste à afficher principalement ce que vous voulez voir. Vous pouvez ajouter autant de colonnes que vous le souhaitez. Je trouve que le 4 par défaut est affiché et leur taille est bonne pour moi. J'ai modifié la colonne des messages pour la colonne Tendance, comme vous le verrez à droite dans mon exemple de tableau de bord. Avant de vous montrer comment supprimer des colonnes, je vais vous montrer comment ajouter des colonnes. Je couvrirai leur suppression dans la section suivante. Tout d'abord, regardons de nouveau vers la gauche et cliquez sur ce symbole bleu plus.

Une fois que vous avez cliqué dessus, un menu apparaîtra indiquant "Choisissez un type de colonne à ajouter". En dessous, vous trouverez les quatre colonnes principales et en dessous, toutes les autres options que vous pouvez afficher. Dans cet exemple, j'ajouterai la colonne "J'aime". Pour ajouter une colonne, il vous suffit de cliquer sur l'icône de celle que vous souhaitez ajouter.

Avec la colonne «J'aime», vous avez la possibilité d'afficher vos goûts ou d'autres utilisateurs comme. Dans cet exemple, je vais simplement ajouter une colonne de mes goûts. Donc, une fois que vous avez établi cela, vous pouvez localiser le Ajouter une colonne dans le coin inférieur droit du menu et cliquez dessus. Une fois que vous avez ajouté cette colonne, à moins que vous ne souhaitiez en ajouter davantage, vous pouvez simplement fermer le menu en cliquant sur le bouton X. Si vous souhaitez en ajouter un autre, vous pouvez cliquer sur Arrière.
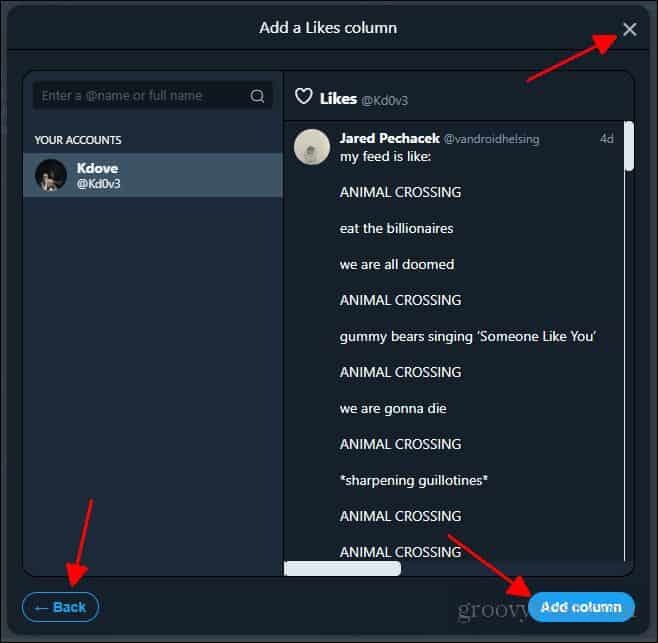
Vous avez ajouté une nouvelle colonne à votre tableau de bord. Vous pouvez toujours revenir en arrière et ajouter plus à votre goût. Ensuite, nous allons discuter de la façon de supprimer une colonne et de déplacer les colonnes.
Suppression et déplacement de colonnes
Supposons que vous ayez d'abord chargé TweetDeck et que vous n'aimiez pas la façon dont il est organisé. Vous souhaitez peut-être supprimer une colonne qui y est placée par défaut. Parce que je ne veux pas vraiment la colonne "J'aime" sur mon tableau de bord, je vais l'utiliser à nouveau comme un exemple de la façon de supprimer des colonnes.
Tout d'abord, vous allez rechercher la colonne que vous souhaitez supprimer. En haut de cette colonne, vous verrez un petit bouton (comme illustré dans l'image ci-dessous).
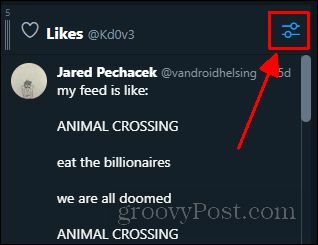
Une fois que vous cliquez dessus, un menu apparaîtra avec les options que vous pouvez modifier répertoriées. Pour l'instant, regardez simplement en bas à droite de ce menu. Là, vous verrez le Retirer option. Vous allez simplement vouloir cliquer dessus pour supprimer la colonne.

Et maintenant, vous avez supprimé la colonne. C'est aussi simple que ça. Maintenant que vous savez comment supprimer et ajouter des colonnes à votre tiret, vous voudrez probablement savoir comment les organiser à votre guise. Il y a deux façons de faire ça. Je vais vous montrer les deux façons. Tout d'abord, si vous regardez en haut à gauche de la colonne que vous souhaitez déplacer, vous verrez trois lignes verticales avec un nombre au-dessus.

Vous allez vouloir cliquer et maintenir ce symbole. Ensuite, vous faites glisser la colonne vers la position que vous préférez.
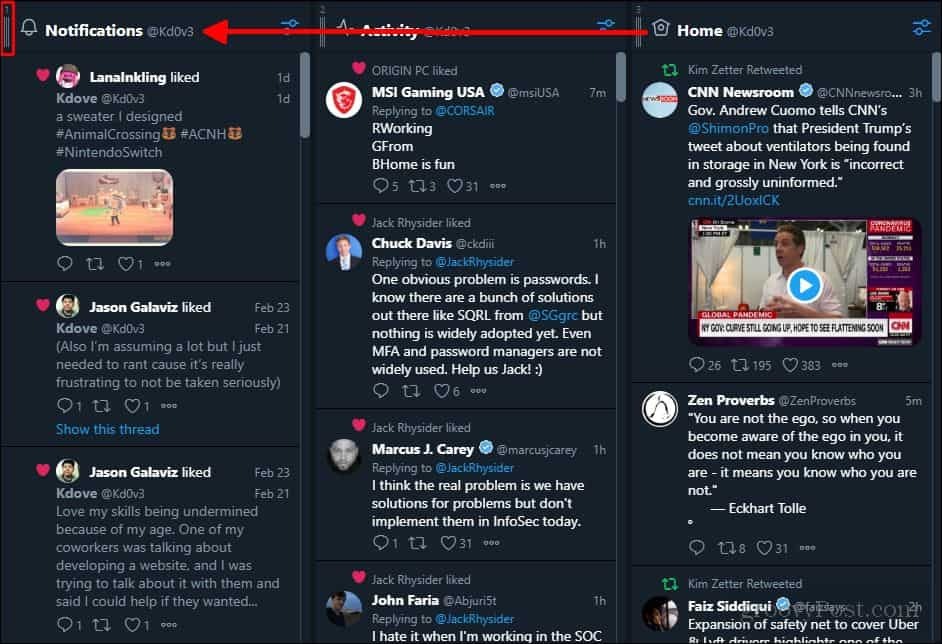
Et voila! Vous connaissez maintenant les bases de l'utilisation de TweetDeck. C'est une plateforme incroyable à utiliser si vous êtes une personne occupée en ligne. TweetDeck est super utile pour vous tenir au courant de ce qui se passe. Le multitâche n'a jamais été aussi simple. Maintenant que vous savez comment personnaliser votre propre tiret, vous pouvez le personnaliser selon le contenu de votre cœur. Il y a beaucoup plus de choses que vous pouvez faire pour rendre le tableau de bord plus confortable à utiliser, mais ce ne sont que quelques éléments de base que vous devez savoir pour commencer.