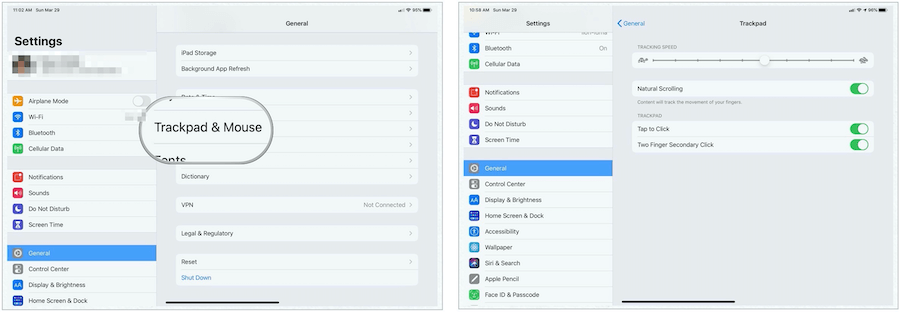Comment utiliser la prise en charge du trackpad et de la souris dans iPadOS 13.4
I Pad Pomme Ipados Héros Ipados 13 / / March 30, 2020
Dernière mise à jour le

La prise en charge du trackpad sur l'iPad est une excellente étape pour brouiller davantage la frontière entre l'utilisation de la tablette et de l'ordinateur. Voici un aperçu de son utilisation dans iOS 13.4.
L'une des fonctionnalités les plus populaires de iPadOS 13.4 est l'introduction du support du trackpad. Lorsqu'elle est ajoutée à la prise en charge de la souris iPad lancée l'automne dernier, la tablette Apple est de plus en plus proche de devenir un ordinateur à part entière. Voici comment activer et utiliser la prise en charge du trackpad et de la souris pour votre iPad.
De quoi avez-vous besoin?
Pour utiliser un trackpad ou une souris pris en charge, vous devez posséder un iPad Pro (tous les modèles), iPad Air 2 ou version ultérieure, iPad (5e génération) ou version ultérieure, ou iPad mini 4 (ou version ultérieure). Vous devez également avoir iPadOS 13.4 ou version ultérieure installé sur votre ordinateur.
Le support du trackpad fonctionne avec Apple Magic Mouse 2, Magic Trackpad et de nombreuses souris tierces qui se connectent via Bluetooth. En mai, Apple sortira un nouveau Magic Keyboard pour iPad Pro, qui comprend à la fois un clavier et un trackpad intégré. Il prend en charge l'iPad Pro 12,9 pouces (3e et 4e génération) et l'iPad Pro 11 pouces (1re et 2e génération).
Se connecter à votre iPad
Avant d'utiliser un trackpad ou une souris avec votre tablette, vous devez le connecter via Bluetooth. Faire cela:
- Allumez votre Accessoire Bluetooth et placez-le près de votre tablette.
- Mettez l'accessoire dans Mode d'appariement; vérifiez auprès du fabricant pour les instructions.
- L'Apple Magic Mouse 2 et le Magic Trackpad 2 devraient fonctionner immédiatement.
- Appuyez sur le Paramètres sur votre iPad.
- Choisir Bluetooth.
- Sélectionnez le Accessoire Bluetooth sous Autres appareils pour l'associer à votre iPad.
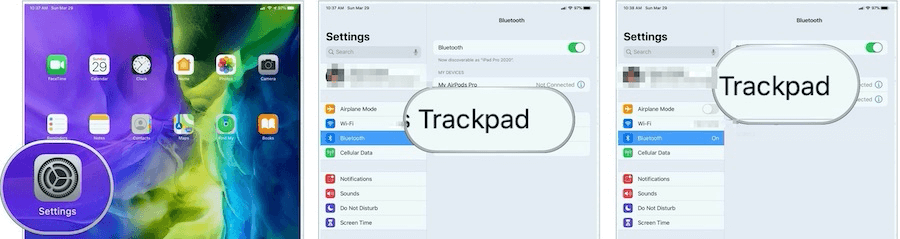
Remarque: selon l'accessoire que vous connectez, vous devrez peut-être prendre des mesures supplémentaires. Suivez les instructions qui s'affichent à l'écran.
Utilisation de votre TrackPad sur iPad
Une fois le trackpad connecté, vous verrez un curseur circulaire sur votre iPad. En utilisant votre doigt ou votre souris, vous pouvez vous déplacer sur l'écran de l'iPad comme vous le feriez sur un ordinateur. Sans activité, le curseur disparaît. Déplacez simplement la souris ou touchez le trackpad pour continuer.
Personnalisez vos mouvements: TrackPad
Vous pouvez régler quelques-uns des paramètres du trackpad sur votre iPad. Ces paramètres se trouvent sous l'application Paramètres de votre tablette sous Général> TrackPad:
- Utilisez le curseur Vitesse de suivi pour régler la vitesse à laquelle le curseur se déplace.
- Activez le défilement naturel pour que le contenu suive le mouvement de vos doigts lorsque vous faites défiler.
- Tap to Click, lorsqu'il est activé, fait un tap sur le trackpad agir comme un clic.
- En activant le clic secondaire à deux doigts, vous pouvez utiliser un clic ou toucher à deux doigts comme clic secondaire.
Remarque: si un trackpad et une souris sont installés, vous trouverez ces commandes sous Paramètres> Général> TrackPad et souris.
Modifications supplémentaires
Vous pouvez personnaliser davantage le curseur en accédant à l'application Paramètres sous Accessibilité> Contrôle du pointeur. Là, vous pouvez personnaliser ces fonctionnalités:
- Pour rendre le curseur plus sombre et moins transparent, activez Augmenter le contraste.
- Appuyez sur Masquer automatiquement le pointeur, puis sélectionnez la durée pendant laquelle vous souhaitez que le curseur reste visible lorsqu'il ne bouge pas.
- Pour sélectionner une couleur différente pour le curseur, appuyez sur Couleur.
- Pour agrandir ou réduire le curseur, faites glisser le curseur Taille du pointeur.
- Activez ou désactivez les animations de pointeur.
- Pour régler la vitesse de défilement des pages lorsque vous utilisez votre souris ou trackpad Bluetooth, utilisez le curseur Vitesse de défilement.
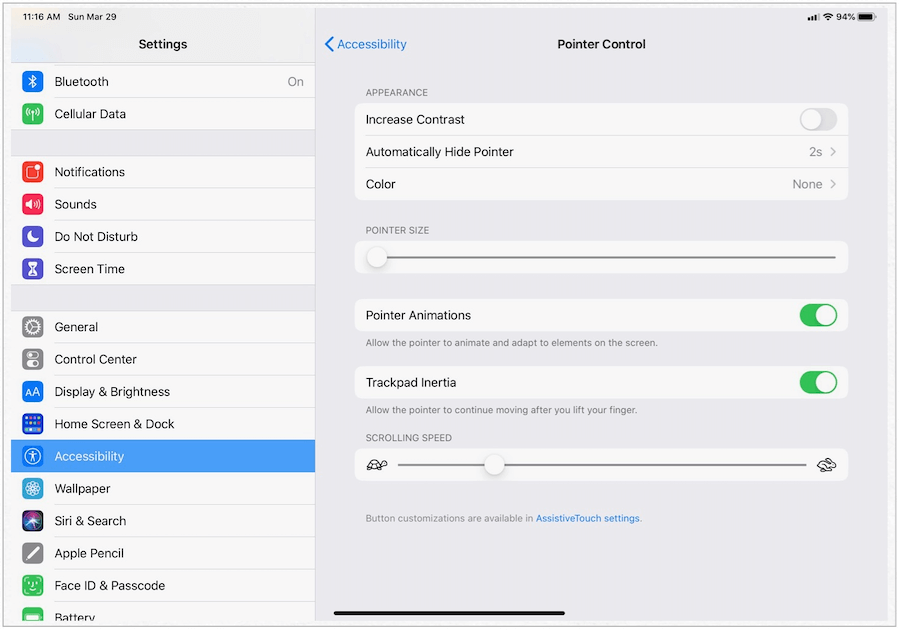
Trackpad Gestures
Au cœur de l'utilisation du trackpad sur iPad se trouvent les gestes. Heureusement, Apple a étendu les gestes existants qui fonctionnent séparément ou intégrés avec un Mac. Les principaux gestes sont les suivants:
Trois doigts
Avec trois doigts sur votre Apple Trackpad 2 ou Magic Mouse 2, vous pouvez effectuer de nombreuses tâches. Lorsque vous vous déplacez vers la gauche ou la droite, vous pouvez changer d'application, comme vous le feriez avec un balayage à quatre doigts sur l'écran. Le mouvement gauche-droite fonctionne sur l'écran d'accueil et également à l'intérieur des applications, où vous pouvez afficher les applications utilisées précédemment.
À l'intérieur d'une application, un mouvement de balayage vers le haut à trois doigts vous ramène à l'écran d'accueil. Avec un balayage à trois doigts et une pause sur l'écran d'accueil, vous pouvez vous déplacer entre les applications actives.
Lorsque vous utilisez une analyse à cinq doigts (en déplaçant les cinq doigts vers l'intérieur sur le pavé tactile), vous revenez également à l'écran d'accueil ou voyez les applications actives.
Deux doigts
Avec seulement deux doigts, vous pouvez vous déplacer vers le haut ou vers le bas dans les applications de votre iPad. Cela fonctionne mieux lorsque vous surfez sur le Web, examinez vos images dans l'application Photos, etc. Sur l'écran d'accueil, les mouvements de haut en bas avec deux doigts font apparaître Spotlight.
Autres gestes
Vous pouvez également effectuer ces tâches avec la prise en charge du trackpad:
- Clic droit: il suffit d'un clic avec deux doigts pour faire apparaître le clic droit.
- Control Center: appuyez sur la barre d'état en haut à droite pour afficher Control Center.
- Notifications: appuyez sur la barre d'état en haut à gauche pour afficher les notifications.
Plus à voir
L'exécutif d'Apple, Craig Federighi, a publié un petit tutoriel sur le trackpad sur iPadOS. La vidéo dure moins de trois minutes et vaut votre temps:
La prise en charge du trackpad sur l'iPad est une excellente étape pour brouiller davantage la frontière entre l'utilisation de la tablette et de l'ordinateur. Je prévois d'acheter un nouveau Magic Keyboard pour iPad Pro lorsqu'il arrivera pour une expérience tout-en-un avec mon iPad Pro 11 pouces de deuxième génération. Je vous ferai savoir ce que je pense à ce moment-là. En attendant, assurez-vous de télécharger iPadOS 13.4 pour commencer à prendre en charge le trackpad et la souris dès aujourd'hui.
Qu'est-ce que le capital personnel? Examen 2019, y compris la façon dont nous l'utilisons pour gérer l'argent
Que vous commenciez par investir ou que vous soyez un trader chevronné, Personal Capital a quelque chose pour tout le monde. Voici un aperçu du ...