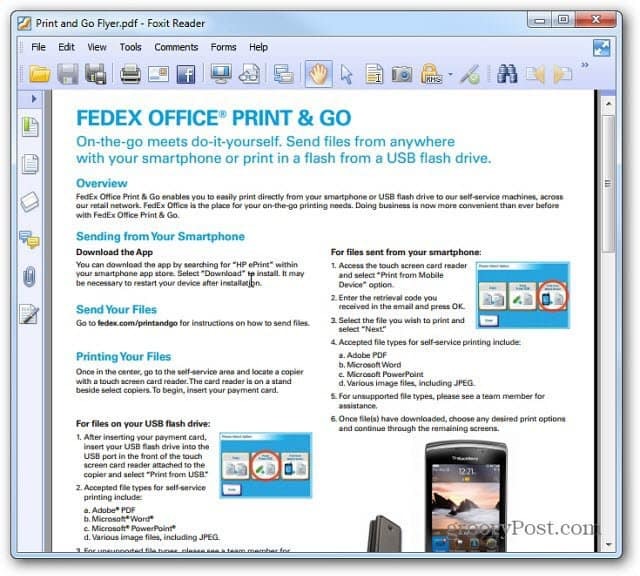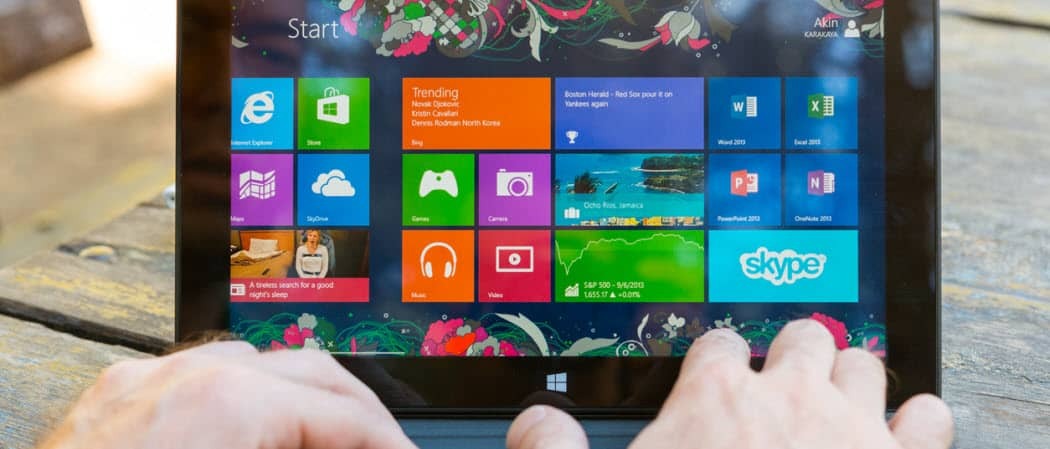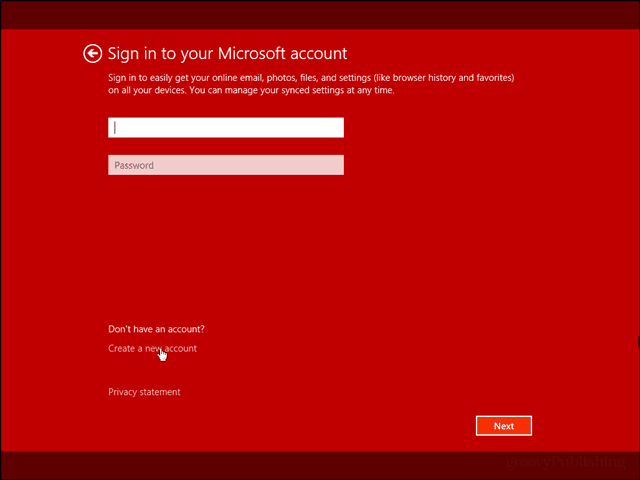Comment bloquer des sites Web dans Chrome
Intimité Sécurité Google Chrome Chrome Héros / / March 25, 2020
Dernière mise à jour le

Voulez-vous arrêter certains sites Web dans Google Chrome? Voici quelques façons de procéder.
Il existe de nombreuses raisons pour lesquelles vous envisagez de bloquer certains sites Web lorsque vous utilisez Google Chrome. Certains sites Web peuvent réduire votre productivité, tandis que d'autres ne sont tout simplement pas sûrs pour vous ou pour d'autres.
Si vous devez bloquer des sites Web dans Chrome, la meilleure méthode consiste à utiliser une extension Chrome pour bloquer les sites Web pour vous. Voici comment bloquer les sites Web dans Chrome à l'aide de cette méthode.
Utilisation de l'extension Chrome BlockSite
Pour la plupart des utilisateurs, le moyen le plus simple de bloquer des sites Web dans Chrome consiste à utiliser une extension Chrome appelée BlockSite. Cette extension de blocage de sites a été installée par plus d'un million d'utilisateurs et elle est toujours l'une des meilleures à utiliser.
Commencer, installer l'extension BlockSite
appuyez sur la Se mettre d'accord dans l'onglet qui s'ouvre automatiquement pour accepter cela.
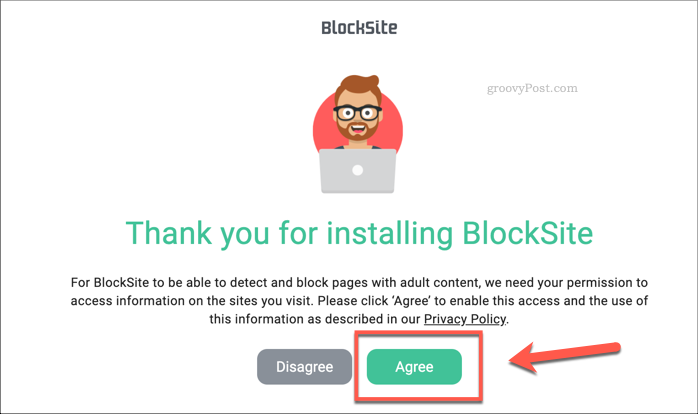
Une fois approuvé, Chrome ouvrira immédiatement la page des paramètres de BlockSite.
dans le Entrez une adresse Web boîte dans le Bloquer les sites onglet, saisissez un site Web que vous souhaitez bloquer (par exemple, facebook.com) et appuyez sur entrée.
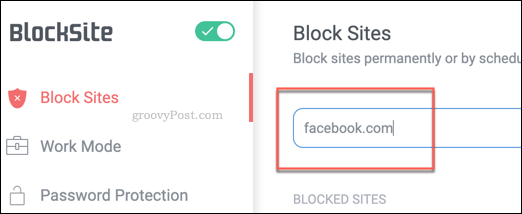
Le site apparaîtra alors dans votre Sites bloqués liste immédiatement ci-dessous dans le Sites bloqués liste.
Pour supprimer un site de votre liste de blocage à l'avenir, appuyez sur le rouge bouton supprimer à côté de l'entrée.
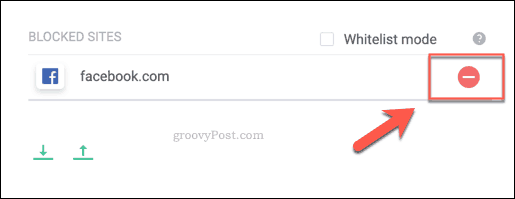
Vous pouvez également bloquer un site Web rapidement en appuyant sur la touche Icône d'extension BlockSite en haut à droite sur un site Web chargé. Dans le menu déroulant qui apparaît, appuyez sur la touche Bloquer ce site bouton.
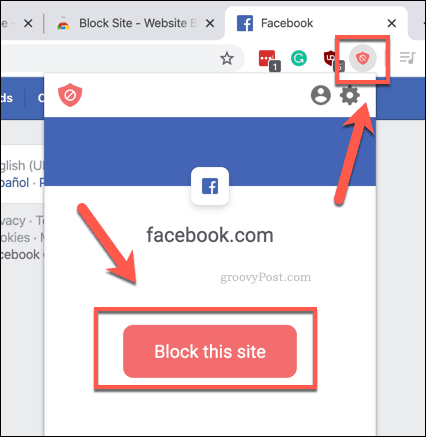
Il est également possible d'activer ou de désactiver rapidement le filtre BlockSite en appuyant sur le curseur à côté du logo BlockSite en haut à gauche de la page des paramètres de BlockSite.
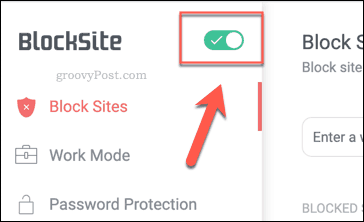
Si vous devez accéder à votre liste de blocage BlockSite à l'avenir, vous pouvez appuyer sur la touche Icône d'extension BlockSite en haut à droite de la fenêtre Chrome et en cliquant sur le Modifier les listes de sites de blocage bouton.
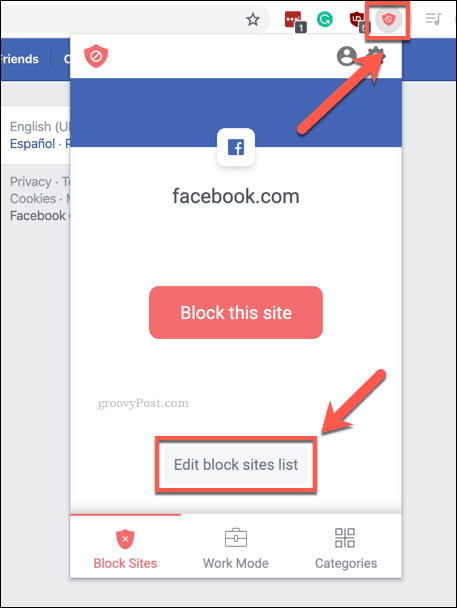
Sinon, appuyez sur la touche Chromeicône des paramètres> Plus d'outils> Extensions> bouton Détails du site BlockSite> Options d'extension pour afficher le menu d'options.
Utilisation du paramètre du mode de travail BlockSite
La sécurité n'est pas la seule raison pour laquelle vous voudrez peut-être bloquer les sites Web. Pour des raisons de productivité, vous souhaiterez peut-être utiliser le paramètre de mode de travail BlockSite pour certains sites Web de blocage pendant que vous travaillez.
Cela bloquera les sites pendant des périodes de 25 minutes, avec une pause de cinq minutes ajoutée par la suite. Pour l'activer, appuyez sur la touche Icône d'extension BlockSite en haut à droite, puis appuyez sur la Icône d'engrenage des paramètres.
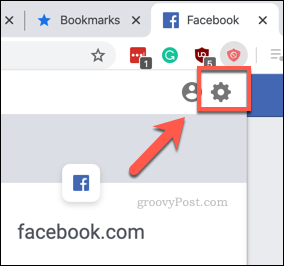
dans le Onglet Paramètres de BlockSite, appuyez sur la En mode travail onglet à gauche.
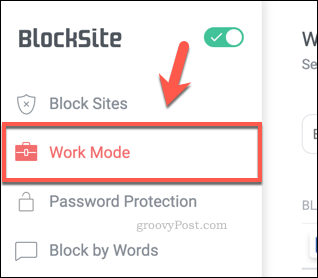
Pour ajouter de nouveaux sites Web à votre liste de blocage de travail, saisissez une adresse dans le Entrez une adresse Web et appuyez sur Entrée.
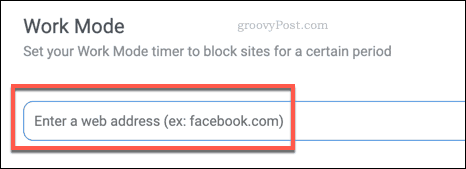
Une fois qu'il y a des éléments dans votre liste de blocage de travail, appuyez sur la touche Icône d'extension BlockSite, puis cliquez sur le En mode travail languette.
Pour démarrer le chronomètre, appuyez sur la touche Début bouton.
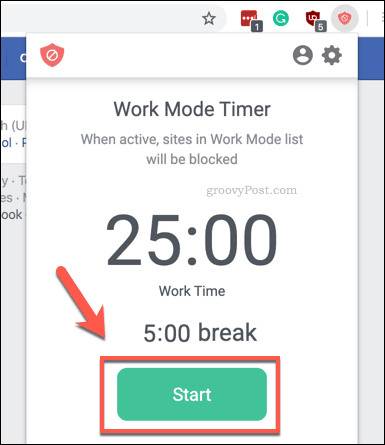
Cela activera le blocage BlockSite à l'aide de votre liste de blocage en mode travail. Comme nous l'avons mentionné, ce blocage est temporaire et durera 25 minutes avant une pause de cinq minutes.
Si vous devez l'interrompre à tout moment avant cela, appuyez sur la touche Icône d'extension BlockSite> onglet Mode de travail, puis appuyez Pause.
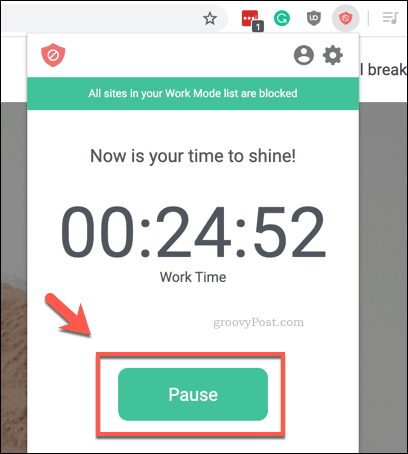
Vous devrez confirmer si vous voulez vraiment mettre le chronomètre en pause - appuyez sur Pause pour confirmer.
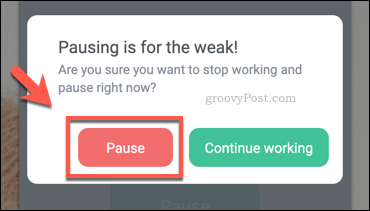
Si vous devez réinitialiser la minuterie à tout moment, appuyez sur la touche Icône d'extension BlockSite> Mode de travail > Bouton de réinitialisation de la minuterie. Vous devez d'abord suspendre la minuterie avant de pouvoir la réinitialiser.
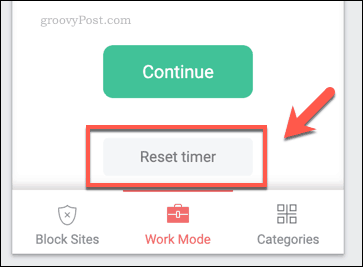
Rester en sécurité avec Google Chrome
La façon dont vous décidez d'utiliser Chrome dépend de vous, mais n'oubliez pas que tous les sites Web que vous visitez ne sont pas sûrs, utiles ou productifs. Le blocage de sites Web dans Chrome n'est qu'une façon de améliorer la sécurité sur Internet dans votre maison.
Vous pouvez également utiliser le Fonctions de sécurité familiale inclus avec Windows 10 qui, entre autres, vous permet de bloquer l'accès à certains sites Web sur l'ensemble de votre appareil. Faites-nous part de vos conseils pour rester en sécurité dans Chrome dans la section des commentaires ci-dessous.