Dernière mise à jour le
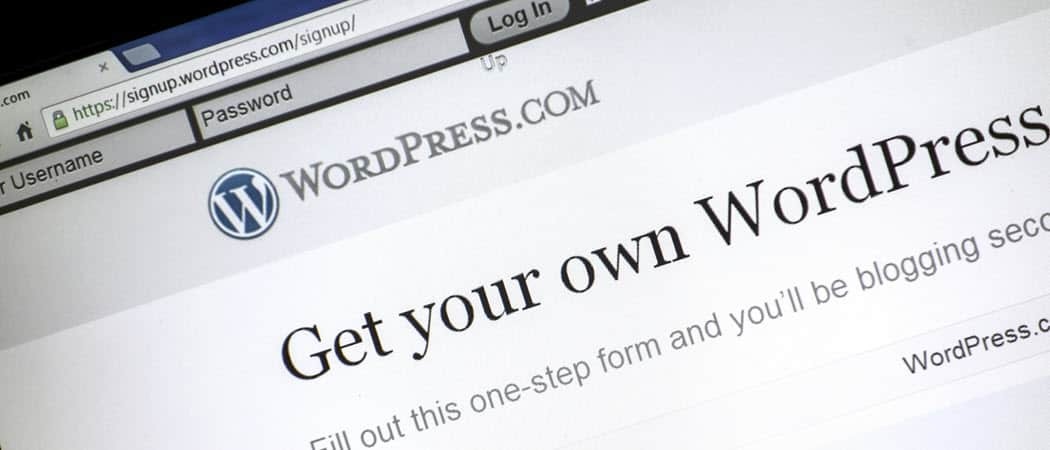
Qu'est-ce que WordPress? WordPress est une plate-forme de site Web et de blogging qui vous permet de créer et de gérer un site Web rapidement et facilement. Ici, nous expliquons ce que vous devez savoir.
Qu'est-ce que WordPress? WordPress est une plate-forme de site Web et de blogging qui vous permet de créer et de gérer un site Web rapidement et facilement.
Après l'arrêt du logiciel de blog b2 / cafelog en 2003, deux utilisateurs - Matt Mullenweg et Mike Little - ont décidé de construire une nouvelle plateforme de blog open source pour le remplacer. Le 27 mai 2003, ils ont annoncé la première version de la plateforme de blogs WordPress.
Depuis lors, des millions d'utilisateurs ont adopté la plateforme à travers le monde. Des milliers de développeurs ont créé d'innombrables thèmes et extensions pour améliorer la plateforme. Aujourd'hui, WordPress est le choix le plus populaire pour les propriétaires de sites Web partout dans le monde.
Qu'est-ce que WordPress?
Il existe deux façons d'utiliser la plateforme de blogs WordPress. Vous pouvez vous inscrire à un site Web gratuit à WordPress.com. Ou, vous pouvez visiter WordPress.org et télécharger une copie installable du logiciel WordPress lancer un site web sur un serveur d'hébergement Web. De nombreuses sociétés d'hébergement Web mettront même en place une instance de WordPress que vous pourrez utiliser.
Quelle que soit la méthode que vous utilisez pour accéder à la plateforme WordPress, l'interface est toujours la même.
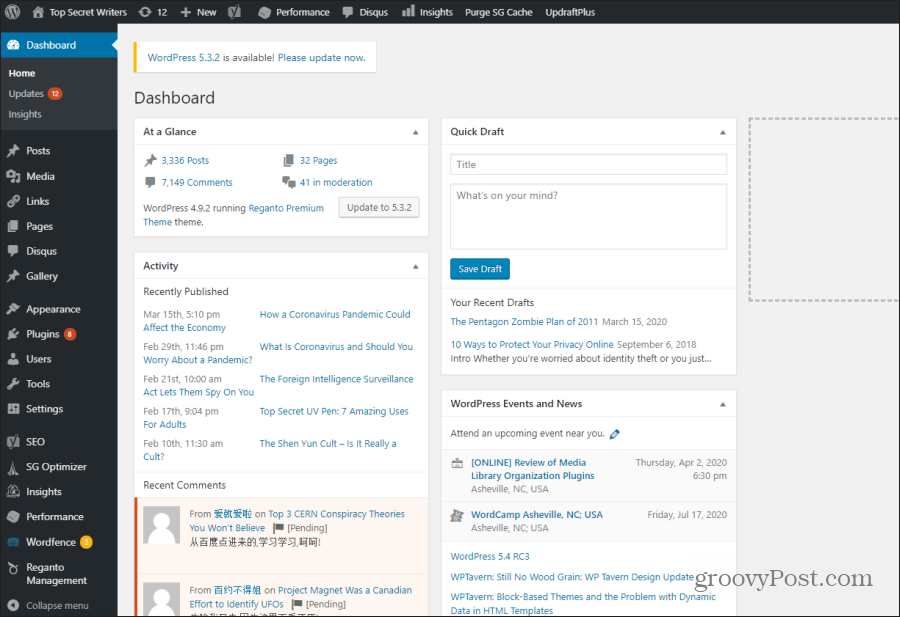 s
s
Les options que vous voyez sur le côté gauche de l'interface WordPress varient en fonction de vos autorisations d'accès en tant qu'utilisateur WordPress. Si vous vous êtes connecté en tant qu’administrateur, vous verrez tout.
Vous verrez également des options supplémentaires dans le menu de gauche lorsque vous installer de nouveaux addons ou plugins WordPress. Quels sont les plugins WordPress? Ce sont des extensions du code WordPress de base qui ajoutent de nouvelles fonctionnalités à la plateforme.
Les options par défaut dans le menu de gauche que vous pouvez vous attendre à voir après une nouvelle installation de WordPress incluent toutes les options suivantes.
- Des postes: Ajouter, modifier ou mettre à jour des articles. Vous pouvez également gérer les catégories de sites et les balises.
- Médias: Il s'agit de votre médiathèque où vous pouvez voir toutes les images et vidéos que vous avez mises en ligne sur votre site.
- Liens: Gérez un ensemble de liens qui apparaîtront sur votre site Web lorsque vous utiliserez le widget Liens sur votre site.
- Pages: Ajoutez, modifiez ou mettez à jour des pages Web sur votre site.
- Apparence: Gérez les thèmes, widgets, menus et plugins de votre site Web.
- Plugins: Affichez, activez ou désactivez les modules complémentaires et les plugins que vous avez installés sur votre site.
- Utilisateurs: Gérez les comptes d'utilisateurs pour les administrateurs, les éditeurs et les rédacteurs.
- Outils: Exporter ou importer des données vers et depuis d'autres systèmes de gestion de contenu.
- Réglages: Personnalisez votre site Web, notamment le titre, l'adresse, le format du site, les commentaires et la plupart des autres fonctionnalités de votre site.
Lorsque vous installez un plugin WordPress, de nouvelles fonctionnalités peuvent apparaître dans le menu de gauche ou dans l'une des options de menu existantes (généralement le menu Paramètres).
Ajout de nouveaux thèmes ou plugins
L'une des premières choses que les gens font généralement après avoir commencé à utiliser une nouvelle installation WordPress est d'ajouter un nouveau thème et plusieurs plugins importants.
Le thème que vous choisissez dépend de la façon dont vous prévoyez d'utiliser votre site WordPress. Il y a thèmes adaptés aux blogs, ventes en ligne, sites de portefeuille, etc.
La façon la plus simple d'installer un nouveau thème consiste à sélectionner Apparence dans le menu de gauche, puis sélectionnez Thèmes. Sélectionner Ajouter un nouveau au sommet.
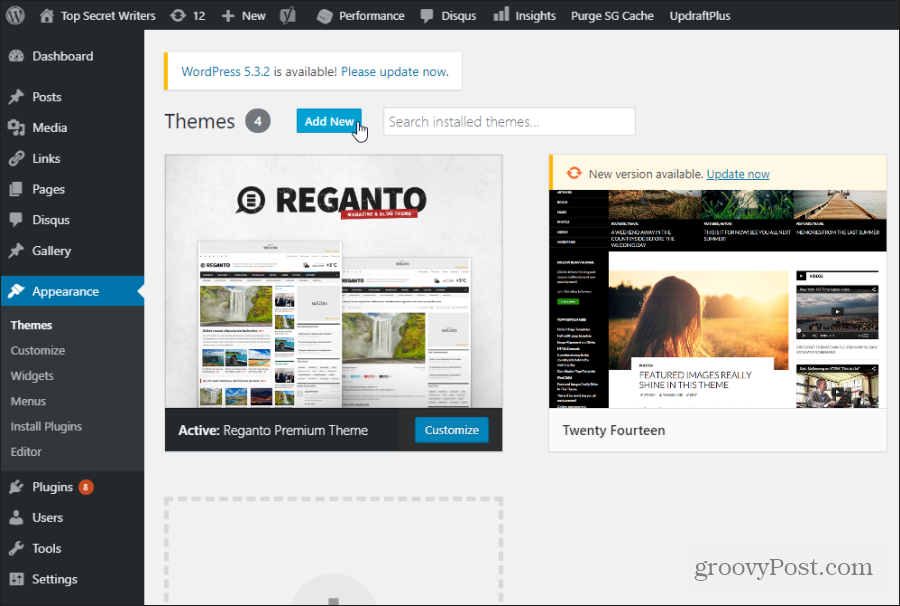
C'est ici que vous pouvez parcourir tous les thèmes gratuits disponibles. Vous pouvez installer n'importe lequel d'entre eux instantanément en plaçant votre souris sur l'image du thème et en sélectionnant le Installer bouton.
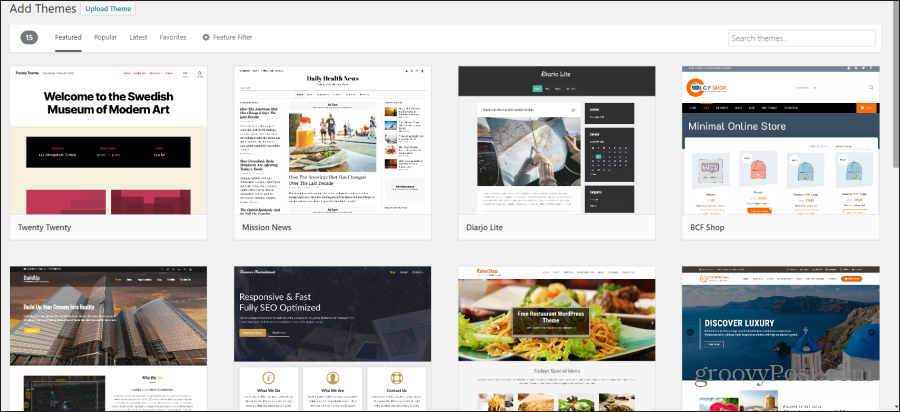
Une fois installé, vous devriez voir le thème activé dans la fenêtre principale des thèmes. Si le thème comprend des options de personnalisation, vous pouvez le survoler et sélectionner le Personnaliser bouton.
Si aucun des thèmes gratuits ne vous semble bon, vous pouvez rechercher sur les nombreux sites Web en ligne des thèmes WordPress gratuits ou payants. Lorsque vous achetez un thème, vous le recevez sous forme de fichier ZIP.
Dans la même page Ajouter des thèmes que ci-dessus, sélectionnez Télécharger le thèmeet accédez à l'endroit où vous avez enregistré le fichier ZIP téléchargé. Cela installera le thème que vous avez téléchargé à partir du site externe.
Comment gérer les publications WordPress
La gestion des publications dans WordPress est très simple. Pour commencer, sélectionnez Des postes dans le menu WordPress de gauche. Ensuite, sélectionnez soit Tous les messages pour voir et modifier l'un de vos messages existants, ou Ajouter un nouveau pour en créer un nouveau.
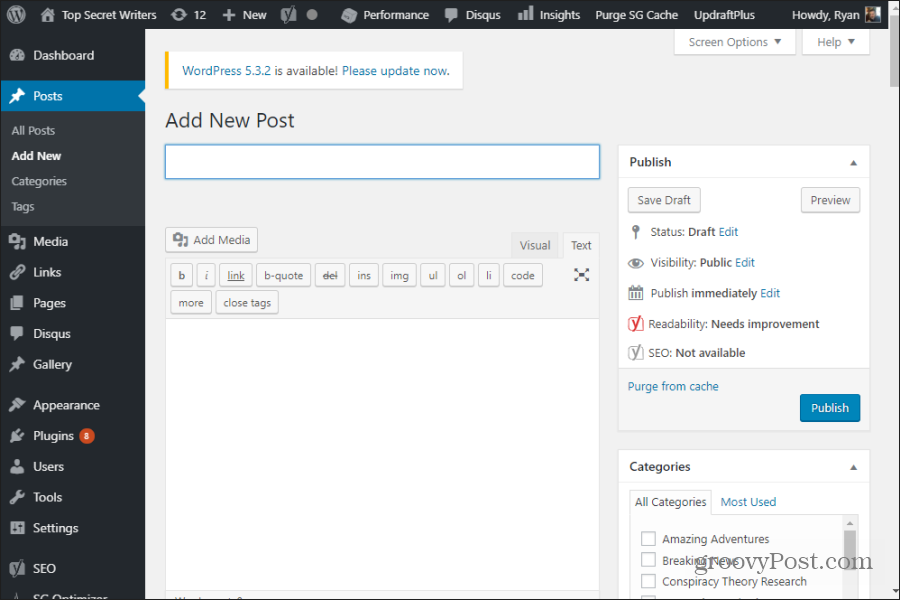
Les fonctionnalités importantes dont vous devez être conscient lors de la création d'un nouveau message incluent:
- Utilisez le Visuel onglet pour utiliser l'éditeur WordPress WYSIWYG, ou Texte pour formater votre publication à l'aide de balises HTML.
- le Ajouter des médias Le bouton vous permet d'insérer des images n'importe où dans votre publication.
- Sélectionner Enregistrer le brouillon pour enregistrer la version la plus récente de votre message, et Aperçu pour voir à quoi il ressemble sur le site en direct.
- En dessous de Les catégories à droite, sélectionnez une catégorie pour y organiser votre publication, ou sélectionnez Ajouter une nouvelle catégorie pour en créer un nouveau.
- En dessous de Mots clés à droite, ajoutez des mots ou des phrases qui décrivent le sujet de votre message. Les balises que vous avez déjà utilisées apparaîtront. Essayez donc d'utiliser les balises existantes si vous le pouvez pour éviter de créer trop de balises similaires.
- Sélectionner Définir l'image sélectionnée à droite pour télécharger une image qui apparaîtra en tant qu'image en vedette en haut de votre message.
- Sous votre message, vous verrez un Extrait champ dans lequel vous pouvez saisir un bref résumé de l'objet de votre message, à utiliser par Google dans les résultats de recherche.
- Vous verrez une liste de widgets sous votre article, en fonction des extensions ou plugins supplémentaires que vous avez installés.
Pages WordPress contre. Des postes
Lorsque vous sélectionnez Pages dans le menu de gauche et sélectionnez Ajouter un nouveau, vous remarquerez que la page de modification est presque identique à celle des publications. Alors, quelle est la différence?
Vous remarquerez également quelques différences sur cette page.
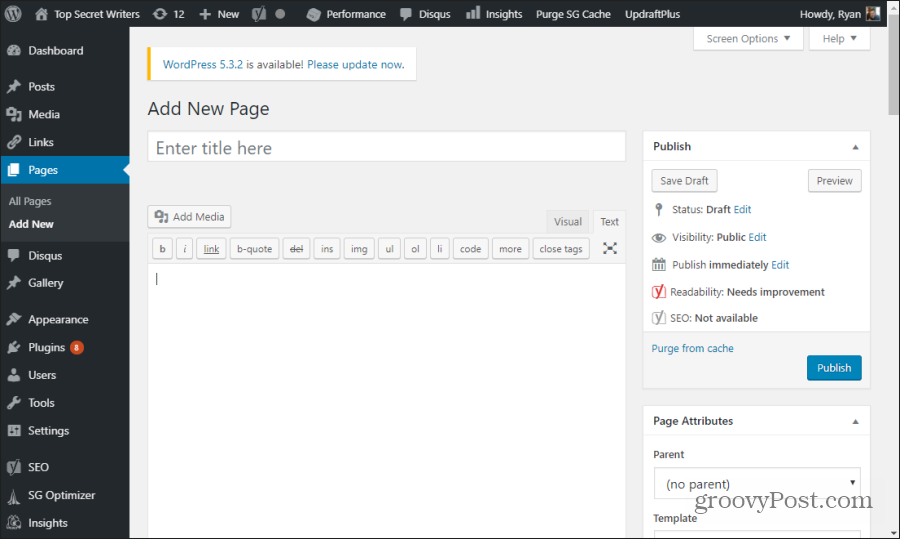
Principalement, les catégories et les balises sont manquantes. En effet, les pages du site Web, contrairement aux articles de blog, n'ont pas besoin d'être organisées en catégories de sites. Les étiquettes ne sont également pas nécessaires.
La principale différence entre une publication WordPress et une page est que les publications seront affichées sur votre site dans l'ordre chronologique inverse. Cela signifie que les articles les plus récents sont répertoriés en haut de la page de votre site qui affiche tous les articles du blog.
En revanche, une page ne fait partie d'aucun blogroll. Il s'agit d'une page autonome et statique sur votre site avec sa propre URL. Par exemple, si le domaine de votre site Web est MySite.com et que le titre de votre nouvelle page est «À propos de nous», l'URL de cette page statique sera MySite.com/about-us/
Gardez à l'esprit que vous pouvez organiser cette URL avec des sous-pages organisées dans une hiérarchie sous cette page parent. Vous faites cela sous Attributs de page sur le côté droit de la page New Post. Réglez simplement le Parent liste déroulante vers une page existante.
Par exemple, si vous créez une nouvelle page intitulée «Mon nom» et sélectionnez À propos de nous en tant que parent, l'URL de cette nouvelle page sera MySite.com/about-us/my-name/.
Gérer les médias WordPress
Lorsque vous sélectionnez le Télécharger des médias Lorsque vous modifiez un article ou une page, vous aurez la possibilité de télécharger une image dans la page en sélectionnant Télécharger des fichiers languette.
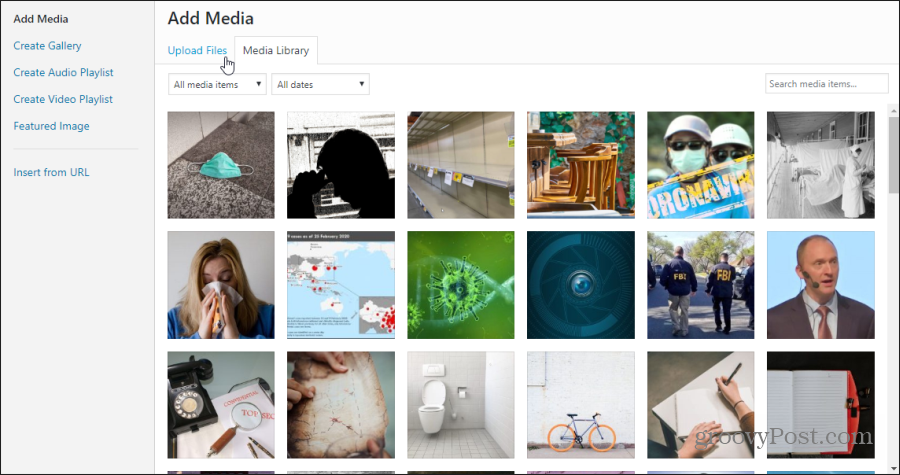
Une fois que vous avez utilisé cette fonction pour télécharger des images ou des vidéos sur votre site. Vous pouvez accéder à tous ces fichiers en sélectionnant Médias lien dans le menu de gauche.
Cela vous permet de visualiser et de modifier les attributs liés à n'importe quelle image sur votre site.
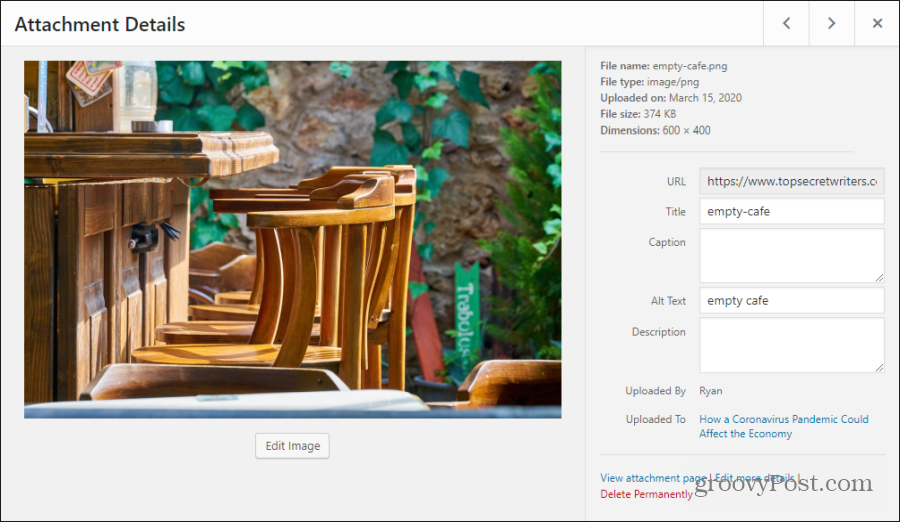
Ces attributs incluent:
- Titre
- Légende
- Texte alternatif
- La description
Toutes ces images sont des métadonnées connectées à l'image. Mais seule la légende apparaîtra sur le site Web si vous en incluez une. Le texte alternatif est également important à ajouter, car il est affiché pour les internautes malvoyants. Il est également utilisé par le robot d'exploration Google (et d'autres robots d'exploration Web) pour identifier le contenu de l'image.
Personnalisation des paramètres du blog
Lorsque vous sélectionnez Réglages dans le menu WordPress de gauche, vous verrez une liste d'options que vous pouvez utiliser pour personnaliser davantage votre site WordPress.
- Général: Définissez le titre de votre site, le slogan, l'URL, l'adresse e-mail de l'administrateur, le rôle d'utilisateur par défaut, la langue du site, le fuseau horaire du site et les formats de date et d'heure.
- L'écriture: Définissez les catégories et le format de publication par défaut ainsi que les paramètres du serveur de messagerie.
- En train de lire: Attribuer les paramètres d'affichage de la page d'accueil, un certain nombre de publications à afficher dans le blogroll et les flux, et pour ajouter ou supprimer la visibilité du moteur de recherche.
- Discussion: Configurer les paramètres par défaut des articles et des commentaires, les notifications par e-mail, l'apparence des commentaires, la modération, les listes noires et les avatars.
- Médias: Définissez les valeurs par défaut de l'image, telles que les tailles et la façon d'organiser les fichiers téléchargés.
- Permaliens: Configurez les paramètres d'URL par défaut du site.
Vous verrez des options supplémentaires dans la zone Paramètres si vous avez installé des modules complémentaires WordPress sur votre site. Il y a un peu Plugins WordPress que chaque propriétaire de site Web devrait installer immédiatement après l'installation de WordPress.


