Comment personnaliser la page Nouvel onglet pour Microsoft Edge (Chrome)
Microsoft Microsoft Edge / / March 19, 2020
Dernière mise à jour le
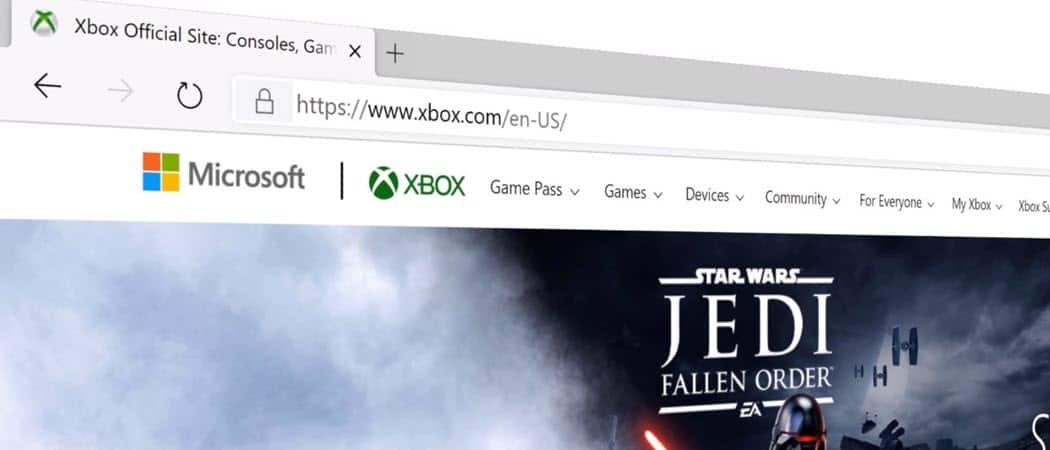
Vous n'êtes pas satisfait de l'apparence de votre nouvelle page d'onglet sur le nouveau Edge? Voici comment le personnaliser pour qu'il ressemble à ce que vous souhaitez.
Semblable à d'autres navigateurs, le nouveau Edge construit sur Chromium vous permet de modifier votre nouvelle page d'onglet. Par défaut, il affiche une vue focalisée avec une barre de recherche de base et quelques liens rapides. Mais vous voudrez peut-être le rendre différent en fonction de vos besoins. Voici un aperçu de la façon dont vous pouvez personnaliser la page Nouvel onglet dans Microsoft Edge.
Personnaliser la page Nouvel onglet Microsoft Edge
Lorsque vous configurez le nouvel Edge pour la première fois, il vous demande de choisir une disposition pour la nouvelle page à onglet. Vous pouvez choisir entre Focused qui est la disposition par défaut et minimale. Source d'inspiration qui est pratiquement identique à Focuses mais inclut l'image Bing du jour. Et Informational qui étend la section Microsoft News.
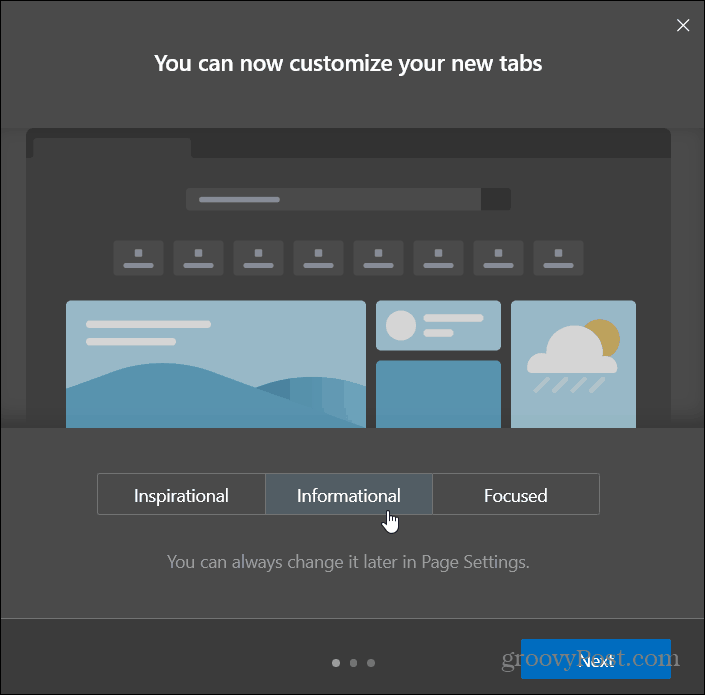
Si vous venez d'utiliser la valeur par défaut ou si vous souhaitez la modifier, vous le pouvez. Cliquez sur le bouton Options (trois points) et choisissez Paramètres> Page Nouvel onglet et cliquez sur le Personnaliser bouton.
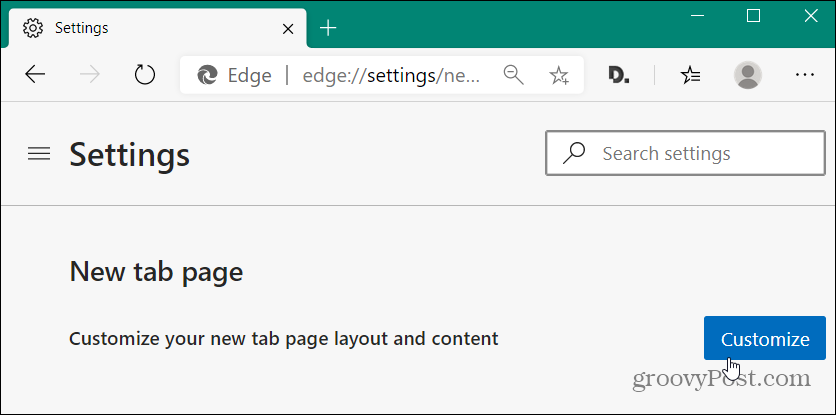
Notez que vous pouvez également ouvrir un nouvel onglet et cliquer sur le Réglages dans le coin supérieur droit de l'écran.
Cela fera apparaître un bouton Mise en page et vous pouvez basculer entre les trois mises en page différentes. Mais pour approfondir les choses, cliquez sur le Douane languette.
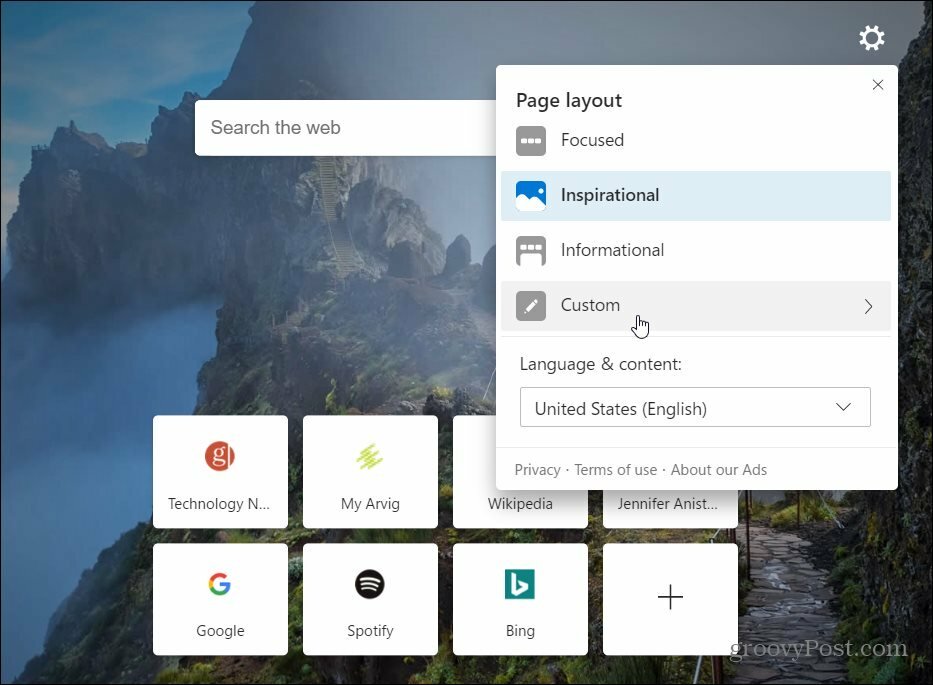
Après avoir choisi la mise en page qui vous convient le mieux, vous pouvez personnaliser davantage les choses en désactivant les liens rapides ou l'image du jour. Vous pouvez également contrôler le contenu en sélectionnant quoi et comment il apparaît sur la page dans le menu déroulant.
Par exemple, ici, j'ai tout désactivé pour obtenir une interface claire. Mais vous pourriez aller dans l'autre sens et tout activer. Le choix, bien sûr, est le vôtre.
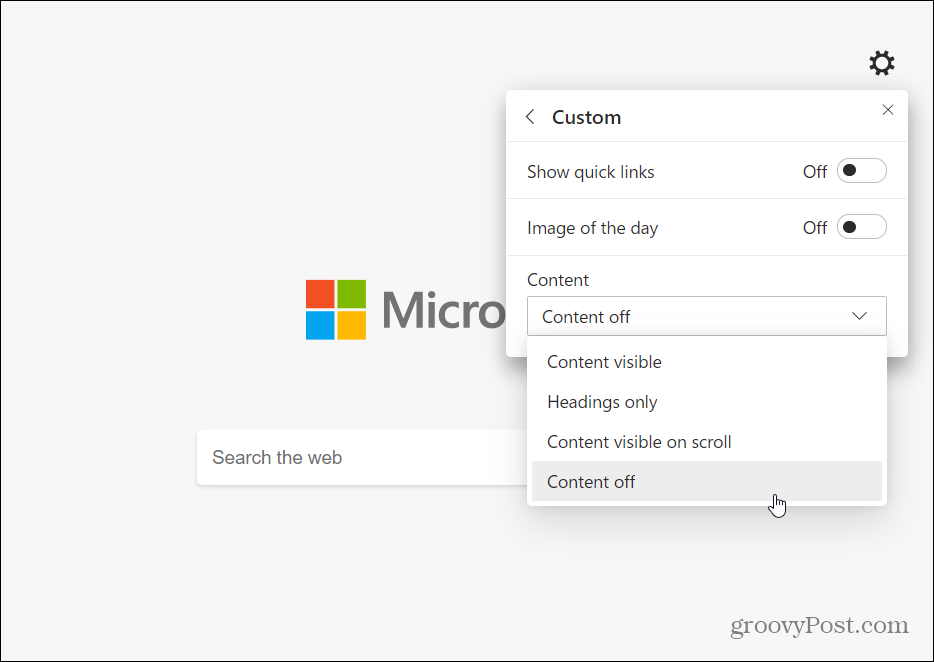
Si vous appréciez les liens rapides sur la page, vous pouvez également les personnaliser. Pour supprimer ou renommer un lien, cliquez sur le bouton de menu (trois points) et choisissez Renommer ou Retirer dans le menu.
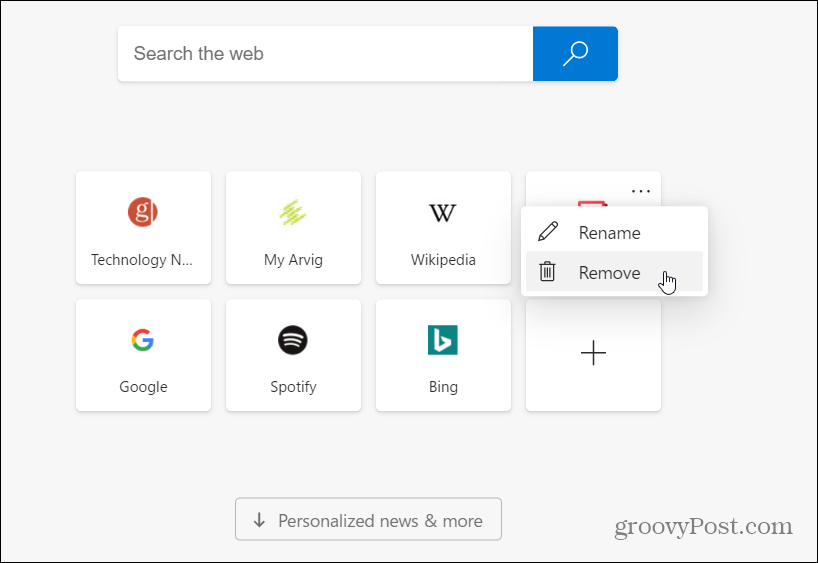
Lorsque vous supprimez un lien rapide, un autre site suggéré ou fréquemment visité le remplace. Donc, si vous souhaitez personnaliser ce qui s'affiche, vous pouvez également le faire. Cliquez sur le plus + et saisissez un nom et une URL pour le site que vous souhaitez ajouter.
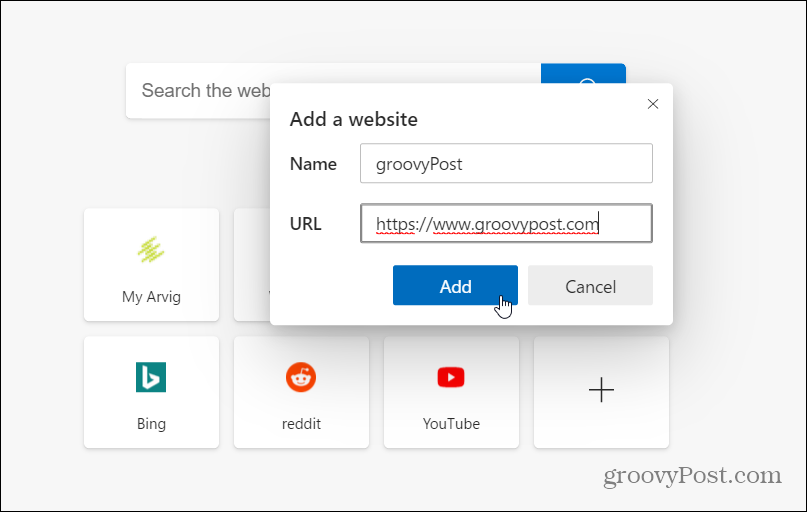
Si vous voulez Microsoft News, vous pouvez personnaliser le flux. Lorsque le flux est activé, cliquez sur le Personnaliser onglet des rubriques du sujet.
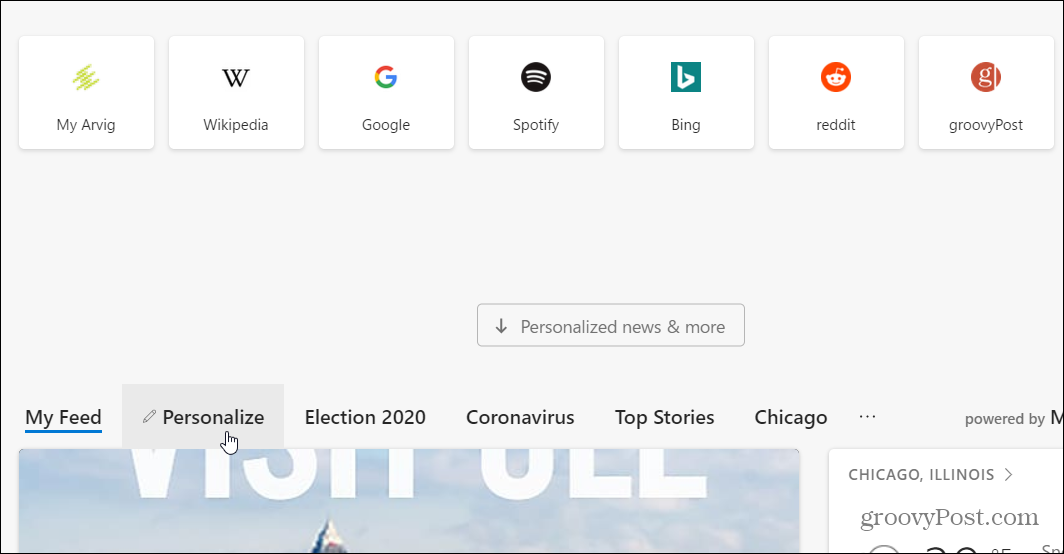
Faites ensuite défiler la liste et cochez ou décochez les sujets qui vous intéressent. Pour que les modifications prennent effet, vous devez actualiser la page.
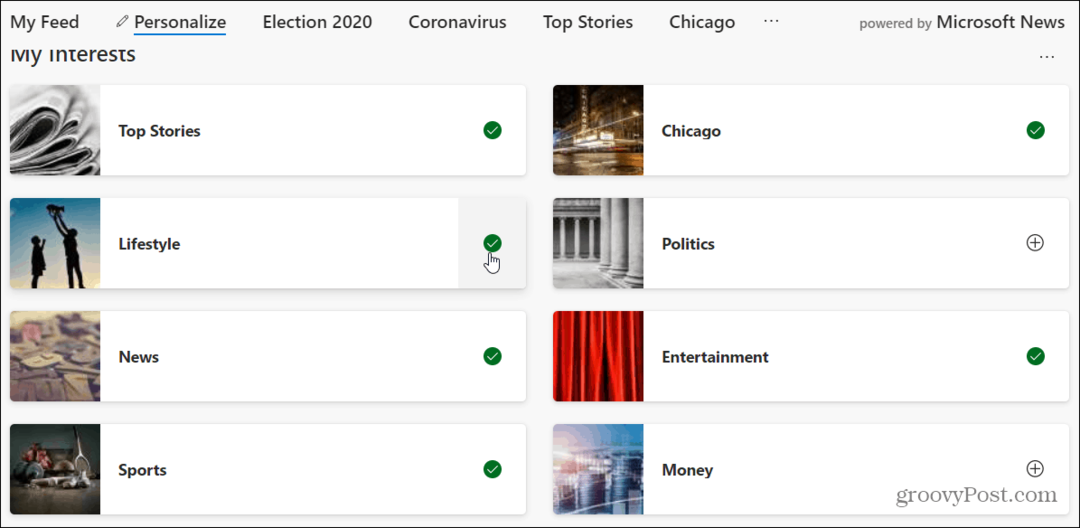
Si vous ne l’avez pas encore, lisez notre article sur comment installer le nouveau Edge. Si vous connaissez Google Chrome, vous ne devriez pas avoir de problème à plonger. Consultez nos autres articles sur le navigateur comme comment ajouter des extensions Chrome ou comment bloquer le crapware avec Edge.
Le nouveau Microsoft Edge est construit sur Chromium. Il est multiplateforme et disponible pour Windows 7, 8, 10, macOS, Android et iOS avec une version Linux en préparation.
