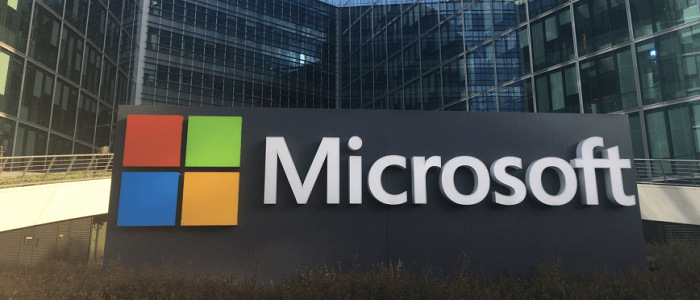Dernière mise à jour le

Lorsque vous obtenez un nouvel ordinateur Mac, vous devez effectuer certaines tâches importantes avec votre ancienne machine avant de passer à la nouvelle.
Les Mac durent longtemps, mais pas pour toujours. Lorsque vient le temps de changer de machine, vous devez effectuer quelques tâches essentielles sur l'ancien ordinateur pour garantir une transition en douceur et protéger vos données.
Pour préparer le déménagement, vous devez procéder comme suit:
- Sauvegardez votre ancien Mac
- Déconnectez-vous de tous les services Apple
- Annuler l'autorisation de la machine
- Supprimer des données, puis réinstaller macOS
Sauvegarde de votre ancien Mac
Chaque Mac est livré avec un programme de sauvegarde appelé Machine à remonter le temps. Une fois activé, le programme crée des sauvegardes incrémentielles de fichiers sur votre lecteur. En cas de problème, vous pouvez facilement restaurer des fichiers spécifiques ou l'ensemble de votre système. Time Machine sauvegarde les éléments suivants:
- Instantanés locaux si l'espace le permet.
- Sauvegardes horaires des 24 dernières heures.
- Sauvegardes quotidiennes du mois dernier.
- Sauvegardes hebdomadaires pour tous les mois précédents.
Si vous avez déjà effectué des sauvegardes régulièrement avant de passer à un nouvel ordinateur, vous avez déjà effectué l'étape la plus importante de la migration. Sinon, vous devrez créer une nouvelle sauvegarde avant de continuer.
Déconnectez-vous de tous les services Apple
Il est maintenant temps de vous déconnecter d'iCloud sur votre Mac sortant. Heureusement, Apple simplifie les choses. Pour commencer:
- Cliquer sur Préférences de système sur le Mac Dock. Vous pouvez également trouver les Préférences Système en cliquant sur l'icône Apple en haut à gauche de votre bureau.
- Choisir identifiant Apple dans les Préférences Système.
- Après avoir sélectionné l'aperçu sélectionné à gauche, sélectionnez Déconnexion.
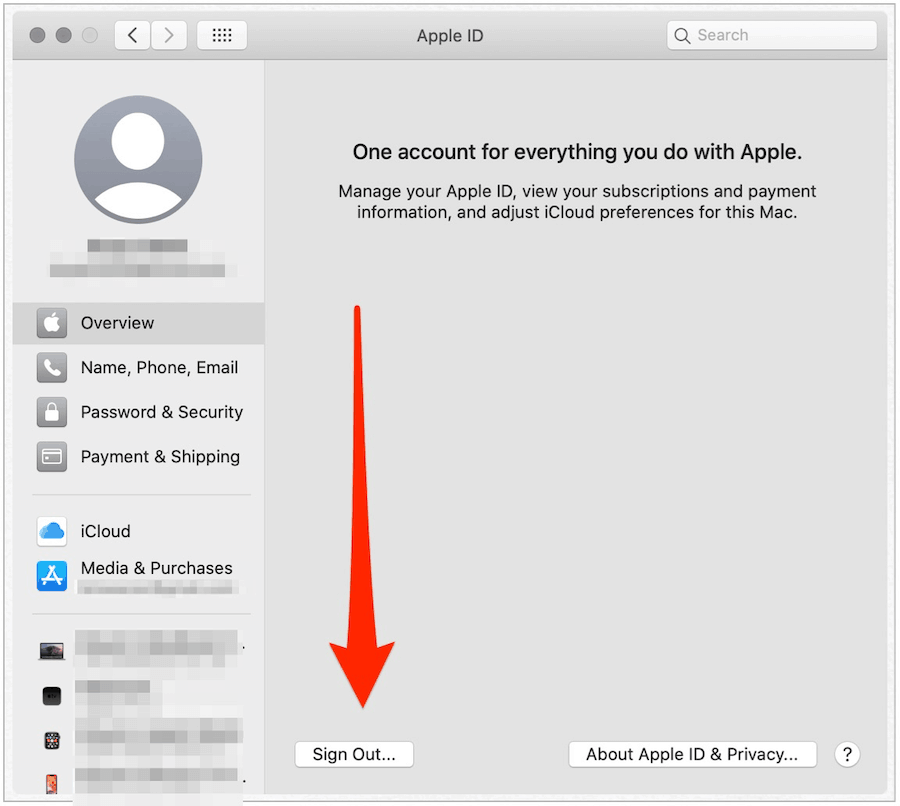
Vous recevrez des invites vous demandant si vous souhaitez laisser des copies des données iCloud sur votre Mac. Parce que vous allez tout supprimer de votre Mac plus tard dans le processus, cela n'est pas nécessaire.
Une fois déconnecté d'iCloud, vous devez également accéder aux messages et FaceTime applications et déconnectez-vous d'iCloud, le cas échéant:
- Dans l'application Messages, cliquez sur Messages> Préférences à partir de la barre d'outils de votre Mac.
- Clique sur le iMessage languette.
- Sélectionner Déconnexion.
- Confirmez que vous souhaitez vous déconnecter.
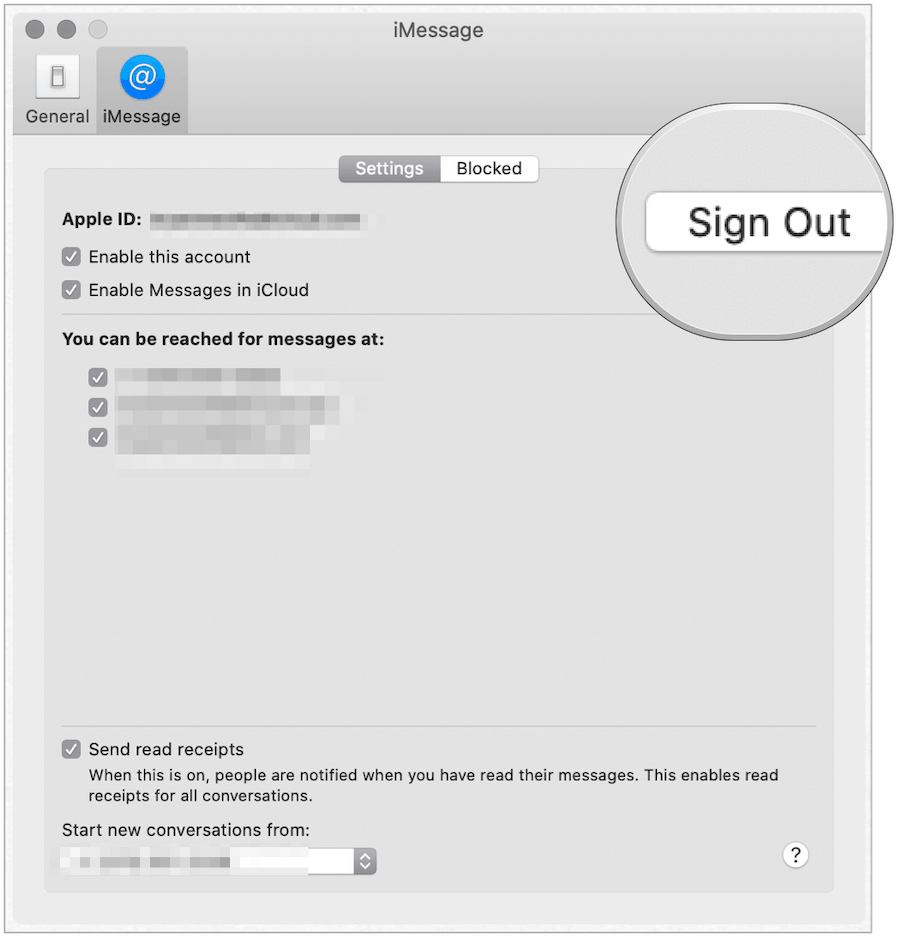
Dans l'application FaceTime sur votre Mac:
- Cliquez sur FaceTime> Préférences à partir de la barre d'outils de votre Mac.
- Cliquez sur Déconnexion.
- Confirmez que vous souhaitez vous déconnecter.
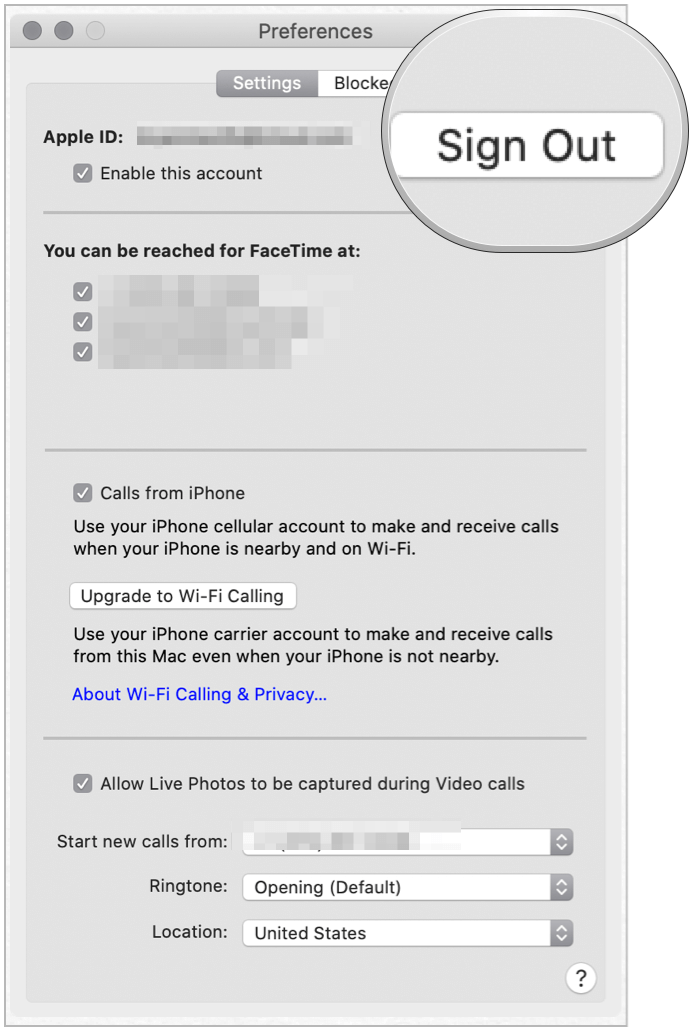
Annuler l'autorisation de la machine
Vous devriez maintenant annuler l'autorisation de votre Mac, en supposant. vous l'avez déjà utilisé avec de la musique, des vidéos ou d'autres fichiers multimédias. Avant la sortie de macOS Catalina, vous auriez effectué les étapes suivantes dans l'application iTunes. Il est désormais exécuté dans l'application Musique.
- Dans l'application Musique, cliquez sur Comptes sur la barre d'outils Mac.
- Sélectionnez Autorisations.
- Choisir Annuler l'autorisation de cet ordinateur.
- Confirmez votre choix.
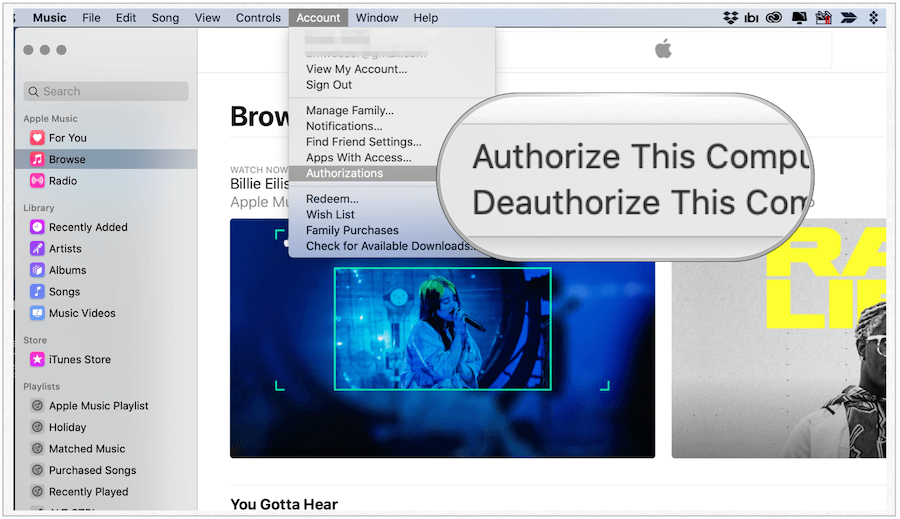
Supprimer des données, puis réinstaller macOS
Vous avez réussi à sauvegarder votre ancien ordinateur, déconnecté d'iCloud et d'autres services. Vous avez également annulé l'autorisation de l'ancien ordinateur. La dernière étape du processus consiste à supprimer les données de la machine, puis à réinstaller macOS. Les deux dernières étapes suppriment l'accès à vos fichiers importants tout en préparant le Mac pour un nouvel utilisateur.
Supprimer vos données
- Cliquez sur l'icône Apple en haut à gauche de votre ordinateur.
- Sélectionner Redémarrer.
- Appuyez et maintenez Commande (⌘) -R jusqu'à ce que vous voyiez le logo Apple.
- Entrez votre mot de passe système, le cas échéant.
- Sélectionner Utilitaire de disque à partir de la fenêtre de l'utilitaire dans macOS Recovery.
- Cliquez sur Continuer.
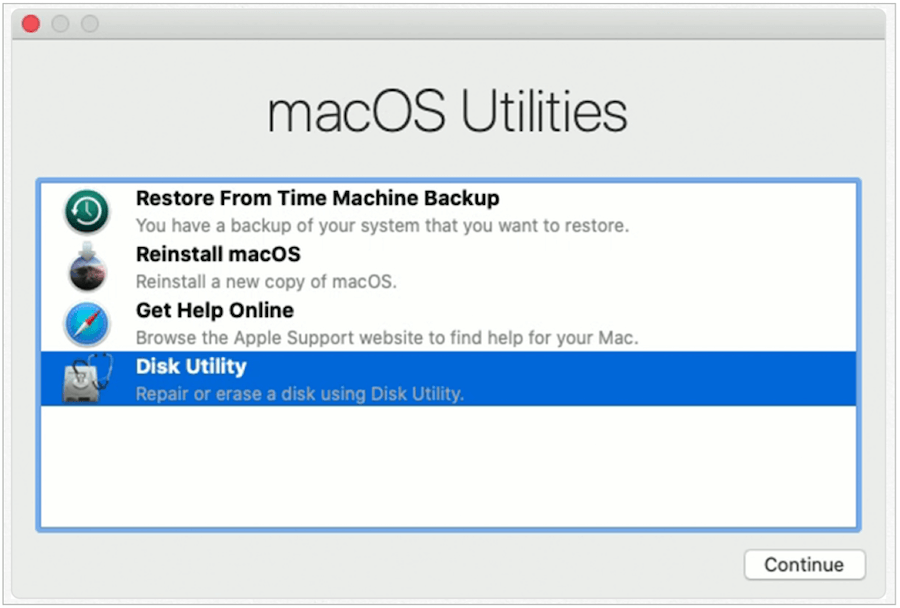
Dans l'Utilitaire de disque, recherchez le nom de votre disque de démarrage sur le côté gauche de l'écran. Il s'agit très probablement du Macintosh HD.
- Cliquez sur votre disque de démarrage, ce qui devrait développer le dossier.
- Cliquez sur Macintosh HD - Données, qui est le volume qui inclut vos données.
- Choisir Édition> Supprimer le volume APFS dans la barre de menus ou cliquez sur le bouton "–»Dans la barre d'outils de l'Utilitaire de disque.
- Clique le Supprimer bouton. Ne cliquez pas sur Supprimer le groupe de volumes.
- S'il y a d'autres volumes sous le disque de démarrage, supprimez-les également. NE SUPPRIMEZ PAS LE DISQUE DE DÉMARRAGE.
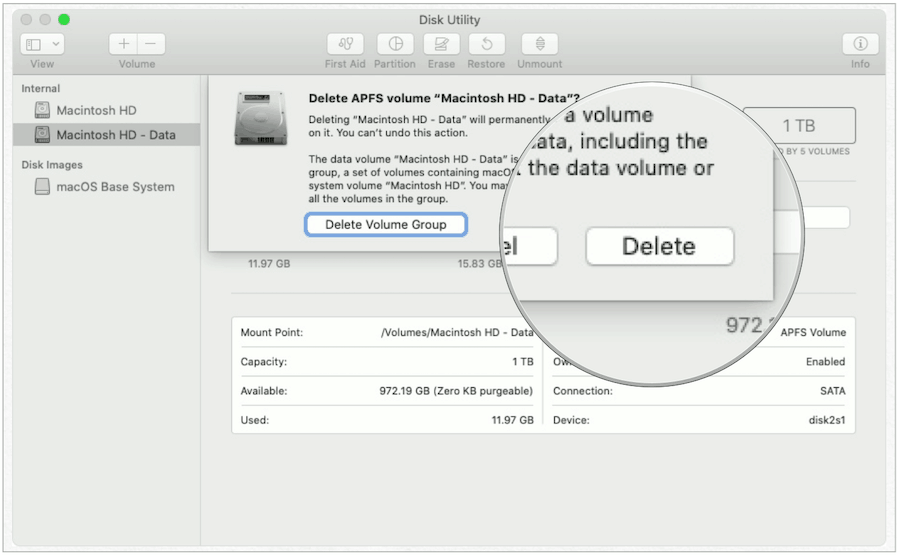
Ensuite, sélectionnez Macintosh HD dans la barre latérale, puis:
- Clique le Effacer bouton.
- Dans la fenêtre contextuelle, entrez le Nom. (Conservez la valeur par défaut, Macintosh HD.)
- Dans la fenêtre contextuelle, entrez le Format. (Choisissez APFS ou Mac OS étendu (journalisé). L'utilitaire de disque affiche le format Mac recommandé par défaut.
- Cliquez sur Effacer, saisissez votre identifiant Apple, si nécessaire.
- Une fois terminé, quittez l'Utilitaire de disque pour revenir à la fenêtre de l'utilitaire.
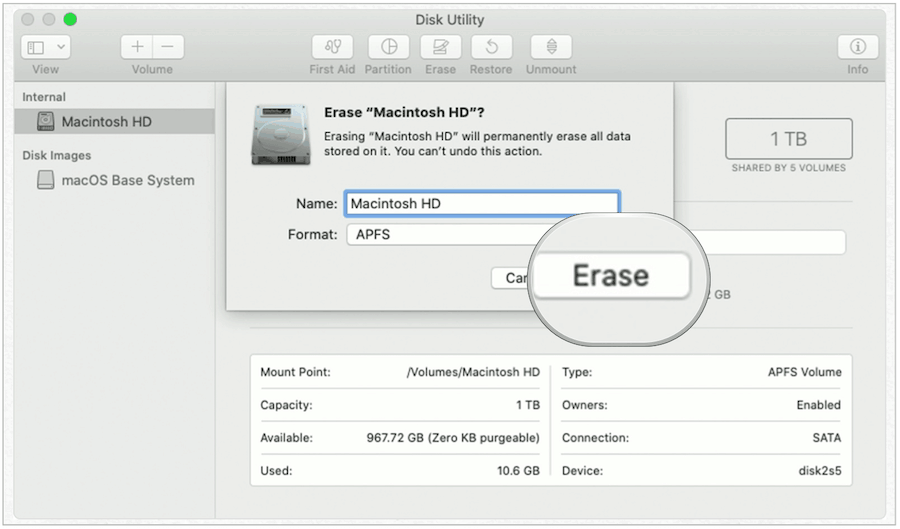
Vous avez supprimé vos données. Enfin, il est temps de réinstaller macOS.
Réinstaller macOS
- Dans le menu Utilitaire de disque, sélectionnez Réinstaller macOS.
- Cliquez sur Continuer.
- Suivez les instructions à l'écran.
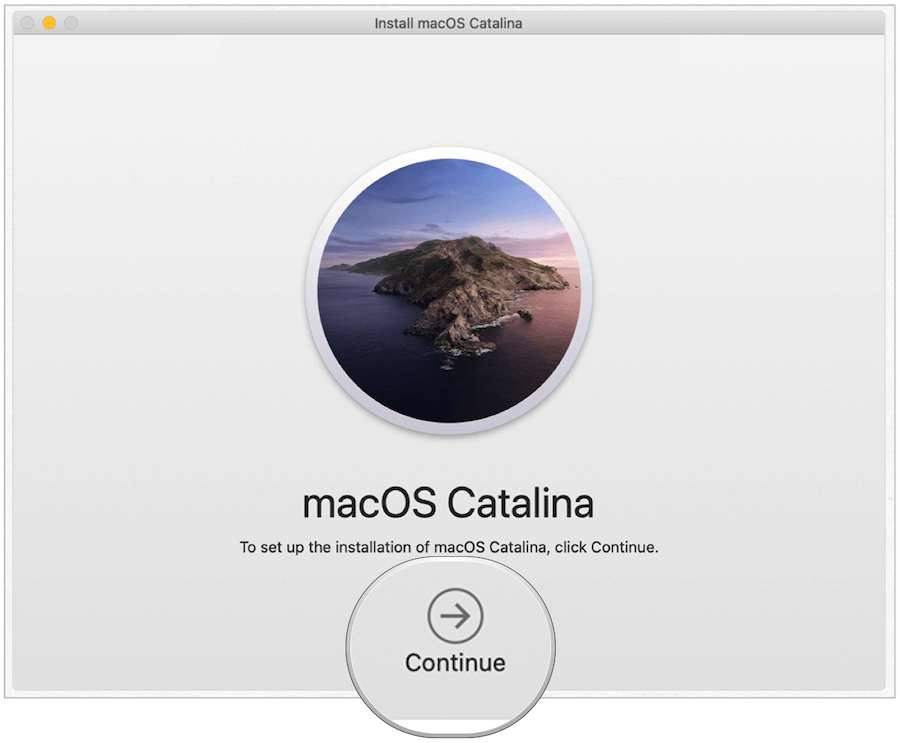
Une fois macOS réinstallé, vous pouvez éteindre votre ancien Mac. Il est maintenant prêt pour un nouveau propriétaire et vous pouvez commencer à profiter de votre nouvel ordinateur!