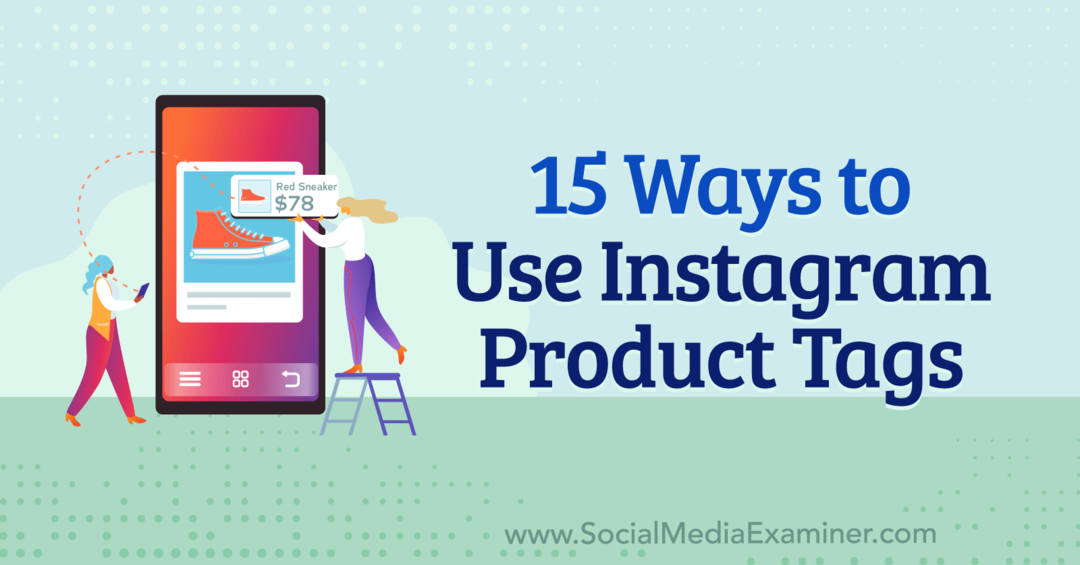Apple Pay: comment utiliser en ligne et dans les magasins
I Pad Mobile Pomme Apple Pay Iphone / / March 19, 2020
Dernière mise à jour le
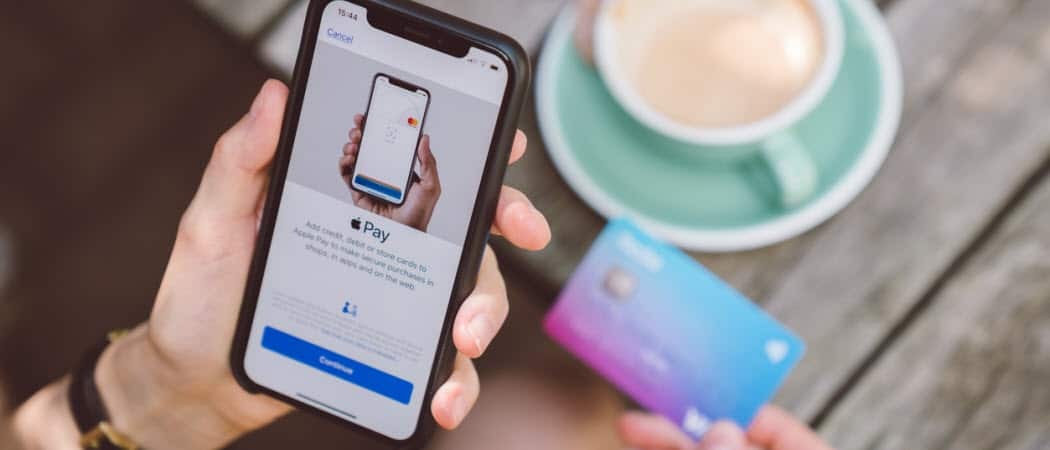
Apple Pay est un mode de paiement sécurisé qui facilite l'achat d'articles sur plusieurs appareils, en ligne et en magasin.
Les espèces et les cartes bancaires ralentissent et sont remplacées par des solutions de paiement numérique comme Apple Pay. Avec Apple Pay, vous pouvez effectuer des paiements facilement et en toute sécurité dans les magasins, les restaurants, les applications, sur le Web, etc. Voici comment configurer et utiliser Apple Pay sur votre appareil compatible.
Qu'est-ce qu'Apple Pay?
Lancé pour la première fois en 2014, Apple Pay est un service de paiement mobile et de portefeuille numérique pouvant être utilisé sur plusieurs appareils, y compris iPhone, iPad, Apple Watch et certains Mac. Pour utiliser Apple Pay, votre banque ou émetteur doit le prendre en charge et le service doit être disponible dans votre pays.
Apple Pay remplit diverses fonctions, notamment effectuer des paiements dans les magasins et dans les applications, sur le Web dans Safari et de personne à personne. Il est également disponible dans certains systèmes de transport en commun, dans certaines écoles avec une carte d'étudiant et dans Business Chat.
Exigences
À ce jour, Apple Pay est disponible dans divers pays aux quatre coins du monde. La liste des pays et régions qui soutenir le service continue de croître avec chaque année qui passe, tout comme la liste des fournisseurs.
Vous pouvez utiliser Apple Pay sur n'importe quel iPhone avec Face ID et Modèles d'iPhone avec Touch ID, à l'exception de l'iPhone 5s. Pour iPad, vous avez besoin d'un iPad Pro, iPad Air, iPad et iPad mini modèles avec Touch ID ou Face ID. L'Apple Watch Series 1 et les versions ultérieures prennent en charge la plupart des fonctions Apple Pay.
Enfin, Apple Pay fonctionne sur tous les Mac avec les modèles Touch ID plus Mac introduits en 2012 ou plus tard avec un iPhone ou une Apple Watch compatible Apple Pay.
Configurer Apple Pay
Si vous souhaitez utiliser Apple Pay sur un appareil, il doit être configuré séparément, à l'exception de l'Apple Watch. Pour utiliser Apple Pay sur votre appareil portable, il doit d'abord être configuré sur votre iPhone.
Sur iPhone
- Appuyez sur le Portefeuille application sur votre appareil mobile.
- Choisir + en haut à droite.
- Sélectionner Continuer.
- Robinet Carte de crédit ou de débit sur la page Type de carte.
- Suivez les instructions pour ajouter votre carte. Vous serez invité à ajouter votre numéro de carte, la date d'expiration et le code de sécurité.
- Robinet Prochain.
- Suivez les instructions spécifiques à votre émetteur pour vérifier votre carte.
- Robinet Prochain. Vous pouvez maintenant commencer à utiliser Apple Pay sur votre appareil.

Sur Apple Watch
Pour ajouter Apple Pay sur votre Apple Watch:
- Appuyez sur le Apple Watch application sur votre iPhone.
- Faites défiler vers le bas, puis choisissez Portefeuille et Apple Pay.
- Pour ajouter une nouvelle carte, appuyez sur Ajouter une carte. Sinon, suivez les instructions en ligne.
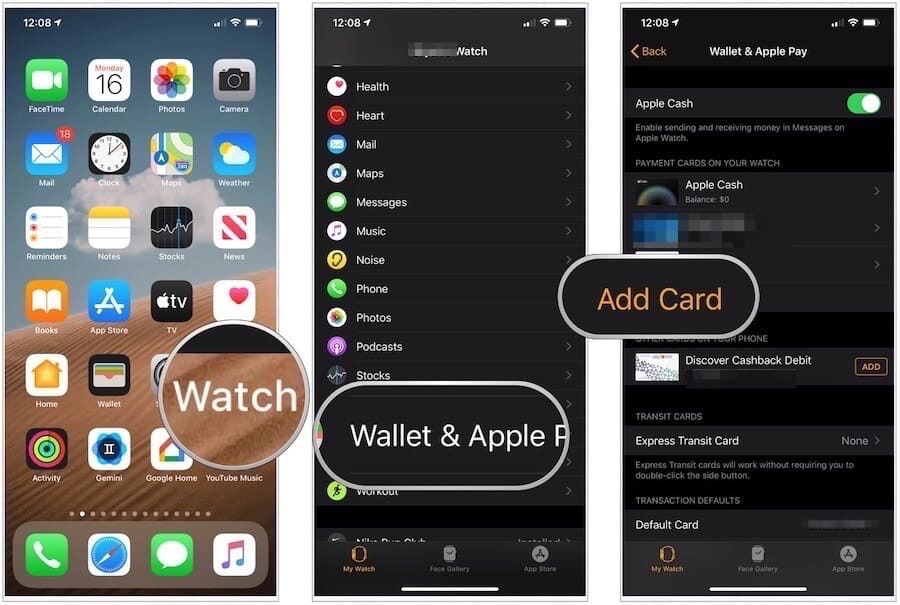
Sur le même écran, vous verrez une liste des cartes déjà activées pour Apple Pay sur votre iPhone. Pour activer pour une utilisation sur votre Apple Watch, vous devrez cliquer dessus, puis ajouter le code de sécurité de la carte. Si votre banque ou votre émetteur a besoin de plus d'informations pour vérifier votre carte, il vous le demandera.
Sur iPad
La configuration d'Apple Pay sur iPad est similaire aux étapes à suivre sur l'iPhone, à quelques différences près:
- Appuyez sur le Réglages application sur votre tablette.
- Sélectionner Portefeuille et Apple Pay.
- Choisir Ajouter une carte.
- Robinet Continuer.
- Sélectionner Carte de crédit ou de débit sur la page Type de carte.
- Suivez les instructions pour ajouter votre carte. Vous serez invité à ajouter votre numéro de carte, la date d'expiration et le code de sécurité.
- Robinet Prochain.
- Suivez les instructions spécifiques à votre émetteur pour vérifier votre carte.
- Robinet Prochain.
Sur Mac
Avec les Mac avec Touch ID, vous pouvez effectuer des achats Apple Pay à l'aide de votre doigt. Sur les Mac non Touch ID à partir de 2012, vous pouvez effectuer des achats Apple Pay sur votre ordinateur à l'aide d'un iPhone ou d'une Apple Watch compatible Apple Pay. Pour configurer Apple Pay sur votre Mac:
- Sur votre modèle Mac avec Touch ID, accédez à Préférences de système.
- Choisir Portefeuille et Apple Pay.
- Sélectionner Ajouter une carte.
- Suivez les étapes pour ajouter une nouvelle carte.
- Cliquez sur Prochain.
- Suivez les instructions spécifiques à votre émetteur pour vérifier votre carte et terminer.
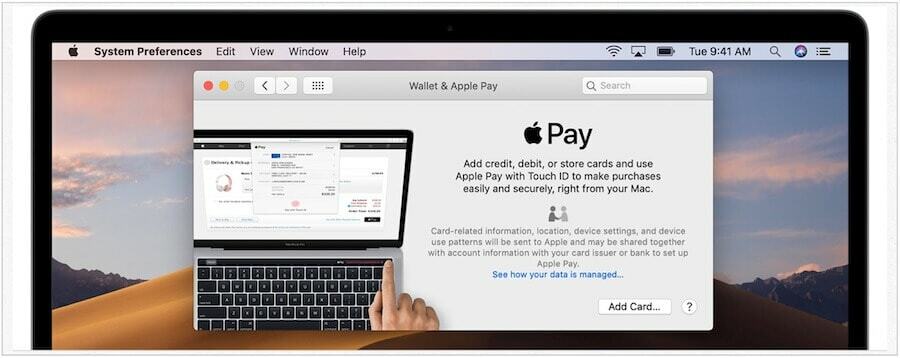
Utiliser Apple Pay
Maintenant que vous avez configuré Apple Pay sur vos appareils, il est temps de dépenser de l'argent! Voici comment le faire en magasin et en ligne.
Payer en magasin
Dans les magasins qui prennent en charge Apple Pay, vous devriez voir un symbole indiquant comme tel près du lecteur de cartes du magasin. En cas de doute, demandez au préposé.
Quand il est temps de payer:
- Ouvrez votre Portefeuille application sur votre iPhone.
- Avec votre téléphone près du lecteur de carte, appuyez sur la carte que vous souhaitez utiliser.
- Lorsque le lecteur confirme une connexion entre celui-ci et votre iPhone, regardez votre iPhone (si vous avez Face ID) ou entrez votre mot de passe ou appuyez avec le doigt sur Touch ID.
Une fois la transaction confirmée, vous verrez Terminé et une coche s'affiche à l'écran.
Sur Apple Watch, le processus est similaire:
- Pour utiliser votre carte par défaut, double-cliquez sur le bouton latéral. Assurez-vous de tenir l'écran près du lecteur sans contact.
- Attendez de toucher légèrement pour confirmer la transaction.
Pour utiliser une autre carte sur Apple Watch, après avoir double-cliqué sur le bouton latéral, balayez vers la gauche ou la droite pour choisir une autre carte. Tenez votre montre près du lecteur pour payer.
Payer via des applications
Un nombre croissant d'applications iOS ou iPadOS prennent désormais en charge Apple Pay pour les paiements. Vous verrez l'option au moment du départ lorsqu'elle sera prise en charge.
Pour effectuer un achat:
- Appuyez sur le Apple Pay bouton à l'intérieur de l'application. Selon la configuration, vous pouvez également être invité à choisir Apple Pay comme méthode de paiement.
- Confirmer votre facturation, expédition et coordonnées. Apportez les modifications nécessaires.
- Choisir la > icône si vous souhaitez payer avec une autre carte.
- Confirmez le paiement, en fonction de l'appareil que vous utilisez:
- iPhone X ou version ultérieure ou iPad avec Face ID: double-cliquez sur le bouton latéral, puis utilisez Face ID ou votre mot de passe.
- iPhone 8 ou version antérieure ou iPad sans Face ID: utilisez Touch ID ou votre code d'accès.
- Apple Watch: double-cliquez sur le bouton latéral.
Lorsque votre paiement est réussi, vous verrez Terminé et une coche à l'écran.
Payer sur le Web
À l'aide d'un navigateur Web Safari, vous pouvez également effectuer des achats à l'aide d'Apple Pay à l'aide de Touch ID de votre ordinateur ou via Apple Pay sur votre iPhone ou Apple Watch.
Sur un appareil non Touch ID:
- Sur un site Web pris en charge lors du paiement, cliquez sur le Apple Pay ou choisissez Apple Pay comme méthode de paiement.
- Confirmer votre facturation, expédition et coordonnées. Apportez les modifications nécessaires.
- Choisir la > icône si vous souhaitez payer avec une autre carte.
- Confirmez le paiement, en fonction de l'appareil que vous utilisez:
- iPhone X ou version ultérieure ou iPad avec Face ID: double-cliquez sur le bouton latéral, puis utilisez Face ID ou votre mot de passe.
- iPhone 8 ou version antérieure ou iPad sans Face ID: utilisez Touch ID ou votre code d'accès.
- Apple Watch: double-cliquez sur le bouton latéral.
Lorsque votre paiement est réussi, vous verrez Terminé et une coche à l'écran.
Sur un Touch ID Mac:
- Sur un site Web pris en charge lors du paiement, cliquez sur le Apple Pay ou choisissez Apple Pay comme méthode de paiement.
- Confirmer votre facturation, expédition et coordonnées. Apportez les modifications nécessaires.
- Choisir la > icône si vous souhaitez payer avec une autre carte.
- Suivez les invites sur la Touch Bar et placez votre doigt sur Touch ID.
Remarque: Si Touch ID est désactivé, appuyez sur l'icône Apple Pay sur la Touch Bar et suivez les invites à l'écran. Lorsque votre paiement est réussi, vous verrez Terminé et une coche à l'écran.
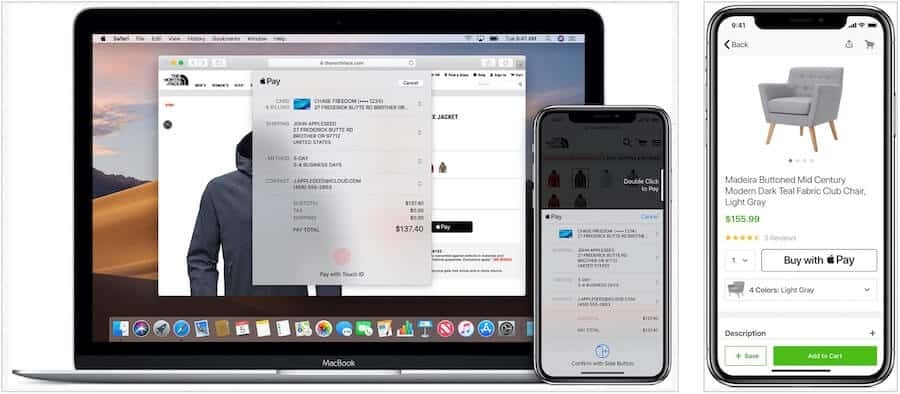
Apple Pay facilite les achats sur plusieurs appareils, en ligne et en magasin. Si vous avez un appareil et une banque qui le prennent en charge, vous êtes déjà à mi-chemin. Complétez simplement la configuration sur votre appareil et commencez à faire ces achats!