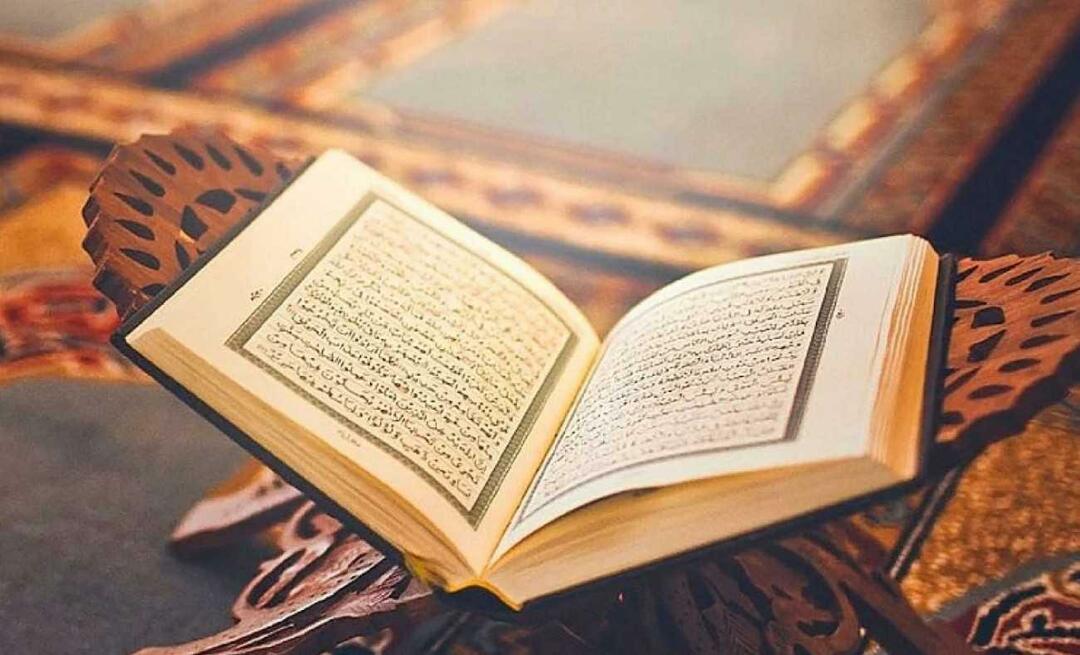Comment ajouter un filigrane aux documents dans Microsoft Word 2016
Microsoft Word Office 2016 / / March 19, 2020
Dernière mise à jour le
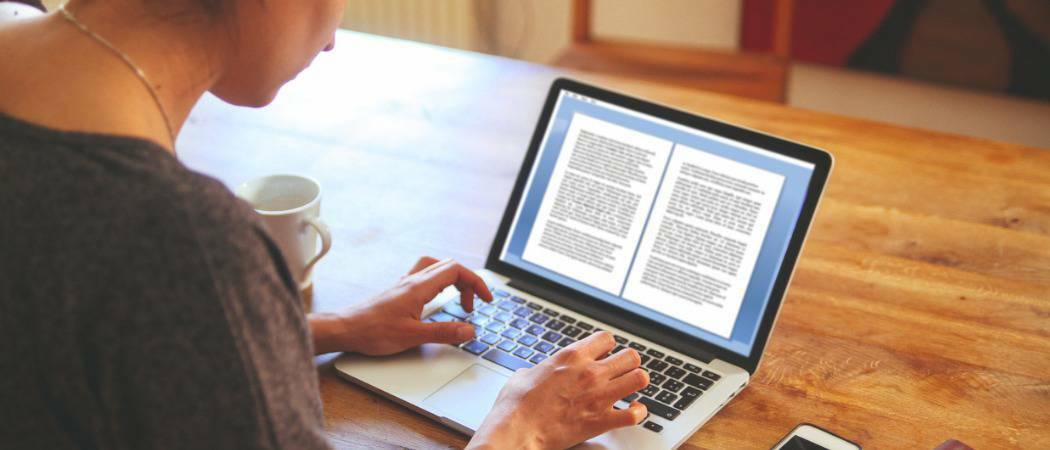
L'ajout d'un filigrane à un document est un moyen simple d'ajouter un niveau de professionnalisme et de mettre à jour instantanément vos pairs sur le statut du document - confidentiel, brouillon, etc. Voici comment en ajouter un à l'aide de Microsoft Word.
L'ajout d'un filigrane envoie un message pas si subtil à toute personne lisant ou modifiant le document. Pour certaines lignes de travail, estampiller des documents avec CONFIDENTIEL ou DRAFT est soit une exigence, soit une meilleure pratique. Microsoft Word 2016 vous permet d'ajouter rapidement de tels filigranes à votre document à l'aide des valeurs par défaut intégrées. Mais vous pouvez également personnaliser votre filigrane en utilisant votre propre texte ou logo. Nous allons vous montrer comment.
De plus, en bonus, nous vous montrerons également comment appliquer des filigranes à une seule section ou à une seule page. Continuez à lire pour en savoir plus.
Ajouter un filigrane à un document dans Microsoft Word 2016
En règle générale, vous souhaiterez ajouter un filigrane à un document entier. Vous pouvez le faire pour un document nouveau ou existant. Commençons par ajouter le filigrane à un document existant. Ouvrez le fichier, puis sélectionnez Conception onglet, puis cliquez sur le Filigrane bouton dans le Arrière-plan de la page groupe. Word 2016 propose plusieurs styles et formats pour insérer un filigrane.
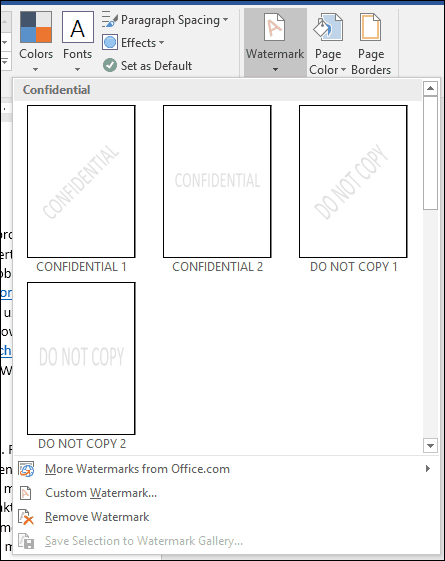
Une galerie répertorie tous les choix par défaut pour les filigranes tels que Ne pas copier, confidentiel, brouillon et Urgent. Vous pouvez même personnaliser le filigrane avec votre propre texte ou une image, comme un logo d'entreprise.
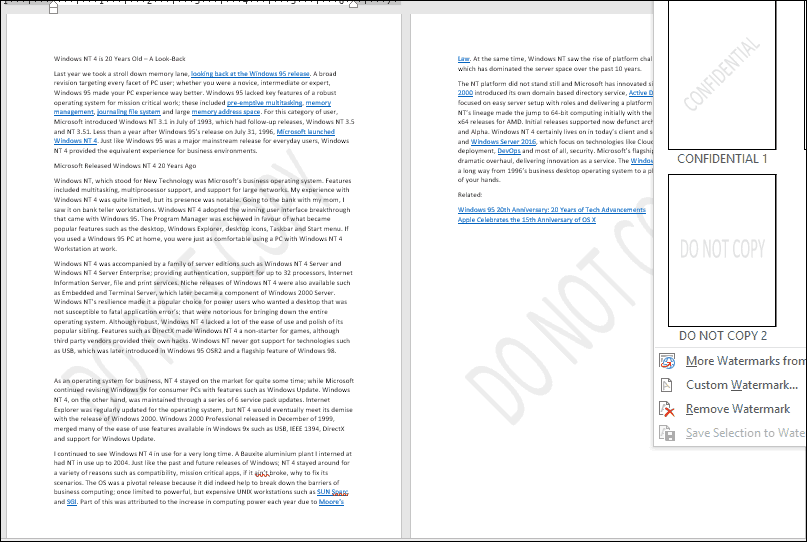
Choisir le Ajouter un filigrane personnalisé L'option vous permet d'ajouter un message texte ou une image personnalisée. Vous pouvez saisir le texte de votre choix et le mettre en forme en personnalisant la police, la taille, la couleur, la mise en page et s'il est semi-transparent ou non.
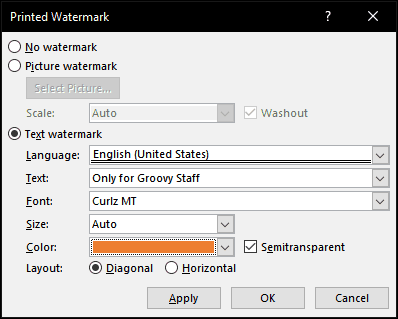
Si vous préférez ajouter un logo d'entreprise à l'aide d'une image, c'est tout aussi simple; sélectionnez le Filigrane d'image boîte radio, cliquez sur Sélectionnez l'image, accédez à l'emplacement de l'image sur votre disque dur, puis cliquez sur Ouvert.
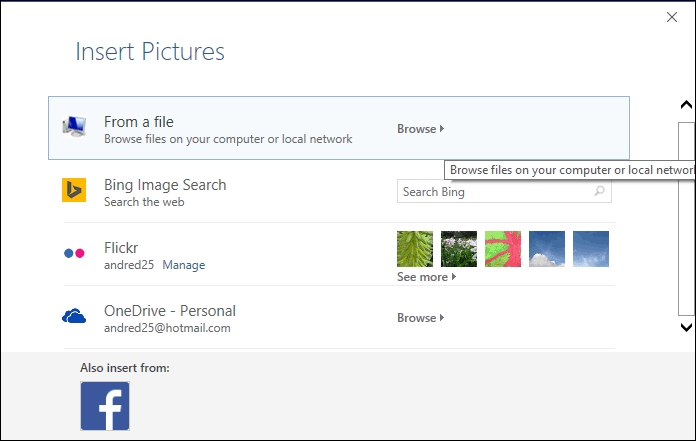
Cliquez sur la zone de liste d'échelle pour choisir une taille appropriée. Vous pouvez également activer ou désactiver l'option «Washout». Je recommande de garder le logo délavé pour garder le contenu visible.
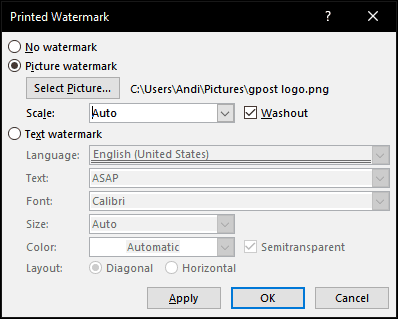
Ajouter un filigrane à une seule section d'un document Word
La fonctionnalité de filigrane dans Word 2016 semble être une option tout ou rien. Mais il existe une solution de contournement qui vous permet d'appliquer un filigrane à certaines pages uniquement. Vous pouvez le faire en créant des sections dans votre document Word, puis en ajoutant le filigrane à l'en-tête.
Commencez par insérer une nouvelle section dans votre document, si ce n'est déjà fait. Pour ce faire, accédez au ruban Disposition et choisissez Pauses et choisissez l'un des sauts de section.
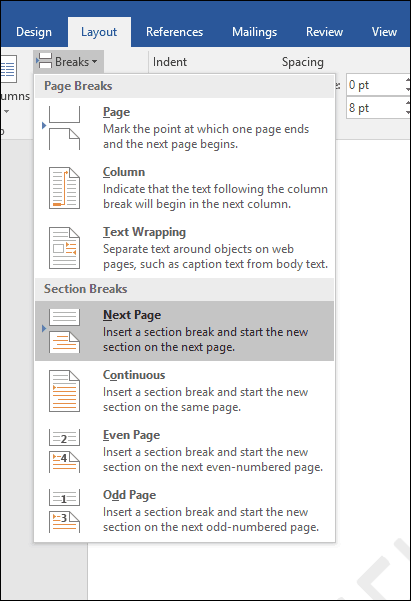
Maintenant, allez à la section où vous souhaitez appliquer un filigrane. Double-cliquez sur l'en-tête. Vous verrez que vous regardez maintenant deux sections différentes.
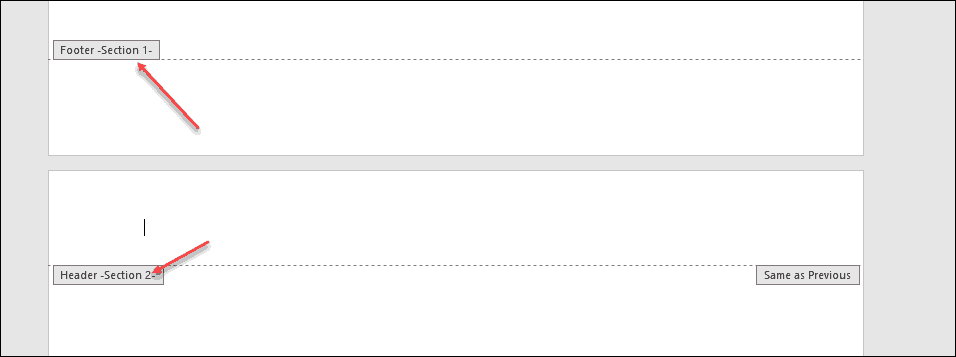
Sélectionnez le ruban Conception sous Outils en-tête et pied de page. Désélectionner Lien vers le précédent.
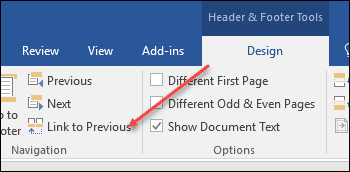
Avec votre curseur toujours dans l'en-tête, accédez au ruban Design (le principal) et insérez votre filigrane.
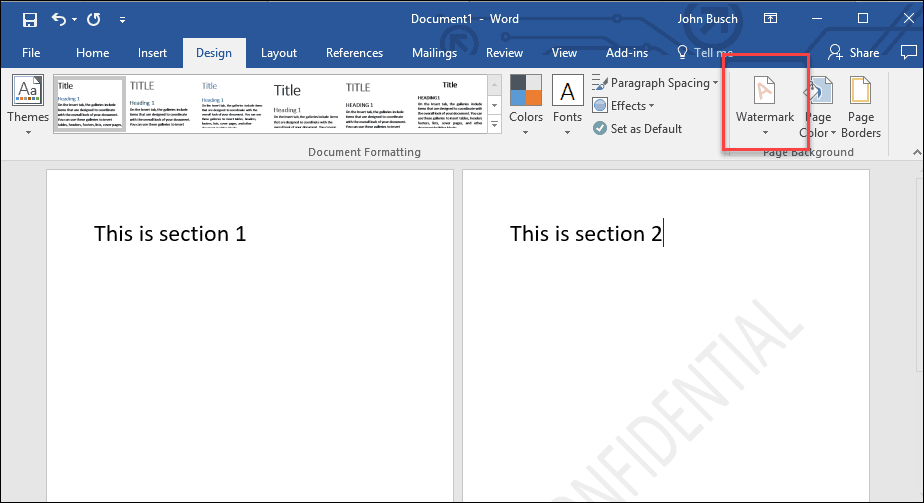
Ajouter un filigrane à une seule page d'un document Word
Ajouter un filigrane à une page spécifique de votre document est un peu plus délicat, mais cela peut être fait. Vous devrez utiliser les outils WordArt et Insérer une image. Vous pouvez ensuite utiliser les outils de mise en forme pour activer l'effet en ligne sur le WordArt ou l'image, puis appliquer l'effet de délavage. Voici comment procéder.
Ajouter un filigrane à une seule page à l'aide de texte WordArt
Sélectionner Insérer, clique le L'art des mots menu, puis choisissez le style souhaité.
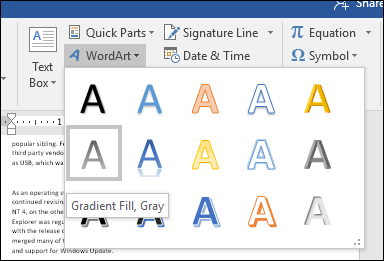
Remplacez l'exemple de texte WordArt par votre texte personnalisé.
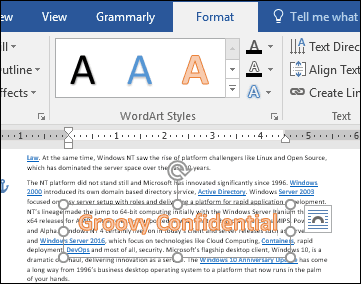
Cliquez sur le menu Disposition flottant, puis choisissez Derrière le texte.
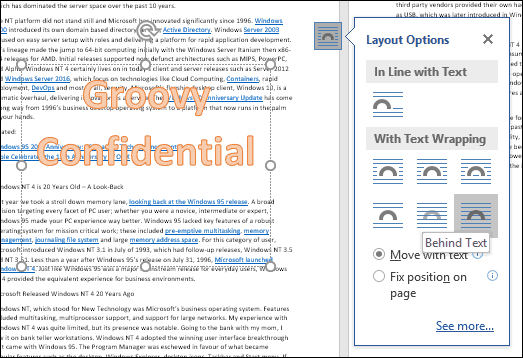
Utilisez l'ancre pour positionner et faire pivoter le texte.
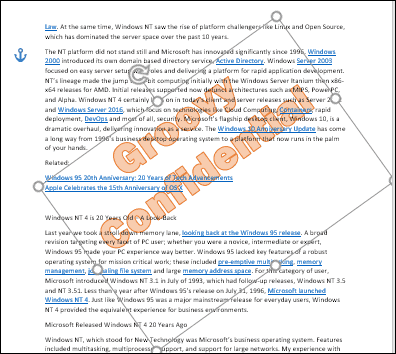
Pour obtenir une apparence délavée, cliquez avec le bouton droit sur le texte WordArt, puis cliquez sur Format de la forme. Clique le Options de texte onglet, sélectionnez Texte et remplissage, puis développez les menus Remplissage de texte et Contour. Utilisez le curseur Transparence pour régler l'opacité du WordArt.
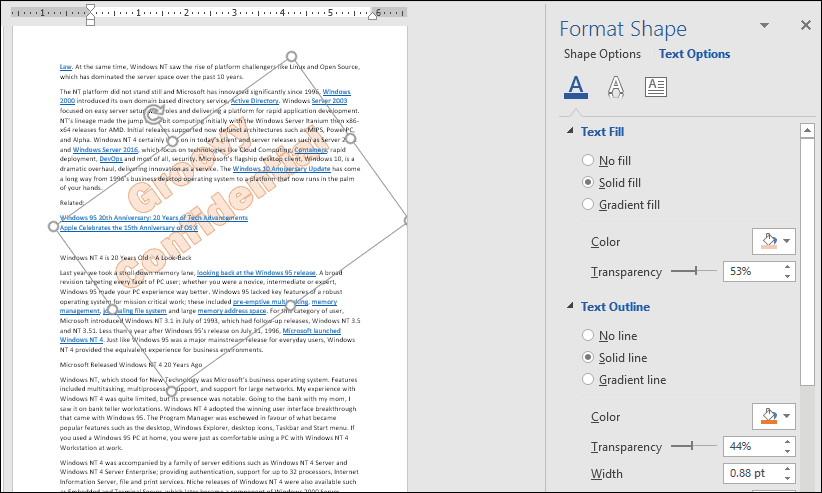
Ajout d'un filigrane à une seule page à l'aide d'une image
Si vous souhaitez utiliser une image à la place, sélectionnez Insérer onglet, cliquez sur Des photos, sélectionnez votre photo puis cliquez sur Ouvert. Sélectionnez l'image, cliquez sur le menu d'options de mise en page flottante, puis cliquez sur Derrière le texte.
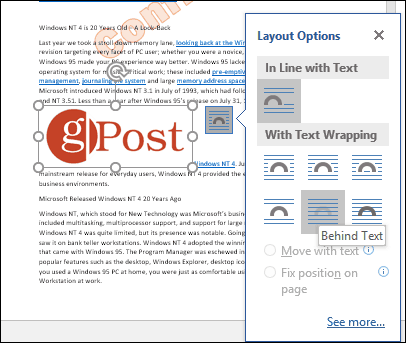
Positionnez l'image à l'endroit souhaité dans le document, puis faites-la pivoter à l'aide des ancrages si nécessaire. Sélectionnez le contexte Format onglet, cliquez sur Couleur menu dans le Régler groupe, puis choisissez le Délavage option sous Recolorer.
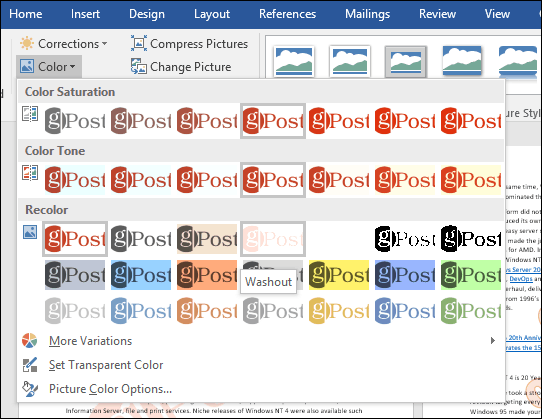
Votre filigrane personnalisé devrait ressembler à ce qui suit.
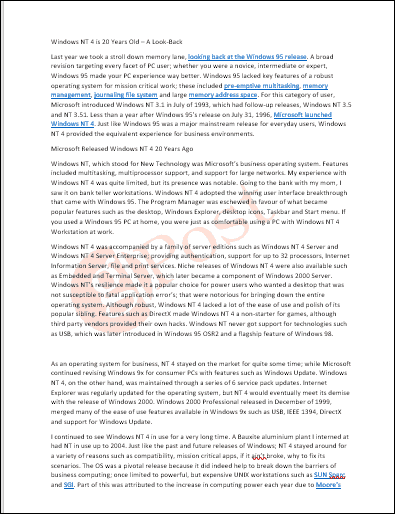
C'est ça! Dites-nous ce que vous pensez. Si vous utilisez une version précédente de Word, consultez nos instructions sur comment ajouter un filigrane dans les versions antérieures.