Comment personnaliser le ruban dans Office 2016
Microsoft Office Word 2016 / / March 19, 2020
Dernière mise à jour le
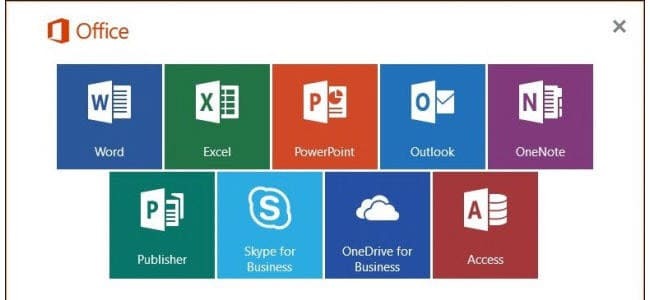
Dans ce didacticiel, nous allons vous montrer comment créer votre propre onglet, réorganiser les boutons et apporter d'autres modifications au ruban dans Office 2016.
Microsoft a introduit le ruban dans Office 2007. La plupart des gens l'aimaient ou le détestaient. La courbe d'apprentissage sur le ruban était un peu abrupte au début. Vous deviez savoir où étaient toutes vos commandes les plus utilisées.
Dans Office 2010, Microsoft a facilité la personnalisation du ruban. Si vous n’aimez pas passer aux différents onglets du ruban pour accéder aux commandes, vous pouvez créer un nouvel onglet et y ajouter les commandes que vous utilisez le plus. Vous pouvez également organiser les commandes du nouvel onglet en groupes pour les rendre encore plus faciles à trouver. Dans Office 2016, la méthode globale de personnalisation du ruban est la même, avec quelques petits ajustements.
Ajouter un onglet personnalisé au ruban dans Office 2016
Nous allons ajouter un onglet personnalisé dans Word 2016, mais le processus est le même pour les autres programmes Office et Office 2013. Cela fonctionne également pour Excel 2016 et Outlook 2016. Si vous exécutez Office 2010,
Ouvrez un programme Office et cliquez avec le bouton droit sur le ruban. Sélectionnez ensuite Personnalisez le ruban dans le menu contextuel.
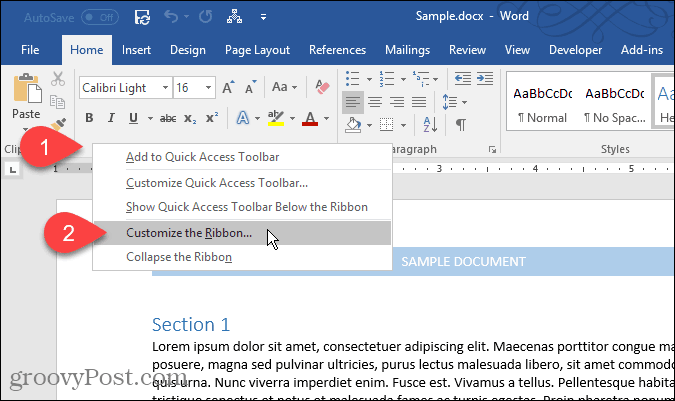
le Personnaliser les raccourcis clavier et clavier écran sur le Options Word s'affiche. Il existe plusieurs façons de personnaliser le ruban. Pour les onglets et commandes par défaut déjà présents sur le ruban, vous pouvez masquer les onglets et déplacer des groupes sur les onglets. Vous ne pouvez pas ajouter de commandes aux onglets existants ou déplacer des commandes dans les onglets.
Cependant, vous pouvez ajouter des onglets personnalisés au ruban, sur lesquels vous pouvez ajouter des commandes à un groupe, modifier le l'ordre des onglets, ajouter de nouveaux onglets, créer de nouveaux groupes sur un onglet et modifier l'ordre des groupes sur un languette.
Par défaut, le Onglets principaux sont affichés dans la liste de droite. Ce sont les onglets que vous voyez tout le temps. Il y a aussi Onglets d'outils, qui sont des onglets spécialisés qui s'affichent uniquement lorsque certains types de contenu sont sélectionnés, comme un tableau ou une image. le Personnalisez le ruban La liste déroulante vous permet de choisir le type d'onglets à afficher dans la liste ou d'afficher les deux types.
Pour notre exemple, nous allons créer un nouvel onglet personnalisé, ajouter un deuxième groupe à l'onglet (un est créé par défaut) et ajouter des commandes aux groupes. Pour commencer, cliquez sur Nouvel onglet sous la liste des onglets à droite.
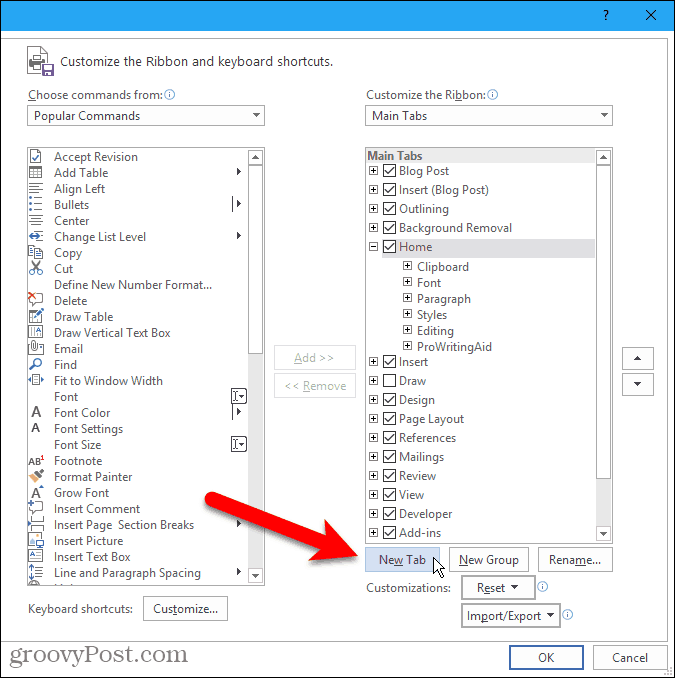
Renommer des onglets et des groupes
Par défaut, le nouvel onglet est nommé Nouvel onglet. Attribuons-lui un meilleur nom.
Sélectionnez l'onglet dans la liste, puis cliquez sur Renommer.
Vous pouvez également cliquer avec le bouton droit sur le nom de l'onglet et sélectionner Renommer dans le menu contextuel.
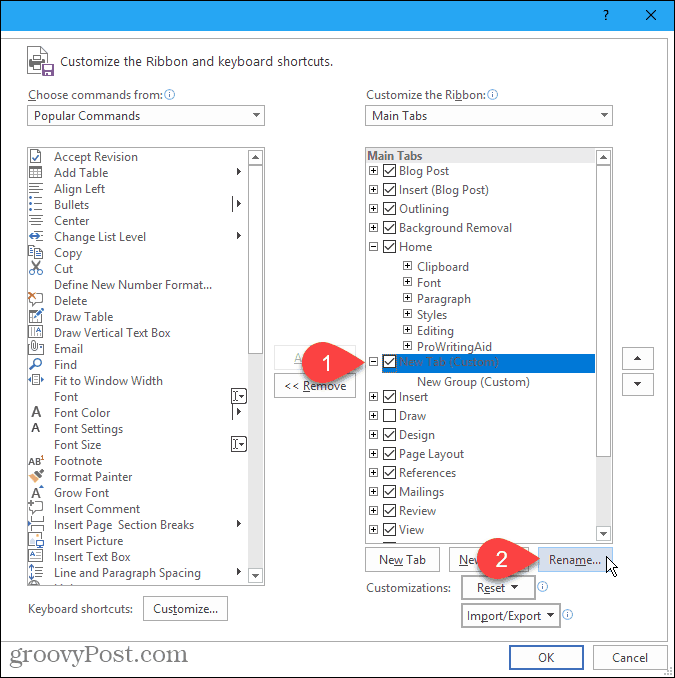
Entrez un nouveau nom pour l'onglet sur le Renommer boîte de dialogue et cliquez sur D'accord.
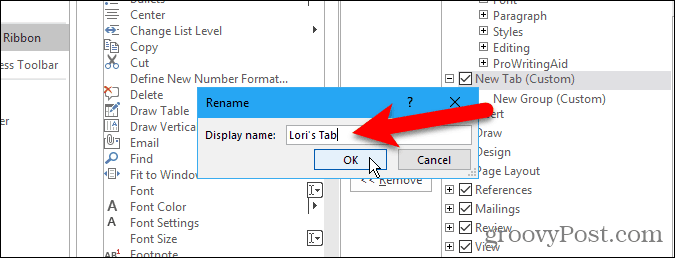
Chaque onglet doit avoir au moins un groupe dessus, donc un groupe est automatiquement ajouté à votre nouvel onglet. Renommons ce groupe.
Sélectionnez le groupe et cliquez sur Renommer, comme vous l'avez fait pour le nom de l'onglet. Vous pouvez également cliquer avec le bouton droit sur le nom du groupe et sélectionner Renommer dans le menu contextuel.
le Renommer boîte de dialogue pour les groupes est un peu différente. En plus de saisir un nouveau nom dans le Afficher un nom, vous pouvez également sélectionner une icône pour le groupe symbole boîte.
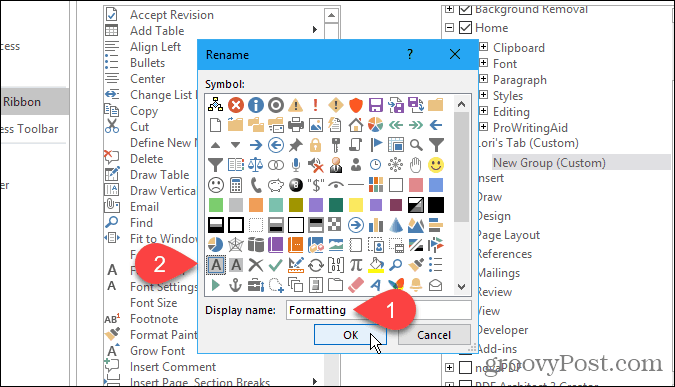
L'icône que vous sélectionnez sur le Renommer La boîte de dialogue d'un groupe est utilisée si vous ajoutez le groupe à la barre d'outils d'accès rapide pour un accès en un clic. Pour ajouter un groupe à la barre d'outils d'accès rapide, cliquez avec le bouton droit sur le nom du groupe et sélectionnez Ajouter à la barre d'outils d'accès rapide dans le menu contextuel.
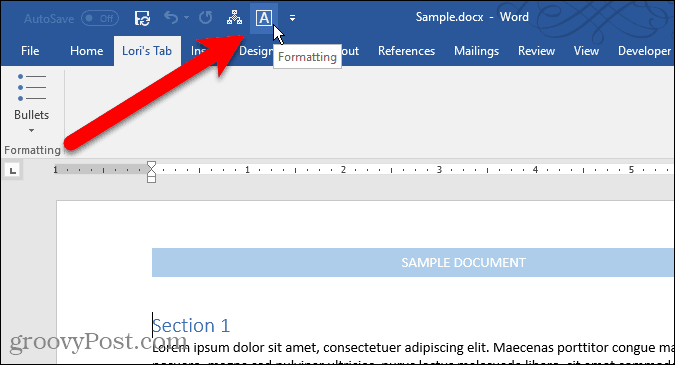
Ajouter des commandes à un onglet personnalisé
Maintenant, ajoutons quelques commandes à l'onglet. Les commandes ne sont ajoutées qu'aux groupes de l'onglet. C'est pourquoi chaque onglet doit avoir au moins un groupe.
Pour ajouter une commande au groupe sur votre nouvel onglet, sélectionnez une commande dans la liste de gauche et cliquez sur Ajouter. Si vous ne voyez pas la commande souhaitée, sélectionnez Toutes les commandes du Choisissez des commandes liste déroulante au-dessus de la liste des commandes.
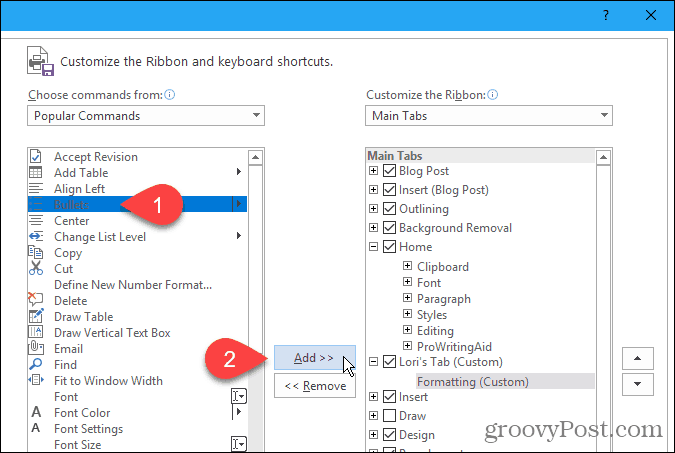
Ajouter un nouveau groupe à un onglet personnalisé
Comme nous l'avons mentionné, les groupes aident à organiser les commandes sur votre nouvel onglet. Alors, ajoutons un deuxième groupe à notre onglet.
Tout d'abord, assurez-vous que le nom de l'onglet ou l'un des groupes de l'onglet est sélectionné. Puis clique Nouveau groupe.
Maintenant, ajoutez des commandes à vos groupes comme bon vous semble, comme nous en avons parlé précédemment.
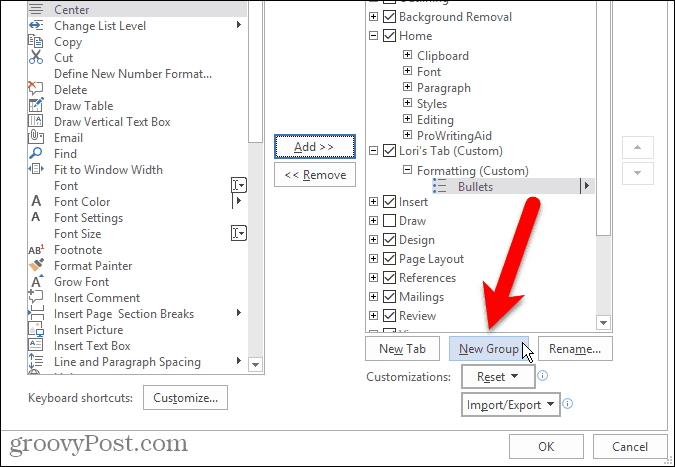
Réorganiser les commandes, les groupes et les onglets
Vous avez ajouté des commandes aux groupes dans votre nouvel onglet et vous décidez de les réorganiser.
Sélectionnez la commande que vous souhaitez déplacer et cliquez sur le bouton fléché vers le haut ou vers le bas à droite. Vous pouvez réorganiser les groupes sur les onglets de la même manière.
Vous pouvez également faire glisser et déposer une commande vers un emplacement différent dans le même groupe ou vers un groupe différent. Vous pouvez même faire glisser et déposer une commande dans un groupe sur un onglet personnalisé différent. Le glisser-déposer fonctionne également pour réorganiser les groupes sur et entre les onglets.
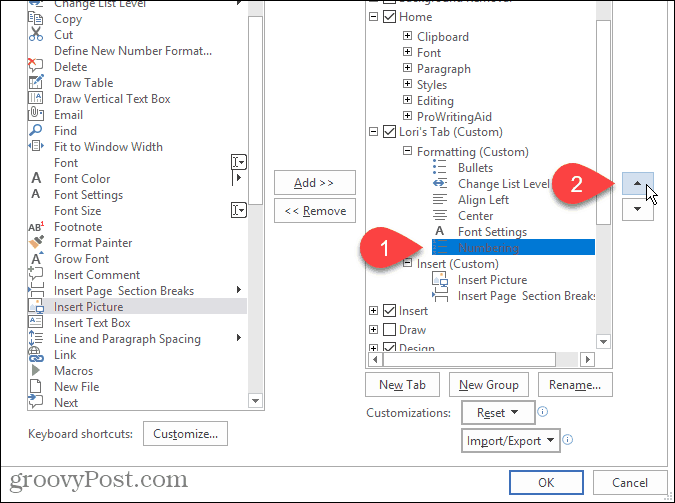
Vous pouvez également déplacer des onglets sur le ruban, à la fois des onglets personnalisés et des onglets intégrés.
Pour déplacer un onglet, sélectionnez-le et cliquez sur la flèche vers le haut ou vers le bas à droite. Vous pouvez également faire glisser et déposer des onglets pour les déplacer.
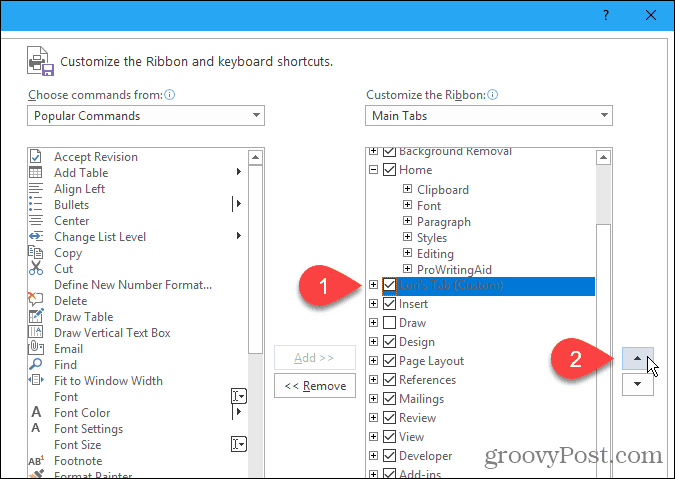
Utilisez votre nouvel onglet personnalisé
Une fois que vous avez terminé de configurer votre onglet personnalisé, cliquez sur D'accord sur le Options Word boite de dialogue.
Vous verrez votre onglet personnalisé dans le ruban, où vous pourrez accéder rapidement à toutes les commandes que vous utilisez le plus souvent.
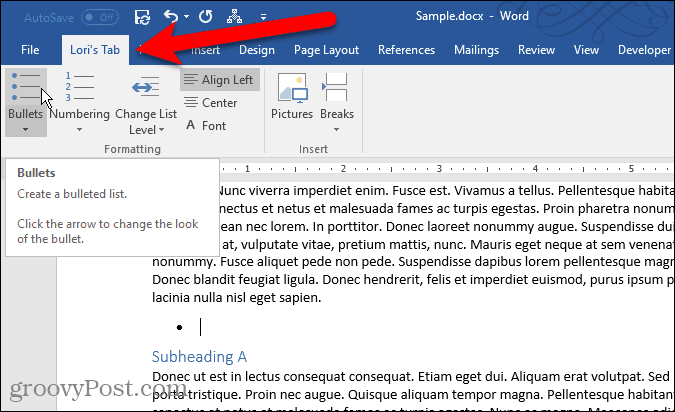
Avez-vous créé vos propres onglets personnalisés dans Office? Quelles commandes avez-vous ajoutées à vos onglets personnalisés que vous utilisez le plus souvent? Partagez vos idées dans les commentaires.



