Liste complète des raccourcis clavier et des commandes d'exécution de Windows 10
Microsoft Productivité Windows 10 Lifehack Raccourcis Clavier / / March 19, 2020
Dernière mise à jour le

Tout le monde aime un moyen rapide d'accomplir des tâches dans Windows, et l'utilisation de raccourcis clavier est un excellent moyen de le faire. Voici une liste complète pour Windows 10.
Tout le monde aime un moyen rapide de faire avancer les choses dans Windows. Si une souris a tendance à vous ralentir, voici une liste complète des commandes clavier que vous pouvez utiliser pour accomplir presque toutes les tâches que vous utiliseriez normalement avec une souris.
| Une fonction | Commander |
| Menu d'alimentation | Appuyez sur la touche Windows + X ou cliquez avec le bouton droit sur Démarrer |
| Windows + Tab | Lancez Windows 10 Vue des tâches |
| Windows + Q | Recherchez sur le Web et Windows avec Cortana (discours) |
| Windows + S | Recherchez sur le Web et Windows avec Cortana (saisie au clavier) |
| Windows + I | Ouvrez les paramètres de Windows 10 |
| Windows + A | Ouvrez les notifications de Windows 10 |
| Windows + L | Verrouillez votre appareil Windows 10 |
| Windows + Ctrl + D | Créer un nouveau bureau virtuel |
| Windows + Ctrl + F4 | Fermer le bureau virtuel actuel |
| Windows + Ctrl + [Gauche] [Droite] | Basculer entre les bureaux virtuels |
| Windows + [Gauche] [Droite] [Haut] [Bas] | Positionnez les fenêtres sur votre écran Par ex. Windows + [Gauche] déplace la fenêtre actuelle vers la moitié gauche de votre écran. Si tu utilises Windows + [Up] par la suite, la fenêtre actuelle sera placée dans le quart supérieur gauche de votre écran. Et, ce qui est très pratique à mon avis: si vous relâchez le les fenêtres après avoir positionné une fenêtre, la vue des tâches apparaît sur le côté opposé de la fenêtre positionnée pour sélectionner et positionner une autre application. |
| Windows + H | Partager du contenu (si pris en charge par l'application actuelle) |
| Windows + K | Connectez-vous aux écrans sans fil et aux périphériques audio |
| Windows + X | Ouvert Début menu contextuel du bouton |
| Touche Windows + G | Lance l'enregistrement de l'application |
| Windows + D | Afficher le bureau Windows |
| Windows + E | Ouvert Explorateur de fichiers |
| Windows + espace | Changer la langue de saisie du clavier (si vous en avez ajouté au moins une seconde) |
| Windows + Maj + [Gauche] [Droite] | Déplacer la fenêtre actuelle d'un moniteur à un autre (lors de l'utilisation d'une configuration à plusieurs moniteurs) |
| Windows + [1] [2] [3] […] | Ouvrez les programmes qui sont épinglés à la barre des tâches si le premier programme épinglé sur votre barre des tâches est l'Explorateur Windows (de gauche à droite); le raccourci Windows + 1 ouvre Windows Explorer pour vous |
| Windows + R | Exécutez une commande |
| Windows + P | Projeter un écran |
| Alt + Tab | Passer à la fenêtre précédente |
| Alt + Espace | Restaurer, déplacer, dimensionner, minimiser, agrandir ou fermer la fenêtre actuelle. Fonctionne également comme un charme pour les applications modernes de Windows 10. |
| Alt + F4 | a) Ferme la fenêtre actuelle. b) Si vous êtes sur votre bureau Windows 10, ouvrez la boîte de dialogue Alimentation pour arrêter ou redémarrer Windows, mettez votre appareil en mode veille, ou déconnectez-vous ou changez d'utilisateur actuel. |
| CTRL + MAJ + ESC | Ouvrez le Gestionnaire des tâches |
| Alt + menu souligné | Ouvrez le menu ou le programme. Par exemple, pour ouvrir le menu Edition dans WordPad, appuyez sur Alt puis sur E sur votre clavier. Répétez la même étape pour le menu que vous souhaitez ouvrir. |
Raccourcis clavier généraux de Windows
| Une fonction | Commander |
| Accéder au système d'aide dans une application | F1 |
| Activer la barre de menu | F10 |
| Fermer un programme | Alt + F4 |
| Fermer la fenêtre actuelle dans les programmes basés sur l'interface de plusieurs documents | CTRL + F4 |
| Accéder au menu contextuel de l'application | Maj + F10 |
| Lancer le menu Démarrer | Ctrl + ESC ou touche Windows |
| Couper | CTRL + X |
| Copie | CTRL + C |
| Pâte | CTRL + V |
| Supprimer | DEL |
| annuler | CTRL + Z |
| Propriétés du système | Touche Windows + pause / pause |
| Contourner la lecture automatique lorsqu'un périphérique de stockage externe est connecté | Maintenez la touche MAJ enfoncée lors de l'insertion d'un périphérique de stockage |
Bureau, Poste de travail et Explorateur de fichiers
Pour les éléments sélectionnés, vous pouvez utiliser les raccourcis suivants:
| Une fonction | Commander |
| Chercher | CTRL + F ou F3 |
| Renommer un élément | F2 |
| Supprimer définitivement un dossier ou des fichiers | MAJ + SUPPR |
| Accéder aux propriétés d'un fichier ou d'un dossier | ALT + ENTRÉE ou ALT + double-clic |
| Copiez un fichier | Touche CTRL tout en faisant glisser le fichier |
| Créer un raccourci | CTRL + MAJ tout en faisant glisser le fichier |
| Tout sélectionner | CTRL + A |
| Actualiser le contenu d'une fenêtre | F5 |
| Afficher le dossier d'un niveau supérieur | Touche de retour arrière |
| Fermez le dossier sélectionné et ses dossiers parents | Touche MAJ en cliquant sur le bouton de fermeture |
| Basculer entre les volets gauche et droit | F6 |
Commandes de l'explorateur de fichiers
| Une fonction | Commander |
| Basculer entre les volets gauche et droit | F6 |
| Développez tous les sous-dossiers du dossier sélectionné | NUMLOCK + ASTERISK lors de l'utilisation d'un clavier numérique |
| Développez le dossier sélectionné | Signe NUMLOCK + PLUS lors de l'utilisation d'un clavier numérique |
| Réduire le dossier sélectionné | NUMLOCK + signe MOINS lors de l'utilisation d'un clavier numérique |
| Développez la sélection actuelle si elle est réduite, sinon sélectionnez le premier sous-dossier | Flèche droite |
| Réduire la sélection actuelle si elle est développée, sinon, sélectionnez le dossier parent | Flèche gauche |
Commandes de la boîte de dialogue des propriétés
| Une fonction | Commander |
| Avancer à travers les options | La touche TAB |
| Revenir en arrière dans les options | MAJ + Tab |
| Avancer dans les onglets | CTRL + Tab |
| Revenir en arrière dans les onglets | CTRL + MAJ + TAB |
Commandes de dialogue Ouvrir et enregistrer
| Une fonction | Commander |
| Ouvrez la sauvegarde et la barre d'adresse | CTRL + O et F4 |
| Rafraîchir | F5 |
| Ouvrez le dossier un niveau plus haut, si un dossier est sélectionné | RETOUR ARRIÈRE |
Commandes du clavier d'invite de commandes de Windows 10
Sélection de texte
| Une fonction | Commander |
| MAJ + FLÈCHE GAUCHE | Déplace le curseur vers le caractère de gauche, étendant la sélection |
| MAJ + FLÈCHE DROITE | Déplace le curseur vers la droite d'un caractère, étendant la sélection |
| MAJ + FLÈCHE VERS LE HAUT | Sélectionne le texte ligne par ligne à partir de l'emplacement du point d'insertion |
| MAJ + FLÈCHE BAS | Prolonge la sélection de texte d'une ligne, en commençant à l'emplacement du point d'insertion |
| MAJ + FIN | Si le curseur est dans la ligne en cours d'édition * La première fois étend la sélection au dernier caractère de la ligne d'entrée. * Une deuxième pression consécutive étend la sélection à la marge droite; ou bien Sélectionne le texte du point d'insertion à la marge droite. |
| MAJ + MAISON | Si le curseur se trouve sur la ligne en cours de modification * La première fois étend la sélection au caractère immédiatement après l'invite de commande. * Une deuxième pression consécutive étend la sélection à la marge gauche; ou bien Étend la sélection à la marge gauche. |
| MAJ + PAGE BAS | Prolonge la sélection d'un écran |
| MAJ + PAGE UP | Prolonge la sélection d'un écran |
| CTRL + MAJ + FLÈCHE DROITE | Prolonge la sélection d'un mot vers la droite |
| CTRL + MAJ + FLÈCHE GAUCHE | Prolonge la sélection d'un mot vers la gauche |
| CTRL + MAJ + ACCUEIL | Étendre la sélection au début du tampon d'écran |
| CTRL + MAJ + FIN | Étendre la sélection jusqu'à la fin du tampon d'écran |
| CTRL + A | Si le curseur se trouve dans la ligne en cours d'édition (du premier caractère tapé au dernier caractère) et la ligne n'est pas vide, et tout curseur de sélection se trouve également dans la ligne en cours de modification Sélectionne tout le texte après l'invite (phase 1); ou bien Sélectionne tout le tampon (phase 2) |
Modifier les commandes
| Une fonction | Commander |
| Touche Windows + V | Ouvrir le menu d'historique du presse-papiers |
| CTRL + V | Coller du texte dans la ligne de commande |
| MAJ + INS | Coller du texte dans la ligne de commande |
| CTRL + C | Copiez le texte sélectionné dans le presse-papiers |
| CTRL + INS | Copiez le texte sélectionné dans le presse-papiers |
| Une fonction | Commander |
| CTRL + M | Entrez en «mode Mark» pour déplacer le curseur dans la fenêtre |
| ALT | En conjonction avec l'une des combinaisons de touches de sélection, commence la sélection en mode bloc |
| TOUCHES DIRECTIONNELLES | Déplacer le curseur dans la direction spécifiée |
| TOUCHES DE PAGE | Déplacer le curseur d'une page dans la direction spécifiée |
| CTRL + HOME | Déplacer le curseur au début du tampon |
| CTRL + FIN | Déplacer le curseur à la fin du tampon |
Touches de navigation dans l'historique
| Une fonction | Commander |
| CTRL + FLÈCHE VERS LE HAUT | Déplace d'une ligne vers le haut dans l'historique de sortie |
| CTRL + FLÈCHE BAS | Descend d'une ligne dans l'historique de sortie |
| CTRL + PAGE UP | Déplace d'une page vers le haut dans l'historique de sortie |
| CTRL + PAGE BAS | Descend d'une page dans l'historique de sortie |
Commandes supplémentaires
| Une fonction | Commander |
| CTRL + F | Ouvre «Rechercher» dans la boîte de dialogue de la console |
| ALT + F4 | Fermez bien sûr la fenêtre de la console! |
Commandes d'exécution du clavier
Utilisez les éléments suivants pour accéder rapidement à des emplacements tels que les éléments du Panneau de configuration, les dossiers shell de l'Explorateur de fichiers à l'aide de la commande Exécuter.
| Ouvre | Appuyez sur Windows + R et tapez: |
| Ouvrir le dossier des documents | les documents |
| Ouvrir le dossier Vidéos | vidéos |
| Ouvrir le dossier des téléchargements | téléchargements |
| Ouvrir le dossier Favoris | favoris |
| Ouvrir un dossier récent | récent |
| Ouvrir le dossier d'images | des photos |
| Ajout d'un nouveau périphérique | assistant de couplage |
| Boîte de dialogue À propos de Windows | vainqueur |
| Assistant Ajout de matériel | hdwwiz |
| Comptes d'utilisateurs avancés | netplwiz |
| Comptes d'utilisateurs avancés | azman.msc |
| Sauvegarde et restauration | sdclt |
| Transfert de fichiers Bluetooth | fsquirt |
| Calculatrice | calc |
| Certificats | certmgr.msc |
| Modifier les paramètres de performances de l'ordinateur | systempropertiesperformance |
| Modifier les paramètres de prévention de l'exécution des données | systempropertiesdataexecutionprevention |
| Modifier les paramètres de prévention de l'exécution des données | printui |
| Table des caractères | charmap |
| Tuner ClearType | cttune |
| La gestion des couleurs | colorcpl |
| Invite de commande | cmd |
| Services de composants | comexp.msc |
| Services de composants | dcomcnfg |
| Gestion d'ordinateur | compmgmt.msc |
| Gestion d'ordinateur | compmgmtlauncher |
| Se connecter à un projecteur | affiche |
| Panneau de configuration | contrôle |
| Assistant de création d'un dossier partagé | arbuste |
| Créer un disque de réparation système | recdisc |
| Prévention de l'exécution des données | systempropertiesdataexecutionprevention |
| Date et l'heure | timedate.cpl |
| Emplacement par défaut | emplacementnotifications |
| Gestionnaire de périphériques | devmgmt.msc |
| Gestionnaire de périphériques | hdwwiz.cpl |
| Assistant d'appairage de périphériques | assistant de couplage |
| Assistant de dépannage des diagnostics | msdt |
| Outil d'étalonnage du numériseur | tabcal |
| Outil de diagnostic DirectX | dxdiag |
| Nettoyage de disque | cleanmgr |
| Défragmenteur de disque | dfrgui |
| Gestion de disque | diskmgmt.msc |
| Afficher | dépiscalisation |
| Affichage de l'étalonnage des couleurs | dccw |
| Commutateur d'affichage | affiche |
| Assistant de migration de clé DPAPI | dpapimig |
| Driver Verifier Manager | vérifieur |
| Facilité d'accès au centre | utilman |
| Assistant EFS | rekeywiz |
| Observateur d'événements | eventvwr.msc |
| Éditeur de page de garde de télécopie | fxscover |
| Vérification de la signature du fichier | sigverif |
| Visionneuse de polices | fontview |
| Contrôleurs de jeu | joy.cpl |
| Assistant IExpress | j'exprime |
| Internet Explorer | iexplore |
| options Internet | inetcpl.cpl |
| Outil de configuration de l'initiateur iSCSI | iscsicpl |
| Programme d'installation du module linguistique | lpksetup |
| Éditeur de stratégie de groupe locale | gpedit.msc |
| Stratégie de sécurité locale | secpol.msc |
| Utilisateurs et groupes locaux | lusrmgr.msc |
| Activité de localisation | emplacementnotifications |
| Loupe | amplifier |
| Outil de suppression de logiciels malveillants | mrt |
| Gérez vos certificats de chiffrement de fichiers | rekeywiz |
| Microsoft Management Console | mmc |
| Outil de diagnostic du support Microsoft | msdt |
| Souris | main.cpl |
| Configuration du client NAP | napclcfg.msc |
| Narrateur | narrateur |
| Les connexions de réseau | ncpa.cpl |
| Nouvel assistant de numérisation | wiaacmgr |
| Bloc-notes | bloc-notes |
| Administrateur de source de données ODBC | odbcad32 |
| Configuration du pilote ODBC | odbcconf |
| Sur le clavier de l'écran | osk |
| Peindre | mspaint |
| Pen and Touch | tabletpc.cpl |
| Les gens près de moi | collab.cpl |
| Moniteur de performances | perfmon.msc |
| Options de performances | systempropertiesperformance |
| Téléphone et modem | telephon.cpl |
| Numéroteur téléphonique | composeur |
| Options d'alimentation | powercfg.cpl |
| Paramètres de présentation | présentations |
| Gestion de l'impression | printmanagement.msc |
| Migration d'imprimantes | printbrmui |
| Interface utilisateur de l'imprimante | printui |
| Éditeur de personnages privés | eudcedit |
| Enregistreur des étapes du problème | psr |
| Programmes et fonctionnalités | appwiz.cpl |
| Migration de contenu protégé | dpapimig |
| Région et langue | intl.cpl |
| Éditeur de registre | regedit |
| Éditeur du registre 32 | regedt32 |
| Répertoire téléphonique à distance | rasphone |
| Connexion Bureau à distance | mstsc |
| Moniteur de ressources | resmon |
| Ensemble de stratégie résultant | rsop.msc |
| Outil de verrouillage SAM | syskey |
| Résolution d'écran | desk.cpl |
| Sécurisation de la base de données des comptes Windows | syskey |
| Prestations de service | services.msc |
| Définir l'accès au programme et les valeurs par défaut de l'ordinateur | défauts informatiques |
| Assistant de création de partage | arbuste |
| Dossiers partagés | fsmgmt.msc |
| Déconnexion | se déconnecter |
| Outil de biopsie | outil de biopsie |
| Du son | mmsys.cpl |
| Magnétophone | magnétophone |
| Utilitaire réseau client SQL Server | cliconfg |
| Notes autocollantes | stikynot |
| Noms d'utilisateur et mots de passe enregistrés | credwiz |
| Centre de synchronisation | mobsync |
| Configuration du système | msconfig |
| Éditeur de configuration système | sysedit |
| Informations système | msinfo32 |
| Propriétés du système | sysdm.cpl |
| Propriétés système (onglet Avancé) | systempropertiesadvanced |
| Propriétés système (onglet Nom de l'ordinateur) | systempropertiescomputername |
| Propriétés système (onglet Matériel) | systempropertieshardware |
| Propriétés système (onglet distant) | systempropertiesremote |
| Propriétés système (onglet Protection du système) | systempropertiesprotection |
| Restauration du système | rstrui |
| Gestionnaire des tâches | taskmgr |
| Planificateur de tâches | taskschd.msc |
| Gestion du module de plateforme sécurisée (TPM) | tpm.msc |
| Activer ou désactiver des fonctionnalités Windows | caractéristiques optionnelles |
| Paramètres de contrôle de compte d'utilisateur | useraccountcontrolsettings |
| Gestionnaire des services publics | utilman |
| Mélangeur de volume | sndvol |
| Centre d'action Windows | wscui.cpl |
| Client d'activation Windows | slui |
| Résultats de la mise à niveau à tout moment de Windows | windowsanytimeupgraderesults |
| Outil de gravure d'image disque Windows | isoburn |
| Windows Explorer | explorateur |
| Télécopie et numérisation Windows | wfs |
| fenêtre pare-feu | firewall.cpl |
| Pare-feu Windows avec sécurité avancée | wf.msc |
| Journal Windows | journal |
| Lecteur Windows Media | wmplayer |
| Planificateur de diagnostic de mémoire Windows | mdsched |
| Centre de mobilité Windows | mblctr |
| Assistant d'acquisition d'images Windows | wiaacmgr |
| Windows PowerShell | PowerShell |
| Windows PowerShell ISE | powershell_ise |
| Assistance à distance Windows | msra |
| Disque de réparation Windows | recdisc |
| Fenêtres de script hôte | wscript |
| Windows Update | wuapp |
| Programme d'installation autonome de Windows Update | wusa |
| Versione Windows | vainqueur |
| Gestion WMI | wmimgmt.msc |
| WordPad | écrire |
| Visionneuse XPS | xpsrchvw |
Le nom et la terminologie utilisés pour certaines commandes et fonctions ont été révisés dans Windows 10, ainsi que leurs emplacements. Le tableau suivant indique comment les rechercher et y accéder.
| Nom d'origine | Nouveau nom, nouvel emplacement et nouvelles fonctions |
| Windows Explorer | Explorateur de fichiers - (Appuyez sur la touche Windows + E pour lancer) |
| Volet de navigation Favoris (Explorateur Windows) | Accès rapide |
| Options de dossier | Options (Explorateur de fichiers> onglet Affichage> Options) |
| Articles récents | Situé dans l'Explorateur de fichiers> Ce PC> Fichiers récents |
| Ordinateur ou mon ordinateur | Ce PC |
| Panneau de configuration | Paramètres (le panneau de configuration classique est toujours accessible - touche Windows + X puis cliquez sur Panneau de configuration) |
| Afficher les réseaux disponibles | Flyout réseau - Notification ou afficher les réseaux disponibles (Paramètres> Réseau et Internet> Wi-Fi> Paramètres supplémentaires |
| Centre d'action |
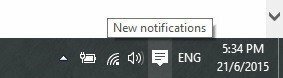 Situé dans la barre d'état système; Gérer les e-mails entrants, le système et les notifications sur les réseaux sociaux |
| Le menu Démarrer | Début |
| Vue des tâches |
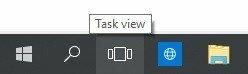 Créer et gérer plusieurs bureaux |
| Aero Snap | Snap Assist - gérez facilement les fenêtres ouvertes à l'écran |
| Tous les programmes | Toutes les applications |
| Arrêter / éteindre l'ordinateur | Puissance |
| Changer d'utilisateur | Situé en haut du Start représenté par votre nom de compte |
Il y a beaucoup de choses à retenir ici, alors assurez-vous de mettre cette page en signet afin de pouvoir revenir régulièrement pour vous rafraîchir la mémoire ou découvrir de nouveaux raccourcis que vous n'avez jamais utilisés auparavant.
Êtes-vous un pratiquant de clavier Kung Fu? Quels sont vos combos de touches préférés que vous utilisez? Laissez un commentaire ci-dessous afin que nous puissions mettre à jour notre liste.



