Comment faire ressortir les e-mails importants dans Outlook
Microsoft Office Microsoft Perspective Héros / / March 19, 2020
Dernière mise à jour le

Besoin d'aide pour organiser votre boîte de réception Microsoft Outlook? Faites ressortir les e-mails prioritaires en suivant ces étapes.
Presque tous les employés de bureau doivent faire face à une boîte de réception encombrante à un moment ou à un autre. Heureusement, les utilisateurs de Microsoft Outlook peuvent profiter de diverses fonctionnalités conçues pour faire ressortir les e-mails importants.
Il s'agit notamment de la mise en forme conditionnelle et des catégories de couleurs pour ajouter différentes polices et couleurs à vos e-mails. Voici comment utiliser ces fonctionnalités dans Outlook.
Utilisation de la mise en forme conditionnelle dans Outlook
La mise en forme conditionnelle vous permet de définir des règles de mise en forme pour les e-mails Outlook. Vous pouvez définir différentes couleurs, polices et styles pour vos e-mails tels qu'ils apparaissent dans votre boîte de réception. Pour commencer, vous devez créer une nouvelle règle de mise en forme conditionnelle.
Dans Outlook, cliquez sur Affichage> Afficher les paramètres dans le Vue actuelle Catégorie. dans le Paramètres d'affichage avancés fenêtre, cliquez sur Mise en forme conditionnelle.
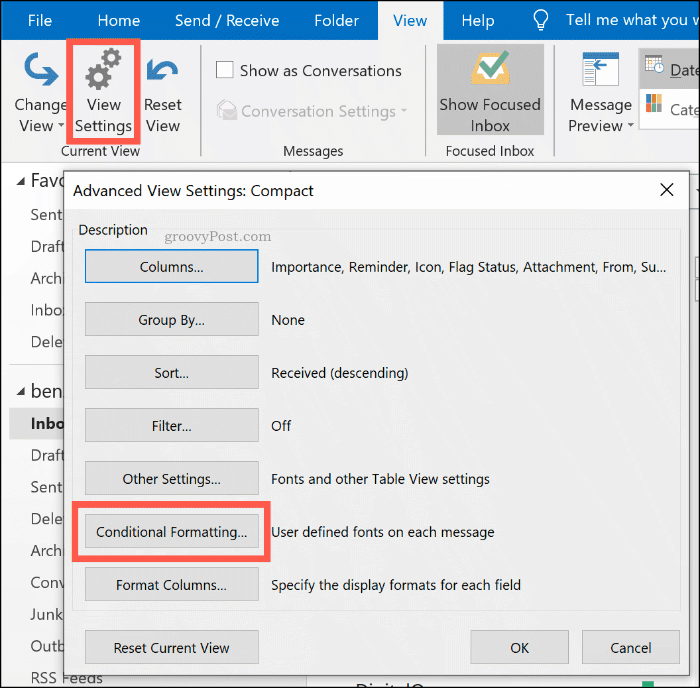
Création d'une nouvelle règle de mise en forme conditionnelle
Comme vous le verrez Mise en forme conditionnelle fenêtre des paramètres, Outlook utilise déjà des règles de mise en forme conditionnelle pour certains scénarios. Les e-mails non lus, par exemple, apparaîtront avec du texte bleu en utilisant la police Segoe UI.
Pour ajouter votre propre règle de mise en forme conditionnelle, cliquez sur le Ajouter bouton.
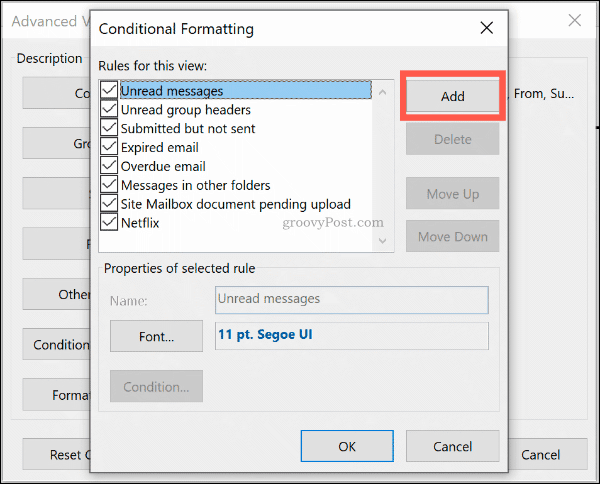
Donnez un nom approprié à votre règle, puis cliquez sur Police de caractère pour définir vos options de mise en forme comme la police, la couleur et la taille.
Cliquez sur D'accord pour confirmer vos paramètres de police.
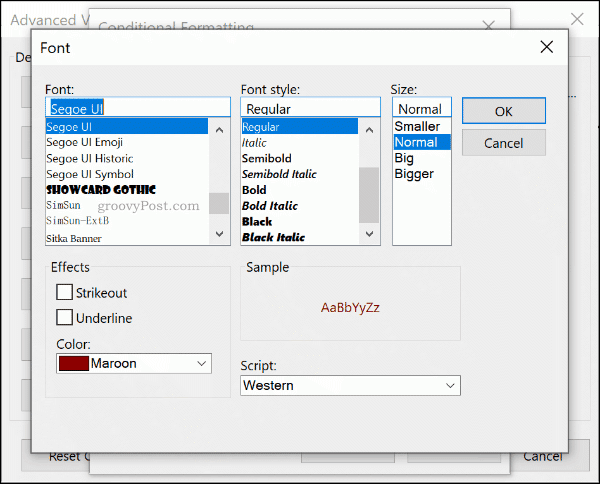
Une fois le style de formatage de votre règle défini, cliquez sur le État bouton.
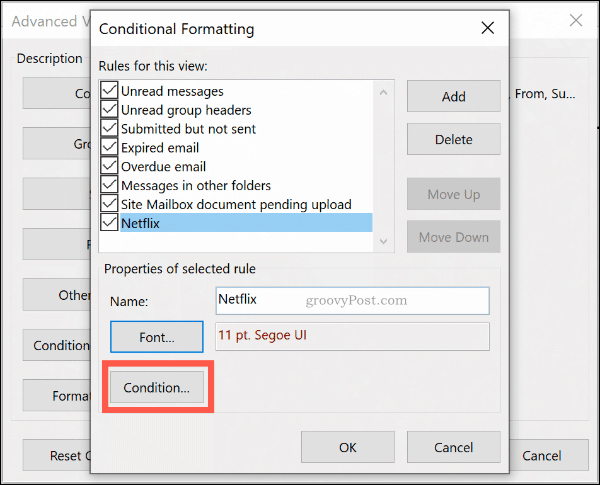
À partir de là, vous pouvez définir la règle pour qu'elle s'applique automatiquement aux e-mails contenant certains mots clés ou aux e-mails envoyés à ou depuis certaines adresses e-mail.
Formatage par adresse e-mail
Pour ajouter une règle qui s'applique aux e-mails d'un expéditeur spécifique, saisissez l'adresse e-mail dans le De, séparant plusieurs adresses e-mail par un point-virgule. Vous pouvez l'appliquer à tous les e-mails envoyés à partir d'un seul site en tapant @ domain.com, en remplaçant domain.com par le nom de domaine correct.
Vous pouvez également le faire pour les e-mails que vous envoyez, plutôt que de recevoir, en tapant l'adresse e-mail dans le Envoyer à à la place.
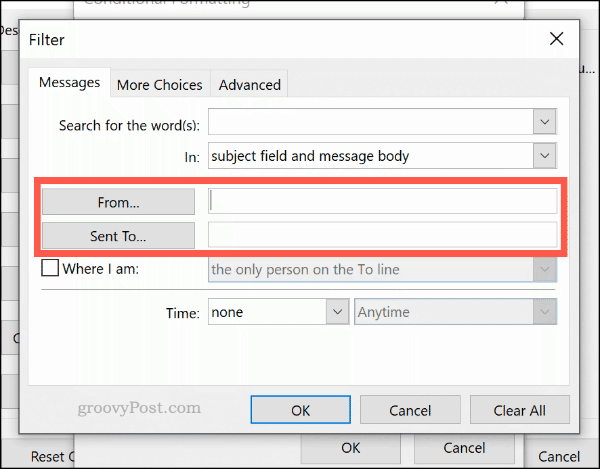
Formatage par recherche par mot-clé
Pour appliquer votre règle de mise en forme conditionnelle aux e-mails contenant des mots, saisissez le ou les mots clés dans le Rechercher les mots boîte.
Sélectionnez le Champ sujet uniquement dans le menu déroulant ci-dessous pour rechercher uniquement dans le champ objet les mots-clés que vous avez choisis, ou Champ d'objet et corps du message option pour rechercher le courriel entier.
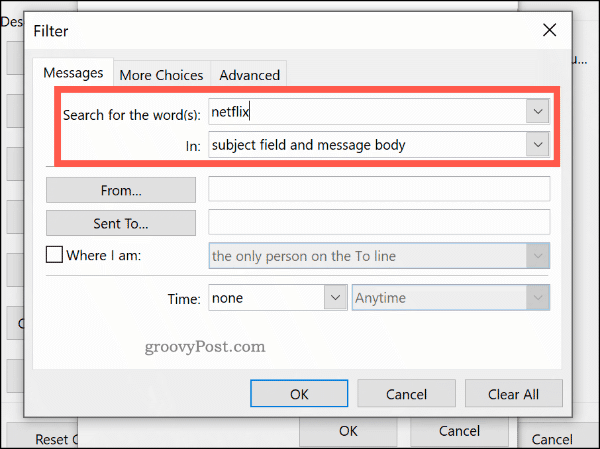
Règles de mise en forme conditionnelle avancées
Vous pouvez créer d'autres règles de mise en forme complexes dans le Plus de choix et Avancée onglets. À partir de là, vous pouvez appliquer votre nouvelle règle aux e-mails en fonction de leur statut de lecture, de leur importance, de leur indicateur de suivi, de leur taille, etc.
Par exemple, pour définir votre règle pour qu'elle s'applique uniquement aux e-mails non lus, cliquez sur le Seuls les éléments qui sont case à cocher dans le Plus de choix onglet, puis sélectionnez Non lu dans le menu déroulant.
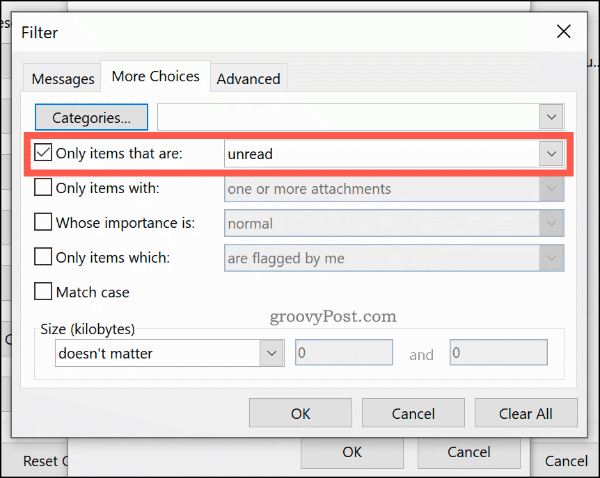
dans le Avancée Dans l'onglet, vous pouvez créer des recherches spécifiques pour votre règle en utilisant presque toutes les données Outlook disponibles. Cliquer sur le Des champs option vous offre des centaines d'options à choisir. Les champs les plus courants sont répertoriés sous Champs fréquemment utilisés Catégorie.
Cliquez sur Ajouter à la liste pour ajouter ces critères de recherche avancée à votre règle de mise en forme. L'exemple ci-dessous montre une recherche avancée pour tous les e-mails contenant «Ben» dans le Matière champ.
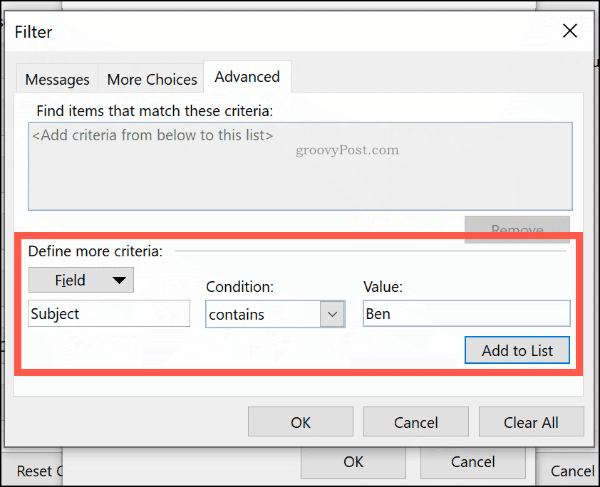
Une fois que vous êtes satisfait de votre règle, cliquez sur D'accord pour confirmer, puis D'accord pour fermer le Mise en forme conditionnelle fenêtre des paramètres.
Utilisation des catégories de messagerie
S'il est possible de catégoriser les e-mails Outlook à l'aide des dossiers de recherche, une autre façon de mettre en valeur vos e-mails importants consiste à appliquer une catégorie. Les catégories ont un nom et une étiquette de couleur distincts, vous permettant de les afficher séparément.
Un système de couleur vert-jaune-rouge pourrait vous aider à hiérarchiser les e-mails les plus importants, par exemple. Par défaut, Outlook propose des catégories en bleu, vert, orange, violet, rouge et jaune. Vous pouvez les modifier ou créer les vôtres en utilisant des couleurs et des noms alternatifs.
Création ou modification de catégories
Pour créer une nouvelle catégorie ou en modifier une existante, cliquez sur Accueil > Catégoriser> Toutes les catégories.
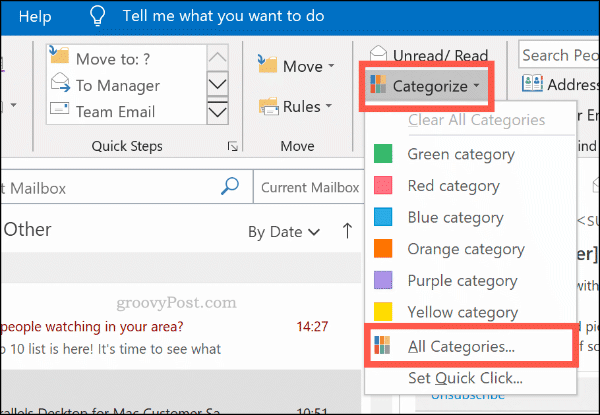
Cliquez sur Nouveau pour créer une nouvelle catégorie. Sélectionnez la couleur de votre catégorie dans le menu déroulant, en lui donnant un nom dans le Nom encadré ci-dessus.
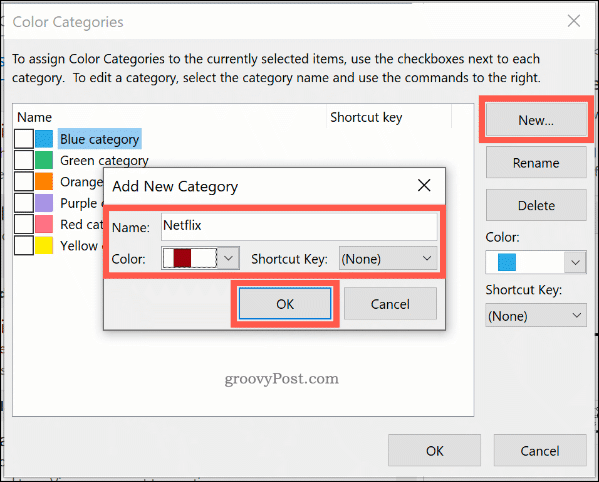
Cliquez sur D'accord pour enregistrer votre catégorie.
Application manuelle d'une catégorie aux e-mails Outlook
Pour appliquer manuellement une catégorie à un e-mail Outlook, sélectionnez-la dans la vue du dossier Outlook. Cliquez sur Accueil> Catégoriser, puis cliquez sur votre catégorie.
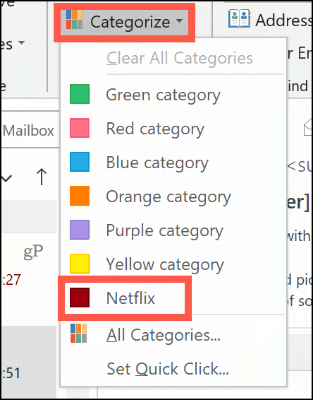
Votre catégorie apparaîtra sous la forme d'un carré de couleur dans la vue du dossier Outlook par défaut, au-dessus de l'heure et de la date de réception. Le nom de votre catégorie apparaîtra sous l'objet de l'e-mail dans la vue e-mail.
Pour afficher les e-mails par catégorie, cliquez sur Affichage> Catégories et faites défiler jusqu'à la section appropriée pour votre catégorie.
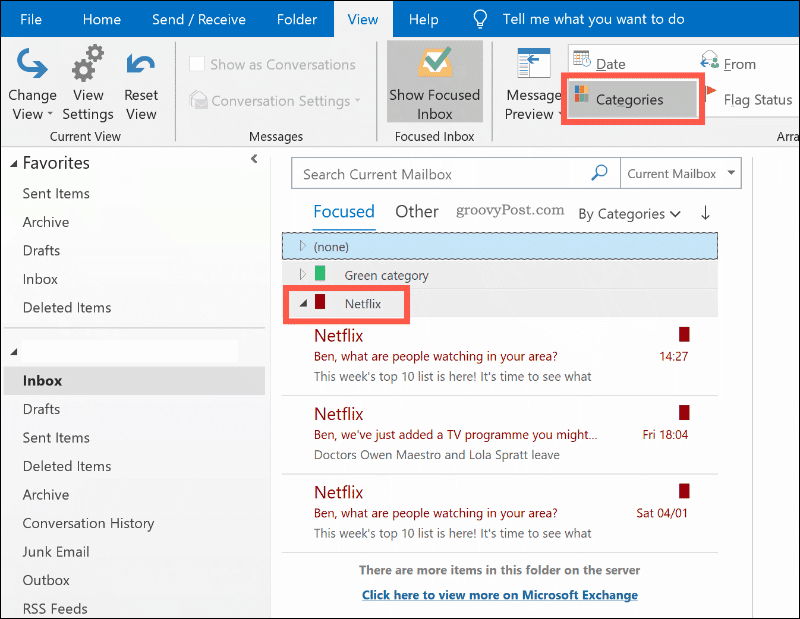
Application automatique des catégories Outlook
Vous pouvez également utiliser les règles Outlook pour appliquer automatiquement des catégories à certains e-mails. Pour ce faire, cliquez sur Fichier> Info> Gérer les règles et les alertes.
dans le Règles de messagerie onglet du Règles et alertes menu, cliquez sur le Nouvelle règle bouton.
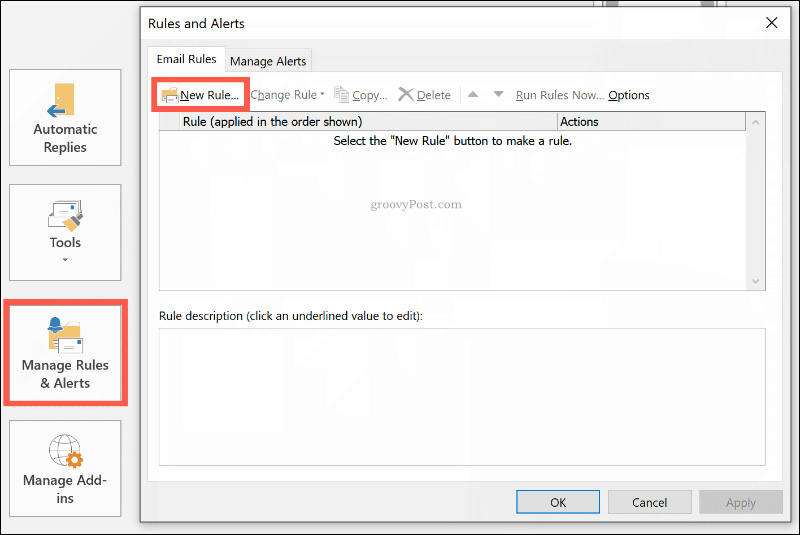
Sélectionner Appliquer la règle sur les messages que je reçois avant de cliquer Prochain.
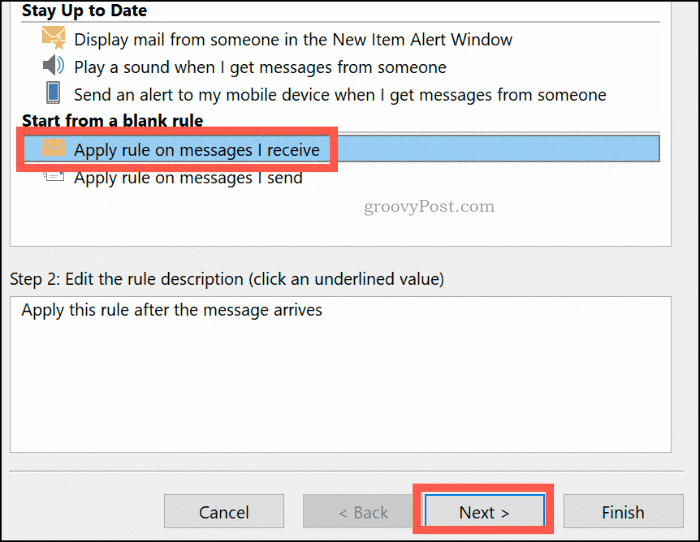
Sélectionnez les critères de recherche pour votre règle de catégorie de couleurs. Par exemple, pour appliquer la règle aux e-mails d'une certaine adresse e-mail ou nom de domaine, cliquez sur le De personnes ou d'un groupe public case à cocher.
dans le Étape 2 ci-dessous, cliquez à nouveau sur les critères (soulignés en bleu). À côté de la De en bas, saisissez votre adresse e-mail ou votre nom de domaine.
Si Outlook peut trouver l'adresse e-mail dans votre boîte aux lettres existante, sélectionnez-la dans la liste qui s'affiche, puis cliquez sur D'accord. Si ce n'est pas le cas, cliquez sur Annuler. La règle sera créée malgré tout. Cliquez sur Prochain continuer.
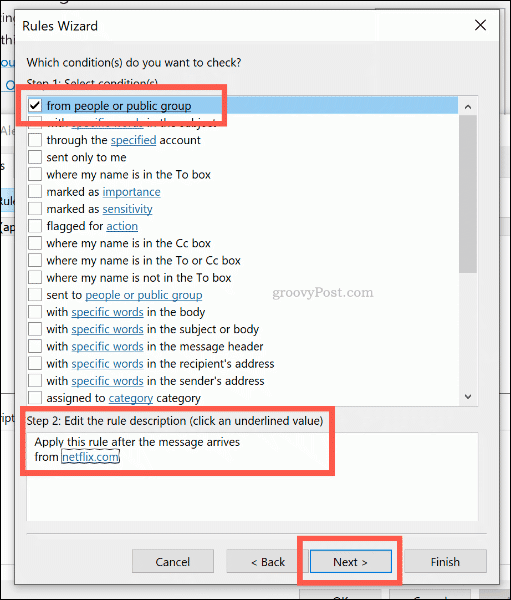
Vous pouvez définir l'action de votre règle à l'étape suivante. Cliquez pour activer le "Attribuer à la catégorie catégorie”Option dans le Étape 1 section.
Sélectionnez la catégorie à affecter à cette règle en cliquant sur un Catégorie dans le Étape 2 ci-dessous, avant de cliquer D'accord, puis Prochain.
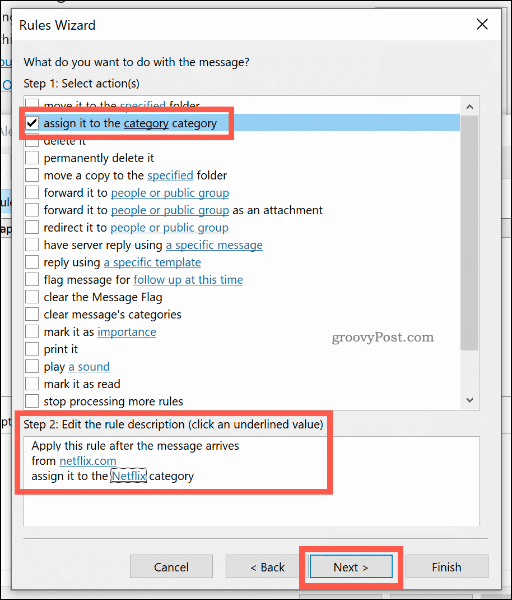
L'étape suivante vous permet de sélectionner toutes les exceptions à cette règle. Sélectionnez-les, comme ci-dessus, ou cliquez sur Prochain continuer.
À l'étape finale, donnez un nom à votre règle de catégorie de couleurs, puis sélectionnez Exécutez cette règle maintenant sur les messages déjà dans "Boîte de réception" case à cocher pour l'appliquer rétrospectivement à tous vos e-mails existants.
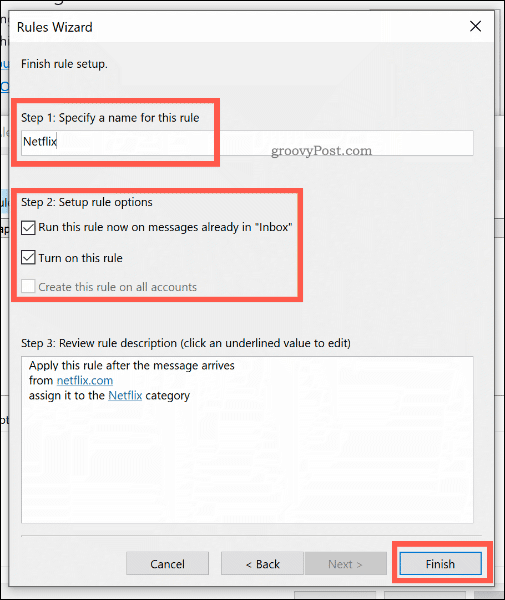
Cliquez sur terminer pour créer et exécuter la règle. La catégorie de couleur sera appliquée à vos e-mails, selon les critères que vous avez sélectionnés.
Ne manquez pas vos e-mails Outlook importants
L'utilisation de catégories de couleurs et de règles de mise en forme conditionnelle est un excellent moyen de faire ressortir les e-mails importants que vous envoyez et recevez dans Outlook. N'oubliez pas de boostez votre productivité Outlook encore plus loin en utilisant des règles Outlook supplémentaires et des indicateurs de suivi pour suivre les chaînes de messagerie et les tâches importantes.
Vous pouvez également utiliser Quick Parts dans Outlook pour ajouter rapidement des déclarations courantes à vos réponses par e-mail.

