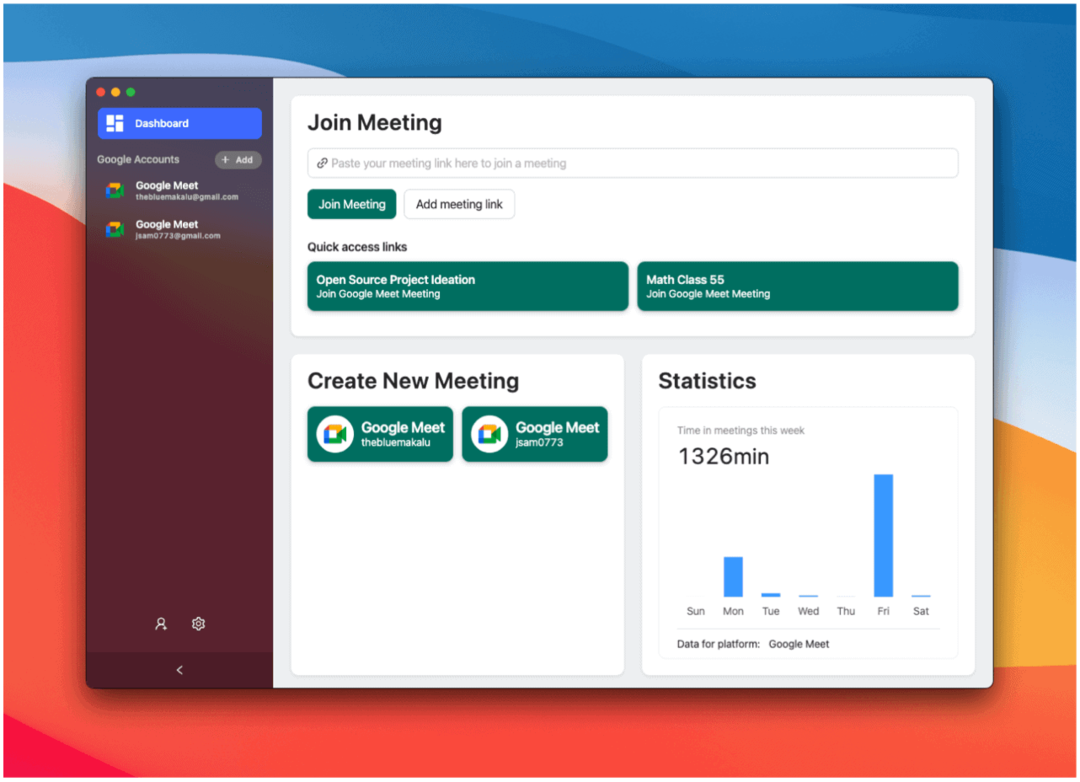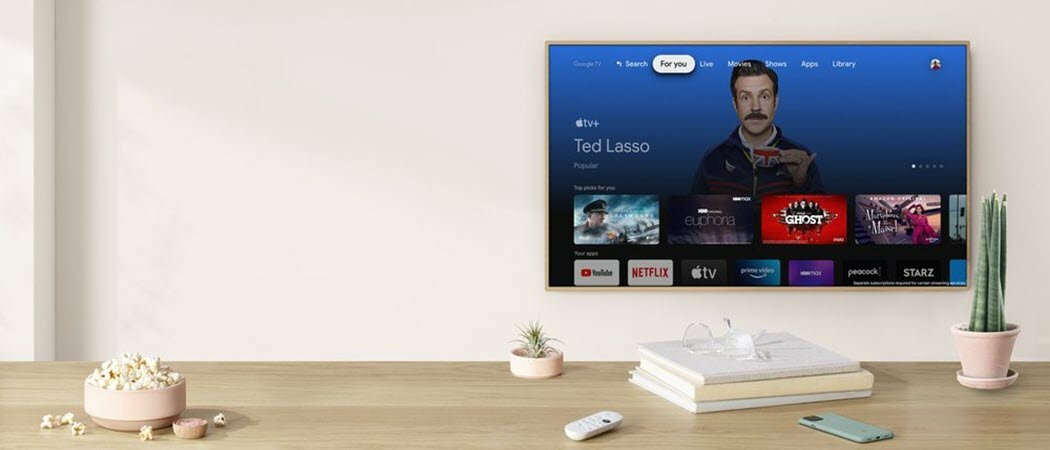Rendre les touches de raccourci du menu Souligner et mettre en surbrillance Windows 10
Microsoft Windows 10 / / March 19, 2020
Dernière mise à jour le

Voici une astuce simple qui facilite la navigation dans Windows 10 en soulignant les touches de raccourci des éléments de menu.
Microsoft a toujours inclus des raccourcis clavier pour naviguer dans le système d'exploitation, mais avoir à se souvenir de tous n'est pas pratique. Pour le rendre plus facile, certains programmes incluent des touches de raccourci dans le menu. Vous pouvez le rendre encore plus facile en faisant en sorte que Windows souligne les touches de raccourci sur les éléments de menu. Cette fonctionnalité est désactivée par défaut, mais elle est facile à activer - voici comment.
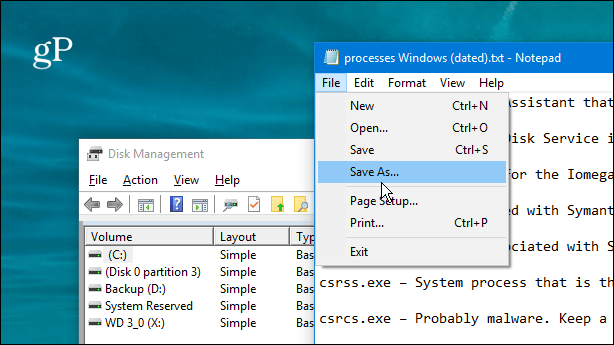
Les raccourcis clavier soulignés ne sont pas activés par défaut dans les programmes natifs de Windows 10 et les menus des utilitaires système.
Créer des raccourcis de menu de surbrillance Windows 10
Ouvrez Paramètres et sélectionnez Facilité d'accès dans le menu principal.
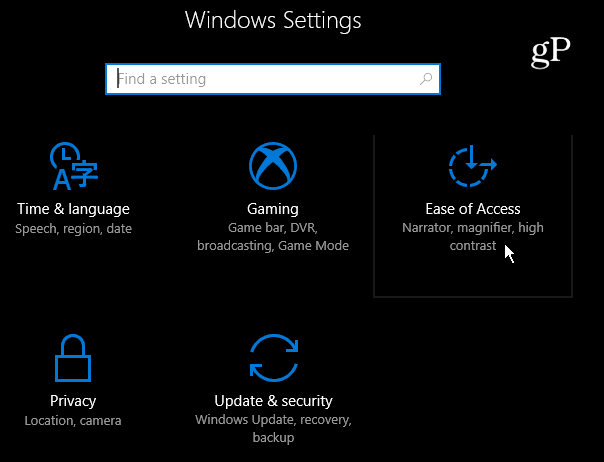
Sélectionnez Clavier dans le panneau de gauche et faites défiler vers le bas dans le volet droit et activez le raccourci Activer le soulignement dans la section Autres paramètres.
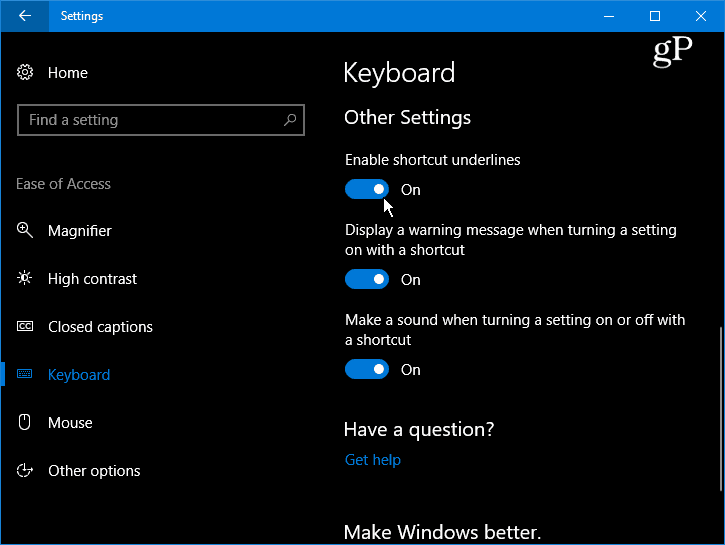
Une fois activé, vous verrez que les touches de raccourci sont soulignées dans les menus des programmes et utilitaires natifs dans Windows 10.
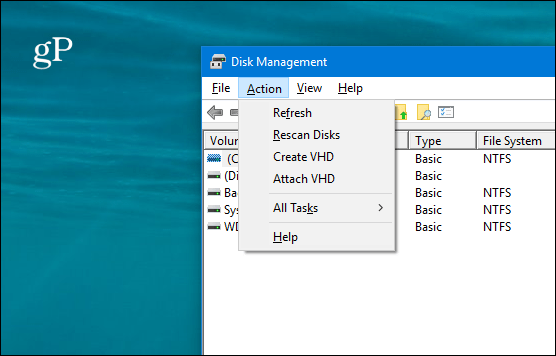
Notez que lorsque ce paramètre est activé, d'autres éléments de menu dans l'interface utilisateur moderne du système de menus Windows 10 sont mis en surbrillance. Par exemple, dans la photo ci-dessous, j'ai ouvert le menu Batterie à partir de la barre des tâches, et vous pouvez voir que le curseur de niveau de puissance est mis en surbrillance.
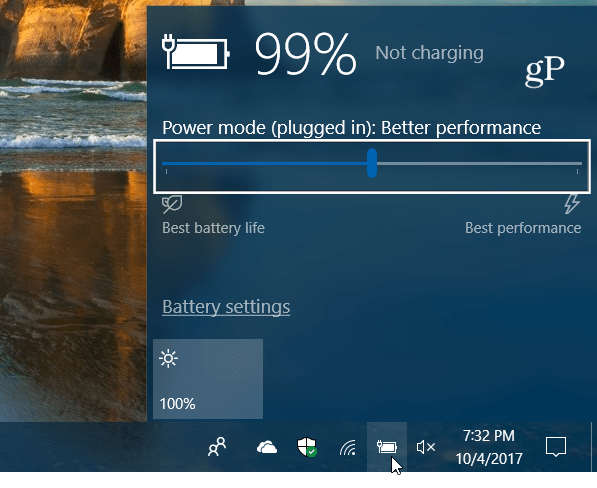
Lorsque le paramètre est désactivé, la zone de surbrillance n'apparaît plus.
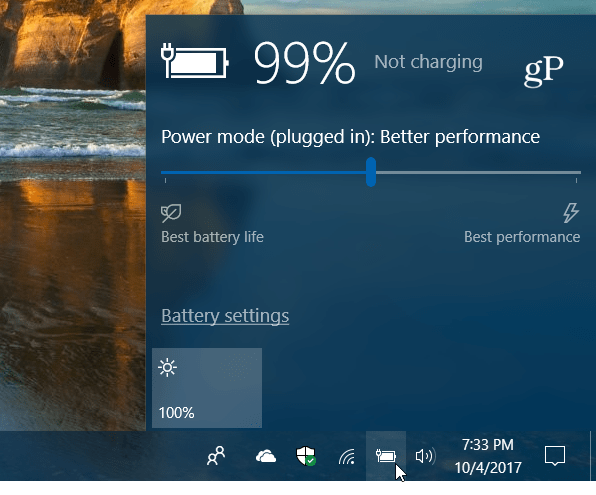
Vous pouvez également y accéder à partir du panneau de configuration classique pendant sa durée. Microsoft déplace tout depuis le Panneau de configuration vers l'application Paramètres. Appuyez sur la touche Windows et type:Panneau de configuration et appuyez sur Entrée et sélectionnez Ease of Access Center.
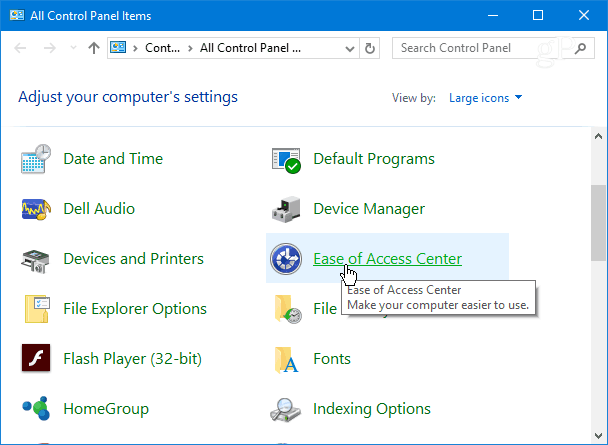
Faites défiler la liste et cliquez sur le lien «Rendre le clavier plus facile à utiliser».
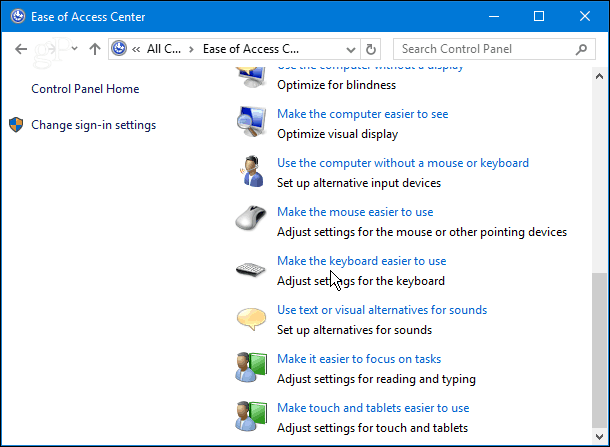
Faites ensuite défiler vers le bas et cochez la case «Souligner les raccourcis clavier et les touches d'accès» et cliquez sur OK en bas de la fenêtre pour enregistrer les modifications.
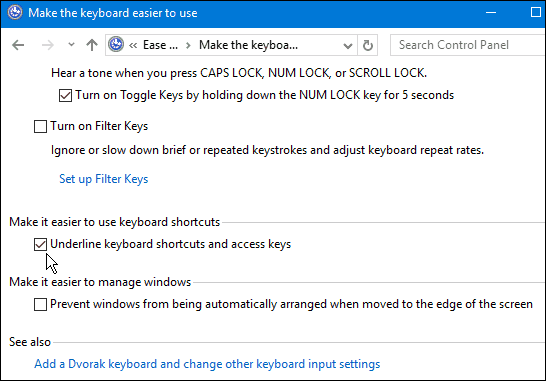
Cela peut sembler être un paramètre subtil compte tenu de toutes les nouveautés de Windows 10 de nos jours, mais pour certains, c'est une nécessité. Et parfois, ce sont les petites choses qui font toute la différence dans votre flux de travail lorsque vous essayez de faire avancer les choses.
Aimez-vous que ce paramètre soit activé lorsque vous travaillez sous Windows ou préférez-vous qu'il soit désactivé? Faites-nous savoir dans la section des commentaires ci-dessous ou rejoignez-nous dans le Forums Windows 10 pour plus de discussion et des conseils de dépannage.