Comment générer un rapport de diagnostic système Windows 10
Microsoft Windows 10 / / March 19, 2020
Dernière mise à jour le

Si vous dépannez un problème spécifique de Windows 10 ou effectuez une maintenance préventive, l'exécution d'un rapport de diagnostic est un bon point de départ.
Dans le cadre de notre série continue d'articles sur l'utilisation de l'outil Analyseur de performances, nous allons aujourd'hui étudier la possibilité de générer un rapport sur l'intégrité du système. Auparavant, nous vous avons montré comment créer un Rapport sur les performances du système qui vous donne un résumé des processus système et des composants matériels. Mais un rapport de diagnostic système fournit un aperçu plus complet du matériel, des configurations logicielles (y compris le système d'exploitation), des temps de réponse du système et bien plus encore. Fondamentalement, un test de diagnostic système vous donne beaucoup plus d'informations sur tous les aspects de votre système.
Générer un rapport de diagnostic du système Windows 10
Notez que vous devez être connecté en tant qu'administrateur pour exécuter le rapport (qui peut également être généré sur
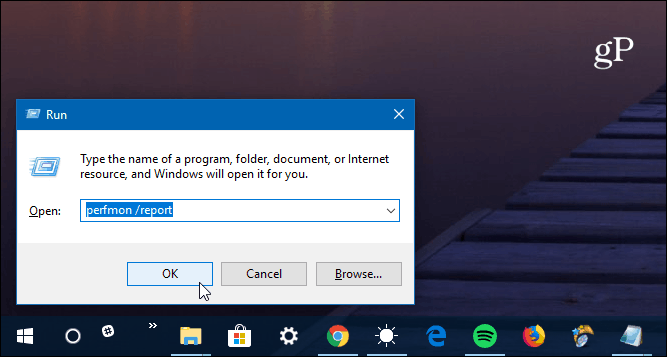
Le moniteur de ressources et de performances apparaîtra et vous verrez le test de diagnostic en cours d'exécution - cela prend une minute complète.
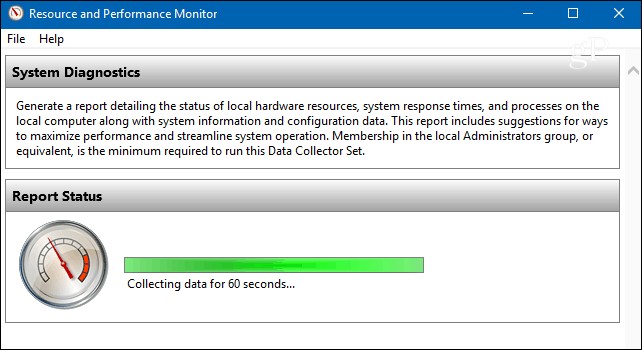
Une fois terminé, en plus d'un résumé global de l'intégrité du système, vous verrez les résultats individuels répertoriés par divers composants. Il fournit des données sur des composants tels que le CPU, le réseau, la mémoire ainsi que les diagnostics des configurations logicielles.
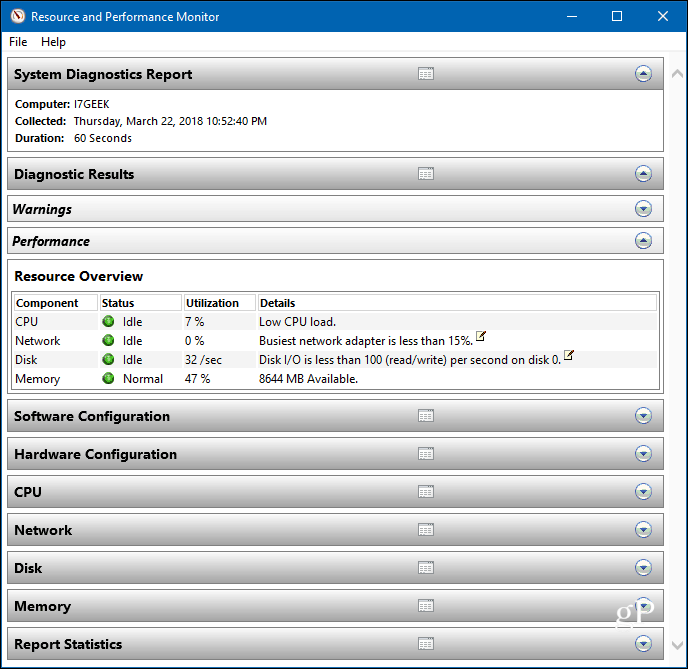
Développez simplement chaque catégorie pour obtenir les résultats détaillés de ce qui fonctionne ou ne fonctionne pas. Il y a beaucoup de données et si vous avez des problèmes pour tout déchiffrer, vous voudrez peut-être les envoyer à votre équipe informatique ou au technicien de votre vie. Allez dans Fichier> Enregistrer sous pour l'enregistrer en tant que fichier HTML que vous pouvez envoyer.
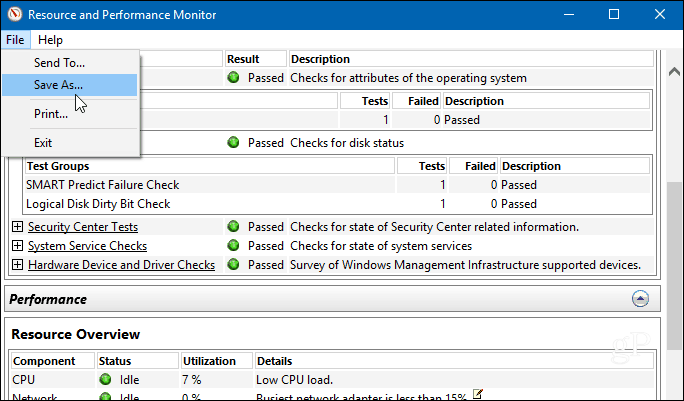
D'après mon expérience, j'ai trouvé que les rapports sont meilleurs dans IE ou Edge, mais tout navigateur devrait fonctionner correctement.

Si vous dépannez un problème spécifique avec votre PC ou si vous souhaitez simplement effectuer une maintenance préventive, l'exécution d'un rapport de diagnostic est un bon point de départ. Il vous donne plus d'informations sur votre système dont vous auriez besoin. Mais c'est toujours bien d'avoir trop d'informations que pas assez.
Exécutez un test de diagnostic sur votre PC Windows et dites-nous comment les choses se présentent. Ou, formez plus de discussions et des conseils de dépannage, consultez notre Forums Windows 10.



