Comment mettre à jour manuellement votre Chromebook Google
Google En Vedette Chromebook / / March 17, 2020
Le Chromebook Google va être un élément populaire pour la saison des fêtes. Et si vous en avez reçu un, vous voudrez certainement vous assurer de le garder à jour. Par défaut, chaque fois que vous allumez votre Chromebook, le système recherche automatiquement les mises à jour et applique ce qu'il trouve. Mais vous voudrez peut-être vérifier manuellement plus souvent.
Mettre à jour Google Chromebook
Dans le navigateur Chrome, cliquez sur le menu d'options dans le coin supérieur droit et choisissez Paramètres.
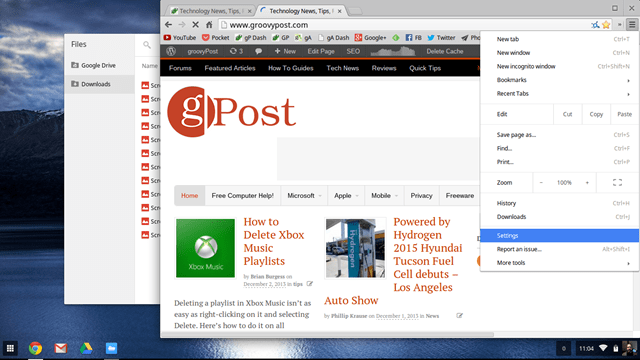
Alternativement, vous pouvez également cliquer sur l'image de l'heure et du compte dans le coin inférieur droit du bureau et sélectionner Paramètres.
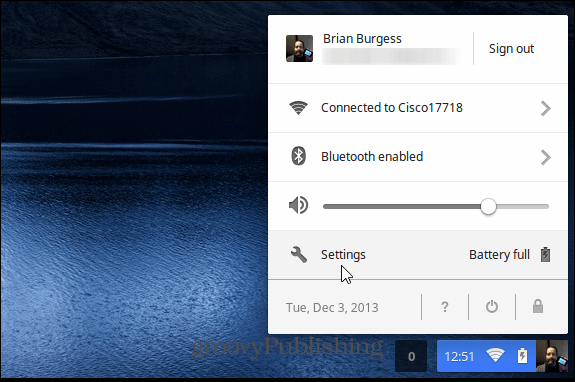
Sélectionnez ensuite Aidez-moi dans la liste à droite de l'écran. Si une mise à jour est disponible, elle sera téléchargée et installée. Ici, vous pouvez voir que la version de la plateforme et du firmware est en cours de mise à jour.
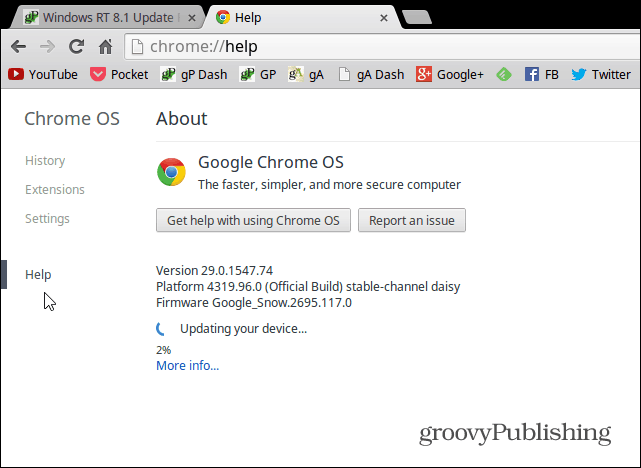
Selon ce que la mise à jour, votre Chromebook va redémarrer. Revenez à la section ci-dessus et vous verrez qu'il a été mis à jour avec succès.
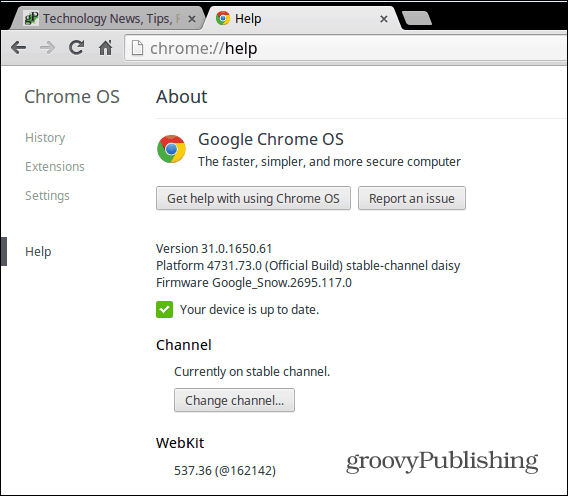
Il convient également de noter que vous pouvez sélectionner la chaîne à partir de laquelle vous souhaitez effectuer la mise à jour. Par défaut, il est défini sur le canal stable, ce qui devrait convenir à la plupart des gens et je le recommande à moins que vous ne soyez un utilisateur expérimenté.
Pour en savoir plus sur les différentes chaînes et ce qu'elles sont, consultez-en plus dans notre article précédent: Google Chrome Beta vs Stable: lequel dois-je utiliser?
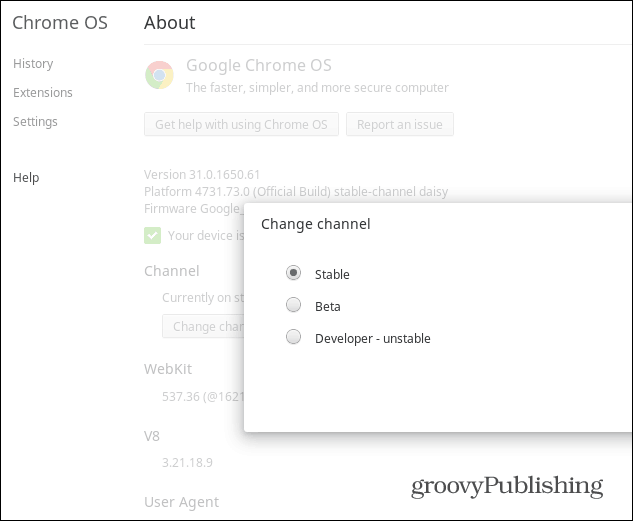
C’est tout pour mettre à jour votre Chromebook. Bien que les étapes de mise à jour soient pratiquement identiques à Navigateur Chrome, n'oubliez pas qu'il met à jour Chrome OS, pas seulement le navigateur. De plus, les mises à jour varient en fonction de l'appareil sur lequel elles s'exécutent.
Quelle est votre opinion? Avez-vous un Google Chromebook? Qu'en pensez-vous et comment l'utilisez-vous? Laissez un commentaire ci-dessous et parlez-nous-en!



